Если вы составляете документ для бизнеса или образования, вы можете добавить ссылки. Они могут включать веб-сайты, цитаты или пояснительные комментарии. Если ваша статья не требует специального справочного раздела на странице, вы можете использовать сноски и сноски.
Microsoft Word позволяет легко добавлять сноски или сноски в ваш документ, а также гибко настраивать их.
Сноски против сносок
Используя сноску или концевую сноску, вы можете поместить простое число, букву или символ рядом с соответствующим словом или фразой в тексте, который направляет читателя в любом месте вашего документа. Это позволяет добавлять больше деталей, не отвлекаясь от тела вашего документа. Ваш читатель может перейти к сноске или сноске, используя ссылочный номер, если они пожелают.
Основное различие между сносками и сносками заключается в их расположении в документе.
Сноски обычно появляются внизу страницы, а Сноски обычно появляются в конце документа.
В Microsoft Word, однако, вы можете изменить местоположение для каждого типа заметок, которые мы покажем вам в разделе «Настройка сносок и сносок».
Какой тип заметки вы используете, зависит от вас, если только у вас нет требования использовать одну или другую, как в школьных сочинениях. Проверьте наш учебник для получения дополнительной помощи используя вкладку «Ссылки» в Word Простое руководство по вкладке Microsoft Word ReferencesНекоторые функции Office могут показаться пугающими, но они необходимы. Вкладка Microsoft Word References - одна из них, особенно для студентов, преподавателей и всех, кто пишет профессионально. Мы покажем вам, как его использовать. Читать далее .
Добавить сноску или сноску в Word
Используете ли вы Microsoft Word на Windows или Mac, шаги для добавления сносок или сносок одинаковы.
- Поместите курсор в документ, где вы хотите ссылочный номер для сноски или сноски. Обычно это в начале слова или фразы.
- Нажмите на Ссылки Вкладка.
- Выберите либо Вставить сноску или Вставить сноску по вашему предпочтению.
- Вы увидите номер, вставленный в текст, и будете направлены в примечание, чтобы ввести свою ссылку.
Вы можете продолжать добавлять дополнительные сноски или сноски таким же образом, и они будут соответственно пронумерованы по порядку.
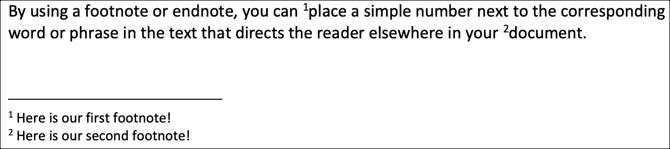
Настройка сносок и сносок
Вы можете изменить расположение, формат и формат ваших сносок и сносок. Это дает вам хорошую гибкость.
- Перейдите к одной из заметок в вашем документе и щелкните по ней правой кнопкой мыши.
- В Windows выберите Параметры заметки и на Mac, выбрать сноска из контекстного меню.
- Затем внесите изменения в любой из следующих параметров и нажмите Подать заявление.
Расположение: Для сносок вы можете выбрать Нижнюю часть страницы или Под текстом. Для сносок вы можете выбрать Конец раздела или Конец документа.
План сносок: По умолчанию макет будет соответствовать макету раздела вашего документа. Но если вы хотите, чтобы ваши сноски или сноски в столбцах, вы можете выбрать от одного до четырех столбцов в раскрывающемся списке.
Формат: В этой области вы можете выбрать формат номера, использовать пользовательскую метку или символ, выбрать «Начать с номера» и выбрать непрерывную нумерацию или перезапустить ее на каждой странице или в разделе.
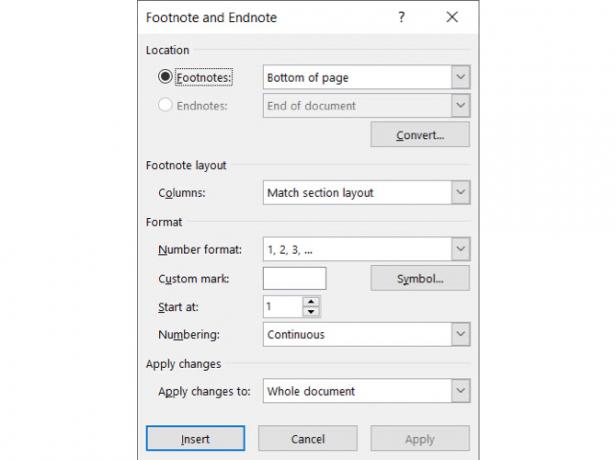
Изменить или удалить разделитель
Разделитель - это строка, которая появляется в областях сносок и сносок, которая «отделяет» примечания от текста. По умолчанию вы увидите простую строку, но вы можете изменить ее или даже удалить, если хотите.
- Выберите Посмотреть вкладка и в Просмотры группа, выбор Черновой вариант.
- Перейдите к основному тексту и дважды щелкните сноску или сноску.
- Когда Панель сносок появляется внизу страницы, выберите Разделитель сносок в раскрывающемся списке.
- Чтобы удалить разделитель, выберите его и нажмите возврат на одну позицию или Удалить Чтобы изменить его внешний вид, выберите его, а затем используйте функции форматирования Word на вкладке «Главная».
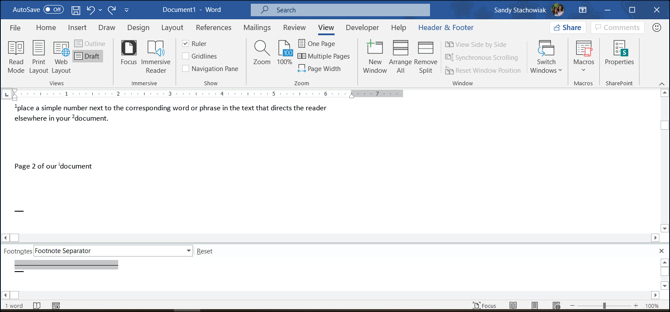
Вы также можете выбрать другие параметры в раскрывающемся списке «Панель сносок». Поэтому, если вы хотите отформатировать текст заметок по-другому, например, выберите вариант в поле и внесите изменения в форматирование.
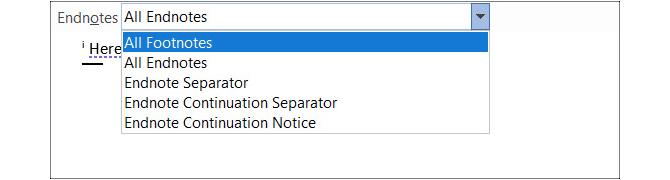
Когда вы закончите использовать панель сносок, вы можете использовать Икс в правом верхнем углу, чтобы закрыть его и продолжить работу в режиме черновика. Или просто выберите вид, который вы использовали, например, Print Layout, на Посмотреть Вкладка.
Конвертировать сноски или сноски
Если вы добавите сноски, которые хотите превратить в сноски или наоборот, вы можете преобразовать их. Кроме того, вы можете конвертировать одну заметку или переключать их. Вот как.
Конвертировать отдельную заметку
Чтобы преобразовать одну заметку, щелкните ее правой кнопкой мыши и выберите Преобразовать в сноску / сноску.
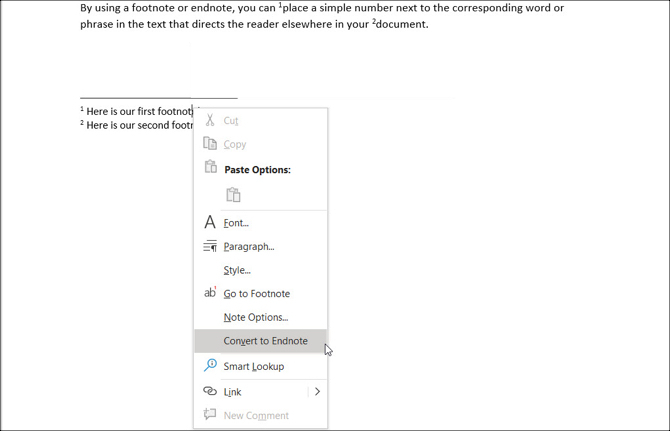
Конвертировать все заметки
- Перейдите к сноске или сноске в документе и щелкните правой кнопкой мыши по нему.
- В Windows выберите Параметры заметки и на Mac, выбрать сноска из контекстного меню.
- Нажмите на Перерабатывать кнопка.
- Выберите один из двух верхних вариантов, чтобы преобразовать все сноски или сноски в документе.
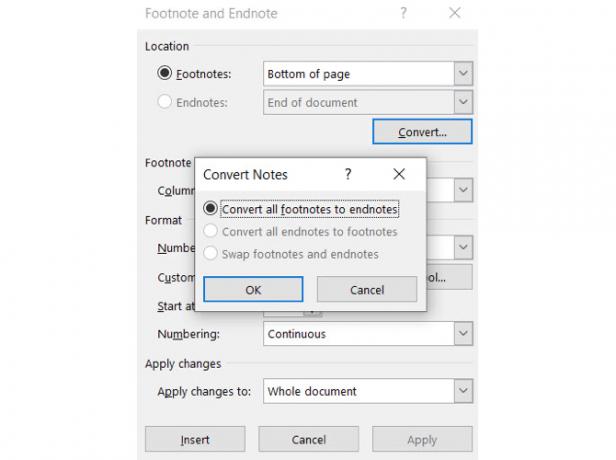
Переключить сноски и сноски
Поскольку вы можете использовать как сноски, так и сноски в одном документе Word, вы можете выполнить полный обмен. Чтобы превратить сноски в сноски и наоборот, сделайте следующее.
- Перейдите к сноске или сноске в документе и щелкните правой кнопкой мыши по нему.
- В Windows выберите Параметры заметки и на Mac, выбрать сноска из контекстного меню.
- Нажмите на Перерабатывать кнопка.
- Выберите третий вариант, чтобы поменять сноски и сноски.
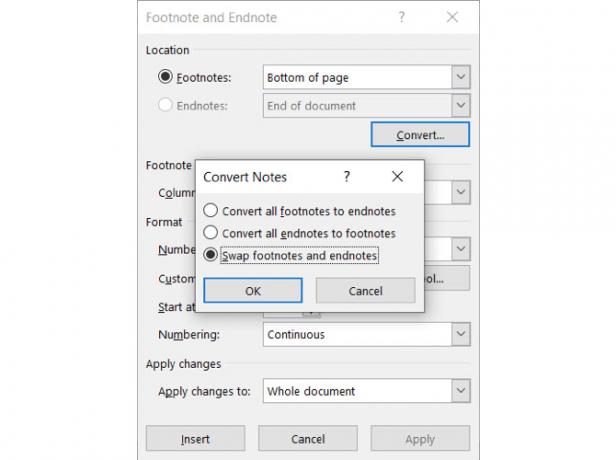
Перейдите через ваши заметки
У вас есть несколько вариантов просмотра и перемещения по сноскам и сноскам в вашем документе.
Смотрите каждое следующее или предыдущее примечание
Если вы хотите видеть каждую сноску и ссылку на сноску в вашем тексте, поместите курсор в тело текста. Затем нажмите Ссылки вкладка и использовать Следующая сноска кнопка на ленте.
Вы также можете нажать стрелка рядом с этой кнопкой можно перейти к следующей или предыдущей сноске или сноске.
Если вы предпочитаете видеть добавленные вами заметки, наведите курсор на одну из них, а затем используйте Следующая сноска кнопка.
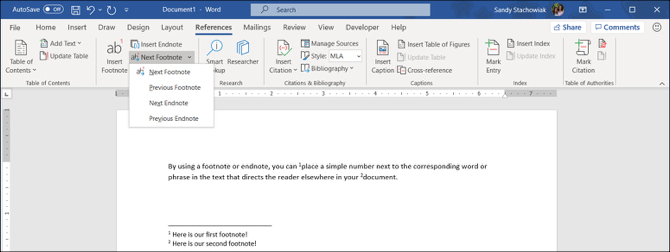
Показать области заметок
Может быть, вы хотите видеть только те заметки, которые вы добавили. И у вас есть и сноски и сноски в вашем документе.
Вы можете нажать Показать заметки кнопка на ленте на Ссылки Вкладка. Затем выберите просмотр сносок или областей сносок. Если в вашем документе есть только один тип заметки, эта кнопка просто приведет вас в раздел заметок на этой странице.
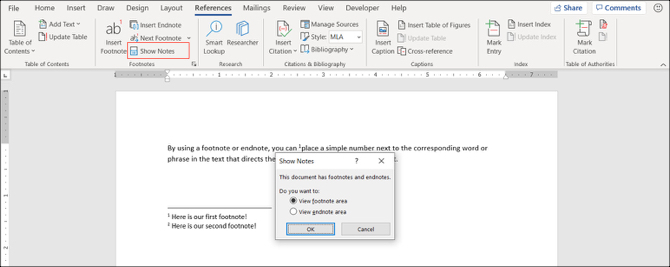
Посмотреть ссылки на заметки
Если вы находитесь в своем тексте и хотите перейти непосредственно к сноске или сноске, просто Двойной клик число, буква или символ.
Если вы находитесь в области заметок и хотите перейти прямо к ссылочному тексту, щелкните правой кнопкой мыши заметку и выберите Перейти к сноске / сноске.
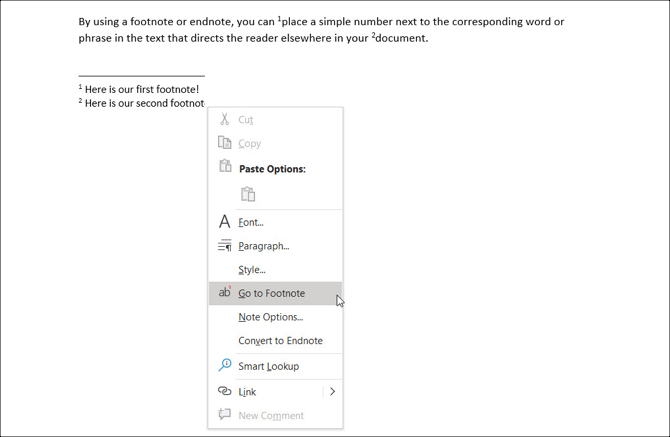
Удалить сноски или сноски
Вы можете легко удалить отдельные или все сноски или сноски в документе Word.
Удалить отдельную сноску или сноску
Удалить одну сноску или сноску просто. Перейти к сноске или сноске ссылки в вашем тексте и Удалить число, буква или символ.
Нумерация оставшихся заметок изменится автоматически.
Удалить все сноски и сноски
Если вы хотите удалить все сноски или сноски из вашего документа, это включает в себя несколько шагов, но совсем не займет много времени при использовании Найти и заменить характерная черта.
В Windows выберите Домой нажмите стрелку рядом с вкладкой найтии выбрать Расширенный поиск. Перейти к замещать Вкладка.
На Mac выберите редактировать из строки меню и рядом с найти, выбирать замещать.
- В верхней коробке для найти введите «^ f» для сносок или «^ e» для сносок.
- В следующем поле для замещать, оставьте это пустым.
- щелчок Заменить все.
Вы получите подтверждение количества удаленных / замененных элементов.
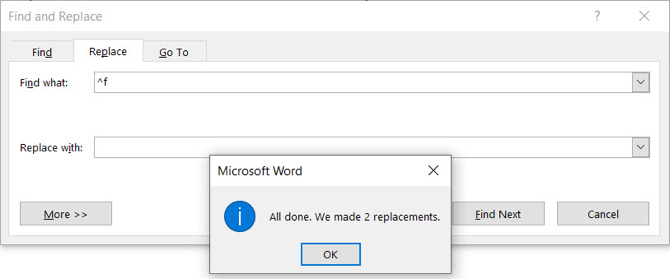
Затем вы можете использовать другие типы ссылок, если это необходимо, например, библиографии, которые вы можете создавать автоматически в Word Как создать библиографию в Microsoft Word одним щелчком мышиЕсли вы тратите много времени на написание статей, Microsoft Word может добавлять в ваш документ отлично отформатированные библиографии. Читать далее .
Используйте сноски и сноски для удобных ссылок в Word
Многие люди не думают об использовании сносок и сносок в своих документах Word. Но эти удобные способы добавления веб-сайтов, заметок или ссылок могут помочь вашим читателям следить за вашими словами без отвлекающих ссылок.
Для получения дополнительной информации проверьте, как создать аннотированную библиографию в Word Как создать аннотированную библиографию в Microsoft WordАннотированная библиография является важной частью любого исследовательского документа. Давайте посмотрим, как создать его с помощью Microsoft Word. Читать далее для ваших школьных работ.
Раскрытие партнерской программы: Покупая продукты, которые мы рекомендуем, вы помогаете поддерживать работу сайта. Читать далее.
Получив степень бакалавра в области информационных технологий, Сэнди много лет работала в сфере информационных технологий в качестве менеджера проектов, менеджера отдела и руководителя PMO. Затем она решила следовать своей мечте и теперь пишет о технологиях полный рабочий день.

