Когда GNOME 3 дебютировал более десяти лет назад, он представил совершенно новый способ взаимодействия с вашим рабочим столом GNU. Но многим понравился уже существующий способ работы: навигация по меню приложений, сворачивание окон и отсутствие необходимости иметь дело с полноэкранным средством запуска. Рабочий стол MATE возник как продолжение GNOME 2, и появились другие альтернативы.
Но вам не нужно заменять GNOME, чтобы сохранить большую часть старого опыта. GNOME Classic уже давно установлен на миллионах рабочих столов GNOME, и это может быть именно то, что вы ищете.
Что такое GNOME Classic?
GNOME Classic - это другой способ использования среды рабочего стола GNOME. Вы можете выбрать его в качестве альтернативы на экране входа в систему, щелкнув значок шестеренки перед тем, как ввести свой пароль.
GNOME Classic является бесплатным и широко доступным для всех, но в некоторых ситуациях он может быть более привлекательным:
- Корпоративные пользователи, которые предпочитают традиционный рабочий процесс и могут не иметь свободы или ресурсов для замены программного обеспечения по умолчанию.
- Среды, в которых GNOME развернута на большом количестве компьютеров со многими нетехническими пользователями, чей рабочий процесс будет нарушен из-за больших изменений.
- Люди, которые просто предпочитают традиционный способ взаимодействия с рабочим столом.
Если вы впервые загрузили дистрибутив Linux после перехода на GNOME 3, возможно, вы не знакомы с интерфейсом GNOME 2, если не сталкивались с MATE. Вот обзор того, как все работает.
Меню приложений

В верхнем левом углу у вас есть меню приложений. Как вы запускаете приложения, которые упорядочены по категориям. Чтобы редактировать имена приложений, настраивать значки, создавать новые категории или перемещать приложения, вам необходимо установить специальный инструмент для работы.
Доступные редакторы меню приложений:
- Alacarte
- AppEditor
- Menulibre
Если у вас есть устоявшееся понимание настроек конфигурации GNOME, вы также можете редактировать меню, используя dconf-редактор.
Меню Мест

Меню Places обеспечивает быстрый доступ к вашим файлам. В меню перечислены ваша домашняя папка, места, которые сохраняются в качестве избранных, дополнительные жесткие диски, съемные диски и сетевые папки.
Меню приложений

Третье меню - это название вашего текущего открытого приложения. Если у вас его нет, то здесь ничего не появится.
Меню «Приложение» показывает открытые окна для текущего приложения, возможность открывать новые окна, доступ к сведениям о приложении и место для выхода из всех соответствующих окон одновременно.
Это меню является одним из самых очевидных отличий от интерфейса GNOME 2. Ранее системные настройки занимали это место, как вы видите, если вы устанавливаете MATE сегодня.
Дата и время

Неудивительно, что именно здесь вы видите дату и время на своей панели, но также там, где появляются уведомления. Точка появится рядом со временем, когда пришло уведомление.
При нажатии на дату или время откроется одно меню, в котором отображаются уведомления, ваш календарь и погода. Вы также можете включить режим «Не беспокоить».
Системные значки

Системные значки и уведомления отображаются в правом верхнем углу. Они такие же, как и в стандартном GNOME. Независимо от того, на каком значке вы нажали, они открывают одно и то же меню, предоставляя доступ к доступным сетям Wi-Fi, звуку, управлению питанием, настройкам системы, а также возможность выхода из системы или выключения.
Список окон
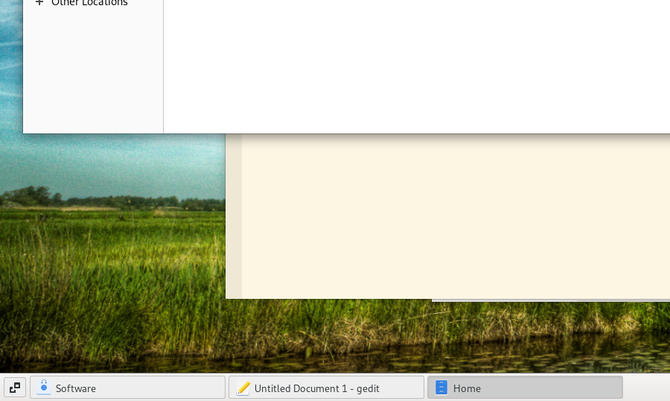
Список окон занимает большую часть нижней части экрана. Здесь вы видите ваши открытые окна. Ваши активные окна кажутся заполненными или затененными. Окна, которые свернуты, будут иметь квадратные скобки вокруг названия и выглядят блеклыми. Вы можете свернуть и восстановить окна, нажав на их имена в списке окон.
Workspace Switcher
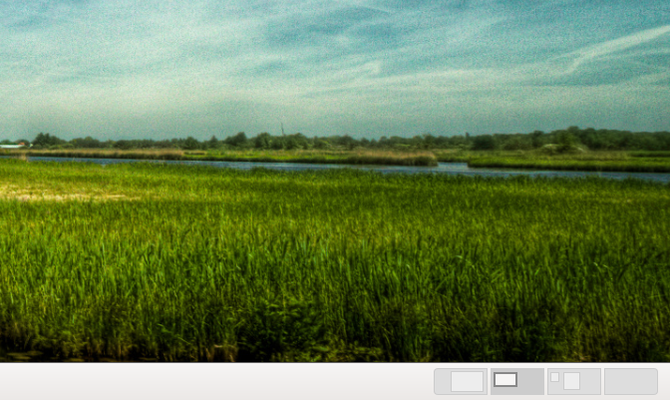
Переключатель рабочей области показывает ваши доступные рабочие области. Номер по умолчанию - четыре. В отличие от стандартного GNOME, здесь ваши рабочие пространства расположены горизонтально.
Показать окна
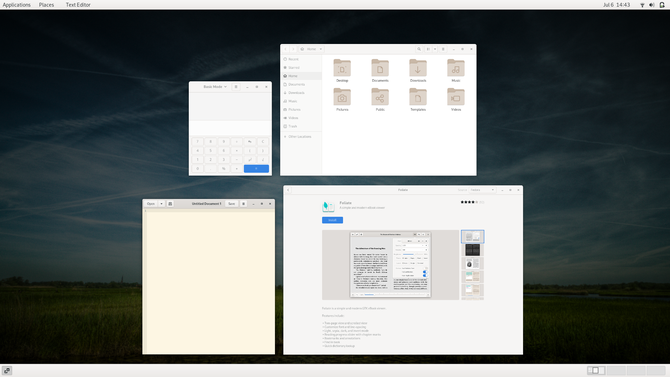
Нажав эту маленькую кнопку в левом нижнем углу, вы увидите все окна, которые вы открыли в текущем рабочем пространстве.
Отсюда вы также можете перемещать окна между рабочими пространствами (также называемыми виртуальными рабочими столами). Просто перетащите окно в нужное рабочее пространство в правом нижнем углу.
GNOME Classic - это действительно набор расширений
GNOME Classic - это не отдельная часть кода для разработчиков. Вместо этого это набор расширений GNOME, которые при совместном использовании копируют интерфейс GNOME 2.
Это означает, что вы можете воссоздать большую часть GNOME Classic, просто включив эти расширения:
- AlternateTab
- Меню приложений
- Запустить новый экземпляр
- Индикатор состояния мест
- Список окон
Чтобы переместить дату и время из центра, вы также можете попробовать Сверкающие часы движения расширение.
Если процесс такой простой, почему существует GNOME Classic? Потому что вам нужно знать о существовании расширений и о том, что включить, чтобы повторить опыт. Вы также должны сделать это вручную для каждой машины. В офисах или компьютерных лабораториях, где этот интерфейс может быть предпочтительным, проще только включить GNOME Classic в качестве сеанса по умолчанию.
И если вы решите воссоздать GNOME Classic вручную, включив соответствующие расширения, у вас останется несколько вариантов GNOME 3. Для удаления этой функциональности требуется еще больше технических знаний о том, где скрыты все параметры конфигурации GNOME и как настраивать объекты, не ломая рабочий стол.
В настоящее время GNOME Classic также использует менеджер дисплеев Xorg, а не Wayland. Что касается того, что это значит, ну, вы лучше чтение о Wayland Использование Linux с Wayland? Что тебе нужно знатьВозможно, вы слышали о сервере отображения Wayland. Вот что это такое и как это влияет на ваш компьютер с Linux. Читать далее .
GNOME Classic против MATE
Ни GNOME Classic, ни MATE по своей сути не лучше. То, что вы предпочитаете, зависит от того, что вы ищете на рабочем столе.
- Если вам нравится общий вид современных приложений GNOME, GNOME Classic позволит вам сохранить их. Напротив, MATE возвращает традиционные заголовки, меню и панели инструментов.
- В GNOME Classic больше дизайнерских черт. Значки на панели стали чище и последовательнее. Переключатель рабочей области имеет закругленные углы и более мягкие оттенки. С MATE вам придется искать темы и настраивать вещи вручную, если вы хотите больше эстетики современного дизайна.
- MATE, как и GNOME 2, является относительно настраиваемой средой рабочего стола. Даже по сравнению с GNOME 3 GNOME Classic не настраивается. Если вы хотите использовать только одну панель или переставить элементы на панели, GNOME Classic не позволит вам сделать это вообще.
- Так же, как стандартный GNOME покончил с иконками на рабочем столе, GNOME Classic также не имеет иконок на рабочем столе. Мате делает.
- GNOME Classic не использует меньше системных ресурсов, чем стандартный GNOME. В конце концов, это стандартный GNOME, в конце концов. Так что, если вы считаете, что GNOME слишком тяжел для вашего компьютера, то переход на GNOME Classic не ускорит процесс, за исключением уменьшения зависимости от анимации. MATE имеет более низкие системные требования и может чувствовать себя быстрее на той же машине.
Короче говоря, GNOME Classic не является копией GNOME 2 и не содержит многих функций, имеющихся в GNOME 2. Если вы хотите, вы, вероятно, захотите вместо этого установите MATE MATE объяснил: взгляд на один из самых стойких настольных компьютеров LinuxВ отличие от коммерческих операционных систем, Linux позволяет изменять среду рабочего стола. Одним из самых популярных является MATE, но насколько он хорош, и стоит ли устанавливать его на свой ПК с Linux? Давайте разберемся. Читать далее . Но если вы считаете, что GNOME 2 выглядит устаревшим, даже если вам нравится интерфейс, или вы просто не хотите переустанавливать среду рабочего стола, тогда вы можете попробовать GNOME Classic.
Раскрытие партнерской программы: Покупая продукты, которые мы рекомендуем, вы помогаете поддерживать работу сайта. Читать далее.
Бертель - цифровой минималист, пишущий с ноутбука с физическими переключателями конфиденциальности и ОС, поддерживаемой Free Software Foundation. Он ценит этику над особенностями и помогает другим контролировать свою цифровую жизнь.


