Google Forms - это потрясающий и интуитивно понятный инструмент для сбора информации от клиентов, клиентов и сотрудников. Вы можете легко создать и настроить форму, поделиться ею несколькими различными способами, а затем проанализировать ответы.
Если вы находитесь в рабочей ситуации, когда у вас есть удаленная команда, Google Forms может стать эффективным способом получения обновлений. Вы можете использовать его для конкретного проекта или простых рабочих обновлений, которые вы запрашиваете ежедневно или еженедельно.
Начать новую форму
Google Forms предлагает хороший выбор шаблонов, которые могут помочь вам начать. Нажмите на Галерея шаблонов вверху, чтобы просмотреть шаблоны для работы, личного и образования. Если вы видите тот, который имеет необходимые вам основы, такие как типы вопросов, щелкните по нему, чтобы использовать его.
Если нет, вы можете начать с нуля, нажав опцию Пустой под Начать новую форму. Это то, что мы будем использовать для этого урока.
Первое, что вы должны сделать при создании новой формы, это назвать ее. Поскольку Google Forms сохраняет вашу работу на ходу, вы всегда будете знать, какая форма является правильной, если вы назовете ее заранее. При желании вы также можете добавить описание.
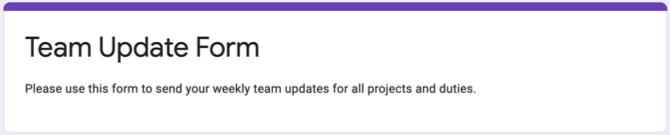
Если вы введете имя в самой форме, это имя появится по умолчанию в верхнем левом углу. Но вы можете изменить это имя, а также выбрать место для него на Google Диске, если хотите.
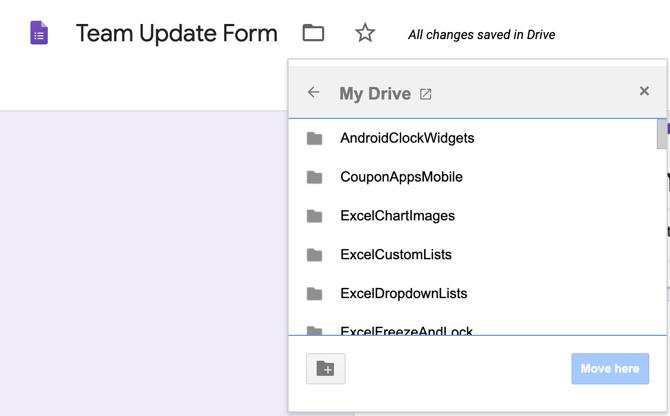
Добавить форму вопросов
Google Forms дает вам несколько типов вопросов, которые должны охватывать любую ситуацию. От коротких ответов и абзацев до множественного выбора, флажков и выпадающих меню - у вас есть все, что вам нужно.
Основные детали
Наиболее разумные вопросы, с которых нужно начинать командную форму обновления, - это имя, дата и время. Используете ли вы шаблон или пустую форму, у вас уже есть вопрос, чтобы начать работу. Таким образом, вы можете просто изменить этот тип вопроса, если это необходимо, а затем щелкнуть знак плюс, чтобы добавить больше вопросов.

В качестве имени члена вашей команды выберите Короткий ответ как тип вопроса. Затем добавьте название вопроса и включите переключатель для необходимые.
Для даты, когда член вашей команды заполняет форму, нажмите знак плюс добавить вопрос и выбрать Дата в раскрывающемся списке для типа вопроса. Затем добавьте название вопроса, например «Дата», и сделайте вопрос обязательным.
Если вы хотите, чтобы член вашей команды указывал время, когда он заполняет форму, нажмите знак плюс, чтобы добавить вопрос, и выберите Время для типа. Не забудьте добавить название вопроса и сделать его обязательным, если хотите.
Множественный выбор или раскрывающийся список для отдела или области
Если вы отправляете форму обновления для многих людей, вы можете добавить вопросы по таким вопросам, как отдел или область. Множественный выбор и выпадающий тип вопросов прекрасно работают для этих типов вопросов. Кроме того, вы можете заставить респондента автоматически переходить к другим вопросам на основе их ответов.
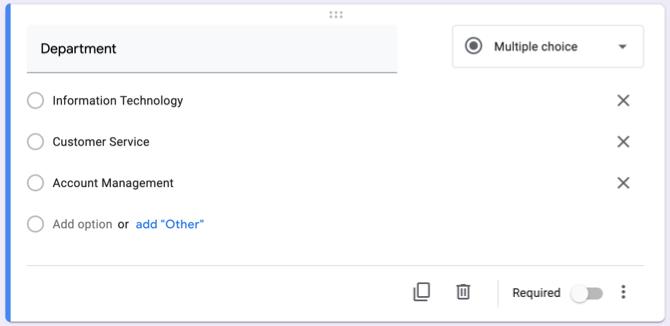
Для отдела или области, вы можете использовать Множественный выбор тип вопроса, если есть только несколько ответов, и Падать введите, чтобы сэкономить место, если есть много возможных ответов. Выберите тип вашего вопроса и затем добавьте каждый ответ. Мы будем использовать множественный выбор.
Теперь, в зависимости от ответа, который выбирает респондент, мы хотим переместить их в определенный раздел с конкретными вопросами. Это очень удобная функция в Google Forms, поскольку вы можете избавить респондентов от необходимости пропускать вопросы, которые не относятся к ним, и переходить непосредственно к тем, которые отвечают.
В правом нижнем углу вопроса щелкните Больше кнопка (три точки) и отметка Перейти в раздел на основе ответа. Затем вы увидите обновление вопроса с местом для добавления раздела рядом с каждым ответом.

Если у вас уже есть созданные разделы, вы можете выбрать каждый из них, используя выпадающие списки. Если нет, продолжите ниже, чтобы создать раздел, а затем вернитесь, чтобы завершить эту часть.
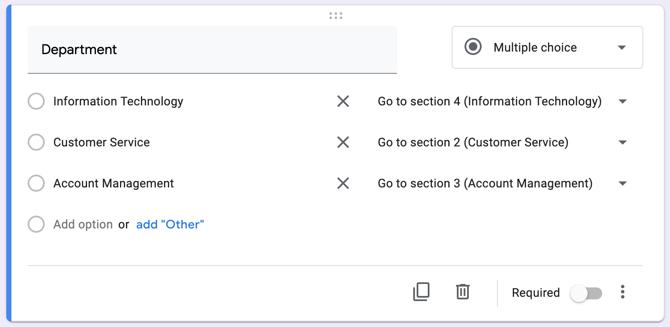
Используйте отдельные разделы для каждого отдела или области
Чтобы создать раздел, нажмите нижнюю кнопку на плавающей панели инструментов для Добавить раздел. Вы увидите появившийся раздел и можете дать ему собственное имя и описание. В этом руководстве мы собираемся создать раздел для тех, кто выбирает информационные технологии для своего отдела.
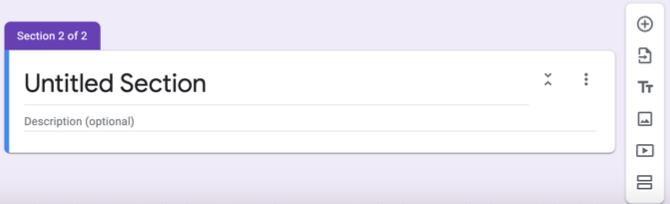
Мы добавим вопрос для текущего проекта (ов). Это позволяет нам видеть, над какими проектами в данный момент работает респондент, а флажки позволяют им выбирать более одного. Таким образом, вы можете выбрать флажки для типа, или вы можете сделать этот вопрос еще дальше.
Может быть, для каждого проекта, который они выбирают, вы хотите знать их прогресс для этого. Это где Сетка флажка Тип идеален. Вы можете ввести каждую фазу в разделе строк и каждый проект в разделе столбцов (или наоборот).
Если вы выложите ответы, как мы описываем, вы можете нажать Больше кнопка и выбрать Ограничение до одного ответа на столбец. Таким образом, респондент может выбрать только одну фазу для проекта, что имело бы смысл.

Таким образом, это позволяет респонденту не только сказать вам, над какими проектами они работают, но и на какой стадии они находятся для каждого; все с одним вопросом сетки флажка.

Затем вы можете создать дополнительные разделы и вопросы таким же образом.
Другой тип вопроса, который вы можете добавить, это Пункт для обратной связи. Это позволяет респонденту вводить любые проблемы, вопросы или другие отзывы, которые у них есть, с большим количеством места.

Проверьте свои ответы
Просмотр ответов из вашей формы не может быть проще. Просто откройте свою форму в Google Forms и нажмите Ответы вкладка вверху. Вы увидите сводку, сможете просмотреть ответы на вопросы или посмотреть отдельные ответы.
Google Forms дает вам текстовые ответы, а также красочные графики и диаграммы для ваших форм. И вы можете экспортировать ответы для просмотра в автономном режиме.
Для получения дополнительной информации о просмотре ответов или создании форм в целом, ознакомьтесь с нашей обширной руководство по Google Forms Лучшее руководство по Google Forms, которое вы когда-либо найдетеGoogle Forms - это один из лучших бесплатных веб-инструментов для сбора данных. Это руководство по Google Forms даст вам все необходимое для овладения основными навыками построения форм. Читать далее .
Отправить напоминания по электронной почте
Если вы включите опцию сбора адресов электронной почты для своей формы, вы сможете отправлять напоминания тем, кто не заполняет форму. Это очень удобно; однако, есть несколько вещей, которые нужно сделать, и помните, что это должно работать правильно.
Сначала настройте форму для сбора адресов. Нажмите на настройки кнопку (значок шестеренки) в правом верхнем углу и выберите Общее во всплывающем окне. Поставьте галочку в первом поле Собирать адреса электронной почты и ударил Сохранить.

Вопрос об адресе электронной почты автоматически появится в вашей форме, который вы не можете удалить, и это обязательный вопрос.
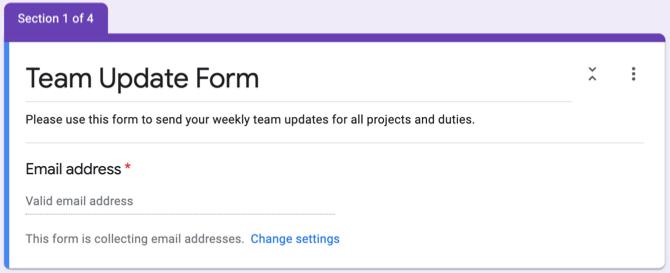
Далее вы должны отправить свою форму участникам по электронной почте. щелчок послать и использовать Эл. адрес Вкладка. Введите адреса тех, кому вы хотите заполнить форму, разделив их запятыми, и нажмите послать.
Теперь, когда Google Forms знает, кому вы отправили форму, она может определить, получены ли ответы от этих респондентов. Чтобы отправить напоминания по электронной почте тем, кто не ответил, выполните следующие действия.
- Откройте форму и нажмите Ответы вкладка вверху.
- Вы увидите разделы для Кто ответил? и в ожидании X ответов.
- В последнем нажмите Отправить напоминание по электронной почте.

Появится то же окно, которое вы видели при первоначальной отправке формы, предварительно заполненное теми адресами электронной почты, с которых вы ожидаете ответов. Это позволяет вам отправить им вежливое напоминание, чтобы заполнить форму обновления.
Скопируйте и повторно используйте вашу форму
Если вы планируете регулярно отправлять форму обновления своей команды с небольшими изменениями в названиях проектов или рабочих обязанностях, например, вы можете просто скопировать форму и изменить ее по мере необходимости.
Откройте форму и нажмите Больше (три точки) в правом верхнем углу. Выбирать Сделать копию, назовите скопированную форму и нажмите хорошо чтобы сохранить это. Вы также заметите, что можете поделиться им с теми же людьми, что очень удобно. Затем вы можете внести свои коррективы и отправить его.
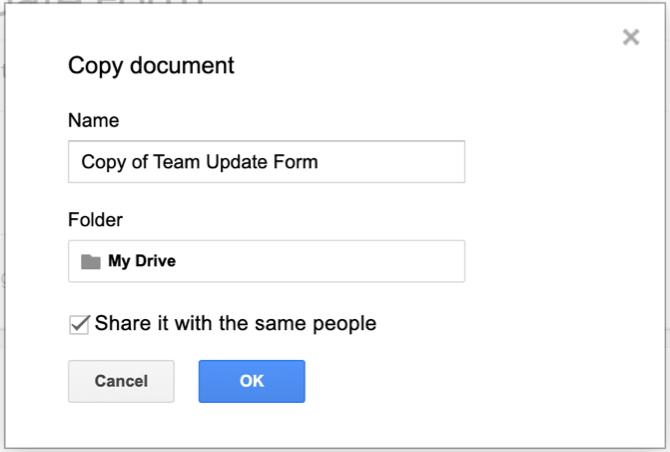
Последовательные обновления легко с Google Forms
Вначале может показаться, что для создания формы группового обновления с помощью Google Forms требуется немного усилий. Но если вы это сделаете, вы получите обновления и информацию, которая вам действительно нужна, потому что они отвечают на вопросы, которые вы создаете. Кроме того, вы можете легко копировать и использовать форму снова и снова.
Для получения дополнительной информации посмотрите, как создать бесплатную контактную форму на сайте с Google Forms или другой способы использования форм Google для вашего бизнеса Как использовать Google Forms для вашего бизнесаФорма - это простой способ автоматизировать повторяющиеся задачи. Здесь мы покажем вам, как вы можете использовать Google Forms для обычной работы или деловых операций. Читать далее .
Раскрытие партнерской программы: Покупая продукты, которые мы рекомендуем, вы помогаете поддерживать работу сайта. Читать далее.
Получив степень бакалавра в области информационных технологий, Сэнди много лет работала в сфере информационных технологий в качестве менеджера проектов, менеджера отдела и руководителя PMO. Затем она решила следовать своей мечте и теперь пишет о технологиях полный рабочий день.
