Каждый продукт Apple имеет уникальный серийный номер, который состоит из длинной строки цифр и букв. Вам часто нужен этот номер, чтобы проверить гарантию вашего устройства, запланировать ремонт или предъявить страховое возмещение. К счастью, обычно есть несколько разных способов найти его.
Здесь вы найдете серийный номер вашего iPhone, iPad, iPod, Mac, Apple Watch, AirPods, Apple TV или HomePod.
Общие места, чтобы найти ваш серийный номер Apple
Прежде чем углубляться в конкретные местоположения серийных номеров для каждого устройства, вы должны знать о нескольких простых методах поиска серийных номеров для любого из ваших продуктов Apple.
Как правило, эти параметры работают только в том случае, если устройство связано с вашей учетной записью Apple ID или вы изначально приобрели его у Apple. С другой стороны, каждый из этих универсальных вариантов доступен, даже если вы не можете достать само устройство, что делает их особенно полезными, если вам нужно найти серийный номер после потери вашего устройство.
1. Сайт Apple ID
Вы можете просмотреть серийный номер и другие детали всех своих продуктов Apple на веб-сайте Apple ID. Это относится к любому устройству Apple, которое в данный момент зарегистрировано в вашей учетной записи. К сожалению, в него не входят аксессуары, такие как AirPods.
С любого устройства или компьютера, посетите Веб-сайт Apple ID и войдите под своим именем пользователя и паролем. Если вы используете двухфакторная аутентификация Как защитить свою учетную запись Apple с помощью двухфакторной аутентификацииДвухфакторная аутентификация Apple позволяет защитить ваш Apple ID с помощью устройства iOS или Mac. Вот как это сделать и убедиться, что вы не заблокированы. Читать далее , вам может понадобиться ввести защитный код для доступа к вашей учетной записи.
После входа перейдите в приборы раздел, чтобы увидеть список всех ваших устройств Apple. Выберите устройство - iPhone, iPad, Mac и т. Д. - для просмотра сведений о нем, включая серийный номер.

2. Настройки Apple ID
Вы также можете найти серийный номер любого устройства, вошедшего в вашу учетную запись Apple ID, в меню настроек вашего iPhone, iPad, iPod touch или Mac. Опять же, эта опция не показывает серийный номер для аксессуаров, таких как AirPods.
На iPhone, iPad или iPod touch откройте настройки приложение и нажмите свое имя вверху, чтобы просмотреть настройки Apple ID. Прокрутите вниз, чтобы увидеть все устройства, вошедшие в вашу учетную запись, затем нажмите на одно, чтобы просмотреть более подробную информацию о нем, включая серийный номер.
На Mac откройте Системные настройки и нажмите идентификатор Apple ID. Каждое устройство, использующее вашу учетную запись Apple ID, отображается на боковой панели; нажмите на один, чтобы просмотреть подробную информацию о нем, в том числе серийный номер.
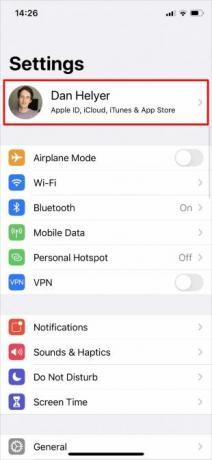
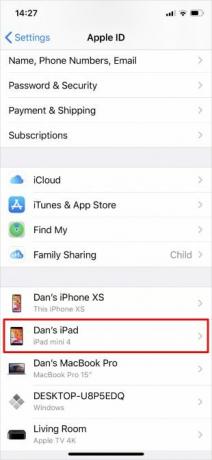
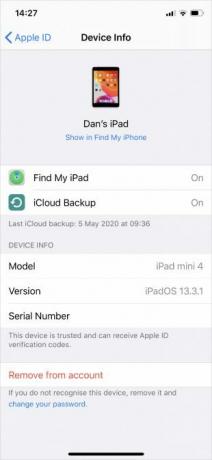
3. Оригинал счета или квитанции
Когда вы покупаете продукт Apple напрямую у Apple, вы получаете чек с подробной информацией о вашем новом устройстве, включая серийный номер. Если вы купили свое устройство в Apple Store, у вас может быть бумажная квитанция. Но если вы купили его через Интернет, у вас должна быть квитанция по электронной почте с приложенным серийным номером вашего устройства.
Поиск по электронной почте, чтобы найти предыдущие квитанции Apple. Сюжетная линия может сказать:
- Ваш Apple-счет
- Ваш платежный документ Apple Store
- Ваша квитанция от Apple
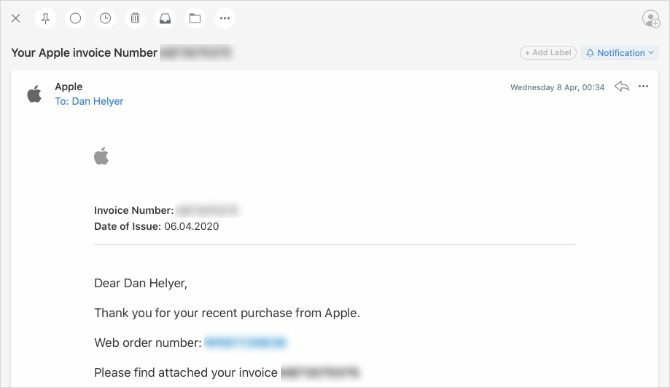
Найдя приложенный счет Apple, прочтите мелкий шрифт, чтобы найти серийный номер.
4. На оригинальной упаковке
Если у вас все еще есть оригинальная коробка, в которую был доставлен ваш продукт Apple, вы сможете найти серийный номер рядом со штрих-кодом на наклейке. Проверьте каждую сторону упаковки, чтобы найти эту наклейку. Убедитесь, что вы прочитали серийный номер, а не UPC, который находится рядом с другим штрих-кодом.

Если вы не можете найти серийный номер, используя описанные выше универсальные методы, следуйте приведенным ниже инструкциям для конкретного устройства.
Как найти серийный номер вашего iPhone, iPad или iPod

Если вы можете включить и использовать свой iPhone, iPad или iPod touch, перейдите на Настройки> Общие> О программе чтобы найти серийный номер, указанный вместе с другой информацией для вашего устройства.
Если ваше устройство включено, но вы не можете открыть Настройки - возможно, из-за треснувшего дисплея - найдите ваш серийный номер, подключившись к компьютеру. Используйте кабель Lightning-USB для подключения устройства к компьютеру с iTunes (или Finder на MacOS Catalina и более поздних версиях).
открыто Itunes или искатель, затем выберите свое устройство для просмотра информации о нем. В iTunes найдите свой серийный номер на Резюме Вкладка. В Finder щелкните серый текст под именем вашего устройства в верхней части окна, чтобы отобразить ваш серийный номер.
Наконец, если ваш iPhone, iPad или iPod touch вообще не включаются, вы можете найти серийный номер, напечатанный или выгравированный на самом устройстве. Проверьте заднюю часть вашего устройства, к нижней части. Либо извлеките лоток для SIM-карты (если оно используется на вашем устройстве) и проверьте его.
На iPhone или сотовом iPad вы можете найти номер IMEI, но не серийный номер. Номер IMEI - это одинаково уникальная строка цифр, которую вы можете использовать для идентификации своего устройства вместо серийного номера.
Старые устройства iPod
Вам может быть сложно найти свой серийный номер, если у вас есть iPod Classic, iPod nano или iPod shuffle. Однако серийный номер должен быть выгравирован где-то на устройстве. Продолжайте проверять каждую поверхность, чтобы найти ее. На iPod shuffle он печатается под клипом.
Как найти серийный номер MacBook, iMac или Mac Pro
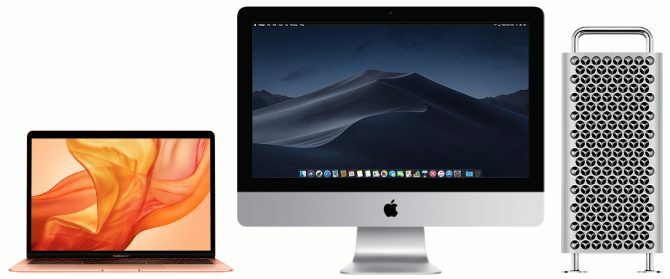
Независимо от того, какой Mac у вас есть, если он включен, серийный номер легко проверить в меню Apple. Нажмите на яблоко значок в верхнем левом углу и выберите Об этом Mac. Ты можешь найти важную информацию для Mac 9 важных деталей, которые вы должны знать о своем MacКак пользователь Mac, вы должны знать определенные подробности о вашем компьютере на случай, если вам понадобится устранить неполадки. Вот несколько ключевых деталей Mac, которые вы должны проверить прямо сейчас. Читать далее В том числе и ваш серийный номер в появившемся окне.
Если ваш Mac не включается, вы должны найти серийный номер, напечатанный в нижней части корпуса.
На iMac вам может понадобиться посмотреть на нижнюю часть подставки для ног, чтобы найти серийный номер. А на старых моделях Mac Pro вы можете найти серийный номер на задней панели под видеопортами.
Как найти серийный номер Apple Watch

Откройте приложение «Настройки» на Apple Watch и перейдите к Общее> О найти серийный номер.
Если это невозможно, найдите серийный номер, используя подключенный iPhone. На iPhone откройте Apple Watch приложение и перейти к Мои часы Вкладка. Нажмите Общее> О чтобы найти серийный номер для подключенных Apple Watch.
Если ваши Apple Watch не включаются и не подключены к iPhone, найдите серийный номер, напечатанный на самих часах. После снятия ремешка проверьте вокруг края датчика или внутри прорезей для ремешка.
Как найти серийный номер AirPods или AirPods Pro

Самый простой способ найти серийный номер для AirPods или AirPods Pro - это приложение «Настройки» на подключенном iPhone. С открытым корпусом AirPod перейдите к Настройки> Общие> О программе на вашем подключенном iPhone. Затем прокрутите вниз и выберите свои AirPods, чтобы найти для них серийный номер.
Если вы не можете соединить свои AirPods с iPhone, вы все равно сможете найти серийный номер, напечатанный внутри крышки зарядного устройства. Серийный номер также напечатан очень маленьким шрифтом в нижней части каждого AirPod, если у вас нет AirPods первого поколения.
Как найти серийный номер Apple TV

На главном экране Apple TV перейдите в Настройки> Общие> О программе найти ваш серийный номер. Если это невозможно, вы также можете найти серийный номер в домашнем приложении Apple на другом устройстве Apple.
Открой Домой приложение с вашего iPhone, iPad, iPod touch или Mac. Нажмите и удерживайте (или дважды щелкните) на Apple TV, затем прокрутите вниз, чтобы раскрыть более подробную информацию о нем, включая серийный номер.
Наконец, вы также можете найти серийный номер в отражающей печати на нижней части самого Apple TV. Вам может понадобиться включить фонарик, чтобы ясно прочитать отражающий серийный номер.
Apple TV и Siri Remote
С пультом Apple TV или Siri Remote также связан уникальный серийный номер. Найти этот серийный номер от Настройки> Пульты и устройства> Удаленный на вашем Apple TV.
Как найти серийный номер Apple HomePod
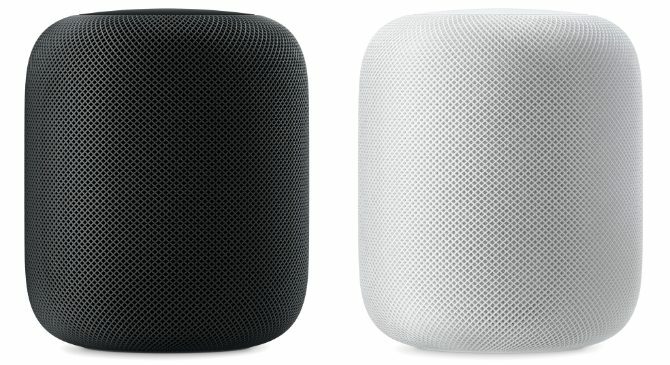
Если ваш Apple HomePod подключен к вашей домашней сети Apple, откройте Домой приложение на iPhone, iPad, iPod touch или Mac. Нажмите и удерживайте (или дважды щелкните) на HomePod, затем прокрутите вниз, чтобы найти серийный номер.
Кроме того, найдите серийный номер HomePod, напечатанный в нижней части устройства.
Используйте серийный номер, чтобы проверить свою гарантию
Apple предлагает щедрую ограниченную гарантию на один год с даты покупки любого продукта. Найдя свой серийный номер, используйте его для проверьте, когда истекает ваша гарантия Apple Как проверить гарантийный статус любого устройства AppleПоврежден ваш iPhone или Mac, и вам нужно проверить, действует ли ваша гарантия? Вот как можно проверить гарантийный статус любого устройства Apple. Читать далее . Будьте уверены, чтобы получить любой ремонт завершен в рамках гарантии, чтобы избежать дорогостоящего счета.
Раскрытие партнерской программы: Покупая продукты, которые мы рекомендуем, вы помогаете поддерживать работу сайта. Читать далее.
Дэн пишет учебные пособия и руководства по устранению неполадок, чтобы помочь людям максимально использовать свои технологии. Прежде чем стать писателем, он получил степень бакалавра в области звуковых технологий, руководил ремонтом в Apple Store и даже преподавал английский в начальной школе в Китае.
