Реклама
VirtualBox и VMWare, которые могут работать с несколькими операционными системами Запуск нескольких операционных систем одновременно с VMware PlayerМы обратили внимание на VirtualBox здесь, на MakeUseOf, и не без причины. Однако VirtualBox - не единственный вариант создания и использования бесплатных виртуальных машин. VMware Player, бесплатный продукт VMware, ничуть не хуже ... Читать далее В дополнение к вашей текущей ОС, не только два варианта виртуализации доступны для пользователей Linux. Если вы являетесь пользователем Gnome Shell (например, вы используете основной интерфейс рабочего стола Gnome 3 GNOME 3 Beta - Добро пожаловать на ваш новый рабочий стол Linux Читать далее ), вы можете использовать что-то под названием Gnome Boxes для всех ваших потребностей виртуализации.
О Gnome Boxes
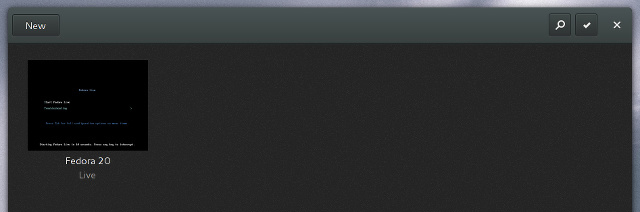
Gnome Boxes - это простой инструмент виртуализации, который предпочитает простоту и удобство по сравнению с многочисленными вариантами настройки. Для технически склонных, Gnome Boxes реализует
QEMU, который является полностью эмулятором машин с открытым исходным кодом и инструментом виртуализации, который претендует на достижение почти собственной производительности при использовании в качестве виртуализатора.Коробки Gnome должны быть доступны во всех дистрибутивах, которые поставляются с Gnome Shell. Если вы пользуетесь последней версией Gnome Shell и у вас еще не установлены Gnome Boxes, вы можете сделать это, установив пакет gnome-boxes через менеджер пакетов вашего дистрибутива.
Начиная
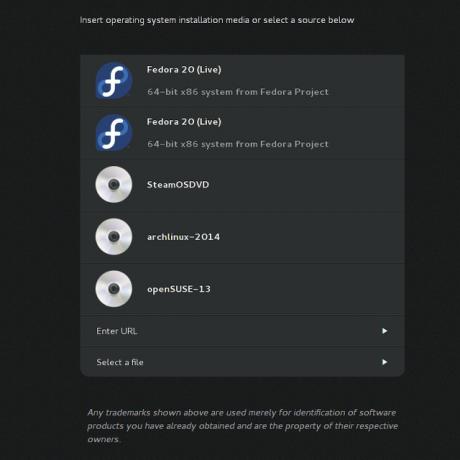
Если у вас есть ISO-образ операционной системы, которую вы хотите запустить или установить, использовать Gnome Boxes очень просто. Просто откройте приложение, затем нажмите «Новый» в верхнем левом углу. Затем вы можете выбрать файл ISO, с которого вы хотите загрузиться - в нем даже перечислены файлы ISO, которые он находит в папке «Загрузки». Вы также можете выбрать другой каталог или даже ввести URL-адрес, чтобы Gnome Boxes мог сам загрузить файл ISO.
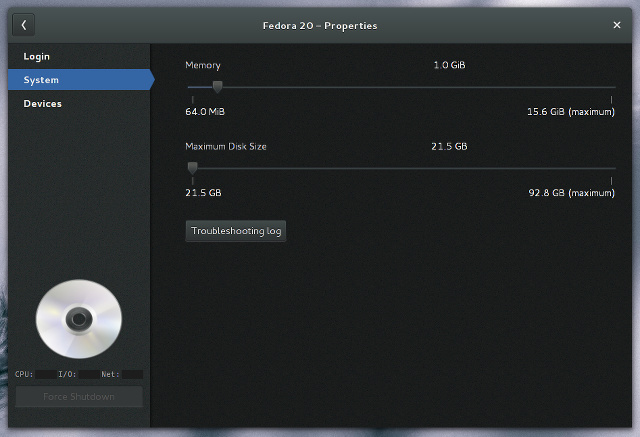
Перед завершением работы мастера вы можете настроить объем оперативной памяти и места на диске, нажав кнопку «Настроить». Здесь вы можете перемещать ползунки, чтобы дать или меньше каждого. Вы также можете заметить несколько категорий в левой части окна. Это Логин, Система и Устройства, где вы находитесь в настоящее время в Системе. Выбор входа в систему или устройств даст вам только немного информации и ничего настраивать - я ожидаю, что со временем это изменится.
Как это работает
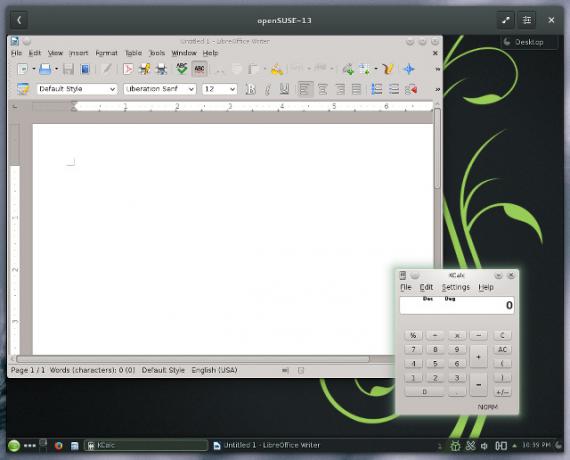
Операционные системы, работающие под управлением Gnome Boxes, работают хорошо для одной виртуальной машины - вы можете ожидать примерно такую же быстродействие, как и в VirtualBox. Это даже делает довольно хорошо с Windows в качестве гостевой системы (все, что выходит за первые два абзаца в этой статье, не имеет отношения к Gnome Boxes). Производительность, как правило, уменьшается при включении нескольких виртуальных машин, даже если у вас более чем достаточно ресурсов. Это то, в чем VirtualBox превосходит другие - он работает намного лучше, когда у вас работает три или более виртуальных машин.
Хотя производительность с точки зрения скорости отклика впечатляет для отдельных виртуальных машин, вы не получите много других преимуществ. Например, VirtualBox дает вам возможность установить набор инструментов и драйверов в гостевой системе, которые обеспечивают ее хорошую интеграцию. После установки гостевая система может изменить размер в соответствии с размером окна, а также работать в бесшовном режиме.
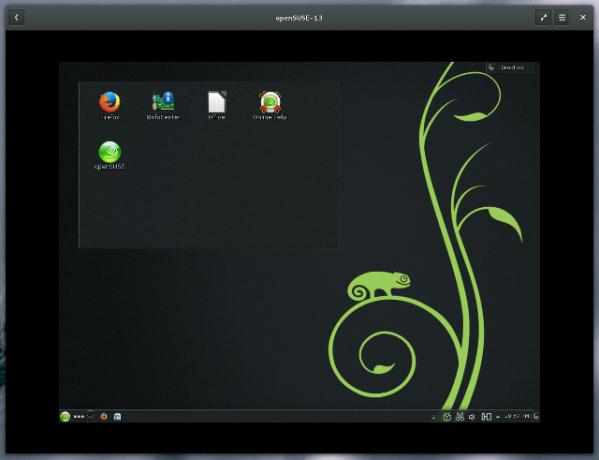
Ничего из этого не существует с Gnome Boxes. Единственный способ увидеть улучшение - это запустить систему Linux в качестве гостевой системы с установленными инструментами QEMU. Похоже, что по умолчанию Fedora является единственным крупным дистрибутивом, который включает их. Это, по крайней мере, позволяет гостевой системе изменить размер до размера окна Gnome Boxes, но не намного. Другие гостевые системы сохранят свои максимальные значения по умолчанию для основных графических драйверов (обычно 800 × 600 или 1024 × 768).
Многозадачность также немного сложнее с Gnome Boxes. У вас может быть только одно открытое окно с активной выбранной виртуальной машиной. Вы можете запустить несколько виртуальных машин одновременно (при условии, что они не начинают зависать), но вам придется переходить от одного к другому таким же образом, как и для потоков текстовых сообщений на смартфон.
Вывод
Хотя кажется, что Gnome Boxes мало что может сделать по сравнению с VirtualBox и VMWare, я считаю, что это инструмент, который стоит использовать. Как я уже говорил выше, вы получаете простоту использования в обмен на меньшее количество функций и опций - что здорово, если вы обычно тестируете новый дистрибутив Linux или если вам нужна простая гостевая система для чего-либо причины. Это также фантастика для людей, которые никогда ранее не пользовались виртуальной машиной. Все, что просит пользователь, это выбрать нужный файл ISO; все остальное может быть обработано Gnome Boxes.
Для более сложных установок и потребностей может оказаться полезным захватить VirtualBox и настроить его. К счастью, у нас есть руководство по использованию VirtualBox Как использовать VirtualBox: руководство пользователяС VirtualBox вы можете легко установить и протестировать несколько операционных систем. Мы покажем вам, как настроить Windows 10 и Ubuntu Linux в качестве виртуальной машины. Читать далее .
Что вы используете для своих нужд виртуализации? Для вас важно использовать технологию виртуализации с открытым исходным кодом? Дайте нам знать об этом в комментариях!
Дэнни - старший в Университете Северного Техаса, который пользуется всеми аспектами программного обеспечения с открытым исходным кодом и Linux.


