Реклама
Вы всегда должны защищать свои данные путем их резервного копирования, но это выходит за рамки документов и фотографий. Приложения и утилиты Windows, которые вы используете постоянно, также создают данные, поэтому мы покажем вам, как выполнять их резервное копирование и восстановление даже без использования программного обеспечения для резервного копирования.
Такие приложения, как Карты и Sticky Notes, а также такие утилиты, как Редактор реестра и Принтер, содержат важные настройки и данные настройки. Вы не хотите потерять это!
Если у вас есть собственные советы по резервному копированию для инструментов Windows без дополнительного программного обеспечения, сообщите нам об этом в комментариях.
Общие советы по резервному копированию

Данные являются источником жизненной силы вашего компьютера, и вы должны заботиться о них. Методы, описанные в этом руководстве, отлично подходят для быстрого резервного копирования приложений и утилит Windows, но для максимальной защиты вы всегда должны регулярно делать резервные копии всей вашей системы и следовать этим чаевые:
- Иметь несколько копий всех ваших данныхЕсли вы будете раздражены, потеряв его, сделайте резервную копию.
- Используйте разные носители: Не храните резервные копии на том же диске, что и источник. Если произойдет сбой на этом устройстве, вы потеряете все.
- Храните одну резервную копию вне сайта: Если вы сохраняете все свои резервные копии физически близко, одно стихийное бедствие - конец - рассмотрите облако для легкого удаленного хранения.
Для получения дополнительной информации, проверьте наше окончательное руководство по резервному копированию данных в Windows 10 Максимальное руководство по резервному копированию данных в Windows 10Мы суммировали все варианты резервного копирования, восстановления, восстановления и восстановления, которые мы могли найти в Windows 10. Используйте наши простые советы и никогда больше не отчаивайтесь из-за потерянных данных! Читать далее .
1. Приложения для Windows
Многие приложения Windows хранят свои файлы настроек в неинтуитивных папках AppData. Вот несколько примеров путей к папкам.
- Сигнализация и часы: % LocalAppData% \ Packages \ Microsoft. WindowsAlarms_8wekyb3d8bbwe
-
камера: % LocalAppData% \ Packages \ Microsoft. WindowsCamera_8wekyb3d8bbwe
- Groove Music: % LocalAppData% \ Packages \ Microsoft. ZuneMusic_8wekyb3d8bbwe
- Карты: % LocalAppData% \ Packages \ Microsoft. WindowsMaps_8wekyb3d8bbwe \ Настройки
- Новости: % LocalAppData% \ Packages \ Microsoft. BingNews_8wekyb3d8bbwe
- Фотографии: % LocalAppData% \ Packages \ Microsoft. Окна. Photos_8wekyb3d8bbwe
- Удаленный рабочий стол: % LocalAppData% \ Packages \ Microsoft. RemoteDesktop_8wekyb3d8bbwe
- Заметки: % LocalAppData% \ Packages \ Microsoft. MicrosoftStickyNotes_8wekyb3d8bbwe
- Погода: % LocalAppData% \ Packages \ Microsoft. BingWeather_8wekyb3d8bbwe
Просто нажмите Windows ключ + R чтобы открыть Run, введите путь к нужной папке и нажмите Хорошо. Скопируйте и вставьте файлы в другое место, чтобы создать резервную копию.
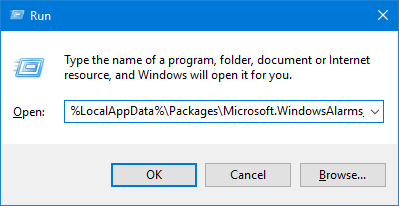
Чтобы восстановить файлы, перейдите в путь к папке приложения, вставьте резервную копию и нажмите Заменить файлы в месте назначения.
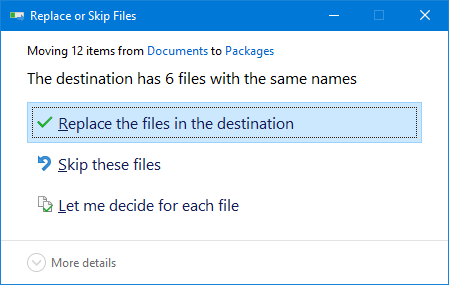
Прежде чем начать, убедитесь, что приложение полностью закрыто.
2. Стартовое меню
Меню «Пуск» в Windows 10 предусматривает множество настроек Руководство по меню Пуск в Windows 10Windows 10 исправляет дилемму в меню «Пуск»! Освоение нового меню «Пуск» подарит вам опыт работы с Windows 10. С этим удобным руководством вы быстро станете экспертом. Читать далее ; Вы можете закреплять программы, сортировать их по группам, устанавливать живые плитки и многое другое. Вы можете создать резервную копию этого макета, чтобы сэкономить время на его настройку.
Резервное копирование макета меню «Пуск»
Для начала нажмите Windows ключ + R открыть Run. вход смерзаться и нажмите Хорошо. Это откроет редактор реестра.
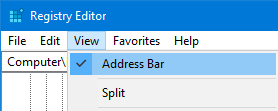
На панели инструментов нажмите Посмотреть и обеспечить Адресная строка отмечен Скопируйте и вставьте следующее в адресную строку, затем нажмите Войти:
HKEY_CURRENT_USER \ Software \ Microsoft \ Windows \ CurrentVersion \ CloudStore \ Store \ Cache \ DefaultAccount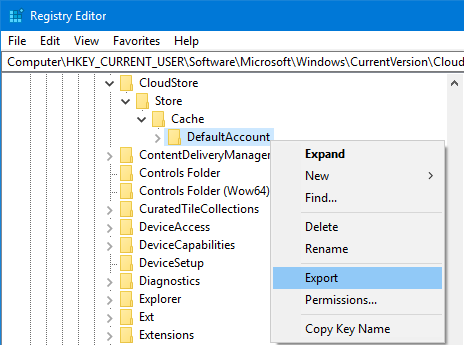
На левой панели щелкните правой кнопкой мыши Аккаунт по умолчанию папку и нажмите экспорт. Перейдите туда, где вы хотите сохранить его, дайте .reg введите имя и нажмите Сохранить. Закройте редактор реестра.
Снова нажмите Windows ключ + R. вход % LocalAppData% \ Microsoft \ Windows \ Shell и нажмите Хорошо. Это откроет папку через проводник.

В этой папке находится файл с именем DefaultLayouts.xml. Скопируйте и вставьте этот файл в то же место, где вы сохранили .reg файл.
Восстановить макет меню «Пуск»
Чтобы восстановить из резервной копии, которую вы создали ранее, нажмите Windows Key + R открыть Run, ввести смерзатьсяи нажмите ОК.
Перейдите по тому же пути, что и раньше:
HKEY_CURRENT_USER \ Software \ Microsoft \ Windows \ CurrentVersion \ CloudStore \ Store \ Cache \ DefaultAccountНа левой панели щелкните правой кнопкой мыши Аккаунт по умолчанию папку и нажмите удалять. щелчок да подтвердить. Закройте редактор реестра.
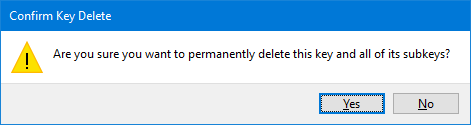
Затем перейдите к тому, где вы сохранили .reg файл и дважды щелкните по нему. Редактор реестра спросит, действительно ли вы хотите продолжить. щелчок да а потом Хорошо.
Скопируйте резервную копию DefaultLayouts.xml. Нажмите Windows ключ + Rвход % LocalAppData% \ Microsoft \ Windows \ Shellи нажмите Хорошо. Вставьте файл сюда. щелчок Заменить файл в месте назначения.
Выйдите и войдите в свой аккаунт, чтобы завершить процесс.
3. Принтеры
Сохранить себя задача настройки ваших принтеров Как настроить принтер в Windows 10Принтеры имеют репутацию сложного в настройке. В Windows 10, однако, это на самом деле просто. Мы покажем вам, как вы можете заставить Windows 10 обнаруживать и подключаться к вашему принтеру. Читать далее поддерживая их. Это будет захватывать их очереди, драйверы, порты и многое другое.
В этом процессе используется приложение Printer Migration, которое доступно только в том случае, если вы используете Windows 10 Pro edition.
Настройки резервного копирования принтера
Нажмите Windows ключ + R открыть Run. вход PrintBrmUi.exe и нажмите Хорошо. Откроется приложение «Миграция принтера».
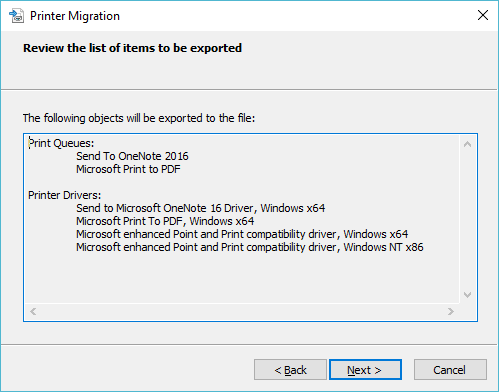
Выбрать Экспорт очередей и драйверов принтера в файл и нажмите следующий. Выбрать Этот сервер печати и нажмите следующий дважды.
щелчок Просматривать… выбрать, где вы хотите сохранить .printerExport файл в. Когда будете готовы, нажмите следующий, тогда Конец.
Восстановить настройки принтера
Нажмите Windows ключ + Rвход PrintBrmUi.exeи нажмите Хорошо.
Выбрать Импорт очередей и драйверов принтера из файла. щелчок следующийзатем нажмите Просматривать… и найдите файл резервной копии, который вы сделали ранее. щелчок следующий.
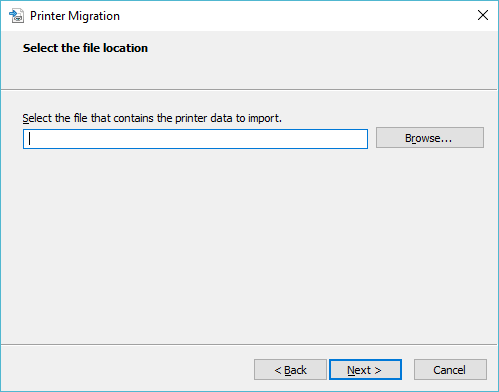
Просмотрите список элементов, которые нужно импортировать, и нажмите следующий. Выбрать Этот сервер печати и нажмите следующий.
Использовать Режим импорта выпадающий на выбор Сохранить существующие принтеры или Перезаписать существующие принтеры. Последнее, вероятно, является выбором, который вы хотите, но прочитайте описания для каждого.
щелчок следующий, тогда Конец, и вы сделали.
4. Реестр Windows
Реестр - это база данных настроек Windows, ее оборудования, приложений, пользователей и многого другого. Это может быть мощным инструментом для настройки вашего компьютера, но это также важно ничего не напортачить в реестре Как не случайно испортить реестр WindowsРаботаете с реестром Windows? Примите к сведению эти советы, и у вас будет гораздо меньше шансов нанести длительный ущерб вашему ПК. Читать далее . Для обеспечения безопасности сохраняйте резервную копию своего реестра, не в последнюю очередь, прежде чем вносить в него изменения.
Для начала нажмите Windows ключ + R открыть Run. вход смерзаться и нажмите Хорошо. Это откроет редактор реестра.
Резервное копирование реестра Windows
Для резервного копирования всего реестра, щелкните правой кнопкой мыши на компьютер в левой панели и нажмите экспорт. Перейдите туда, где вы хотите сохранить резервную копию, введите Имя файла и нажмите Сохранить.
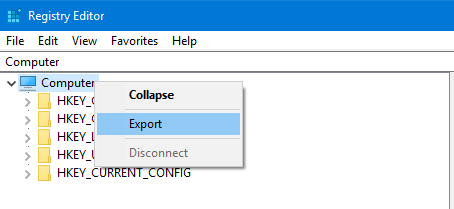
Вы также можете создавать резервные копии определенных папок реестра, а не всей вещи. Для этого используйте приведенные выше инструкции, но замените компьютер с какой бы то ни было папкой.
Восстановите настройки вашего принтера
Чтобы восстановить, откройте редактор реестра и перейдите к Файл> Импорт… Перейдите туда, где находится резервная копия, и Двойной клик это свернуть время.
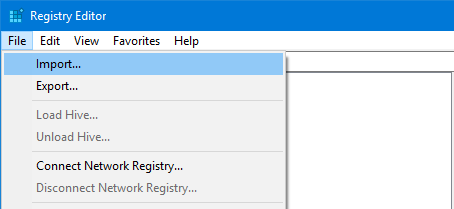
Резервное копирование ваших данных
Используете ли вы стороннее программное обеспечение для резервного копирования или воспользуйтесь нашими полезными советами выше, важно то, что вы на самом деле находятся резервное копирование. Не откладывайте: избавьте себя от головной боли в будущем и приступайте к ней сейчас.
Вы не должны создавать резервные копии только своих приложений Windows. Вы должны принять меры к резервное копирование электронной почты Outlook Как сделать резервную копию вашей (Outlook) электронной почты с историей файлов Windows 10Windows 10 поставляется со встроенной утилитой резервного копирования под названием «История файлов». Вы можете использовать его для копирования ваших файлов Outlook. Мы покажем вам, как это сделать правильно. Читать далее на регулярной основе тоже.
Джо родился с клавиатурой в руках и сразу начал писать о технологиях. Сейчас он работает внештатным писателем. Спроси меня о Loom.

