Реклама
 Если просмотр веб-страниц - это одна из трех самых популярных вещей, которые вы делаете на своем компьютере каждый день, вы обязаны ознакомиться с как можно большим количеством функций, позволяющих экономить время и не мешать. Хотя есть несколько функций, которые я бы хотел добавить в Safari, он по-прежнему остается моим браузером по умолчанию из-за его скорости и возможности подключения к другим моим устройствам Apple.
Если просмотр веб-страниц - это одна из трех самых популярных вещей, которые вы делаете на своем компьютере каждый день, вы обязаны ознакомиться с как можно большим количеством функций, позволяющих экономить время и не мешать. Хотя есть несколько функций, которые я бы хотел добавить в Safari, он по-прежнему остается моим браузером по умолчанию из-за его скорости и возможности подключения к другим моим устройствам Apple.
Safari - это часть моего ежедневного рабочего процесса, поэтому я постоянно пытаюсь найти способы максимально использовать его - от управления вкладками, использования жестов навигации трекпада до обслуживания и доступа закладки. В этой статье я начну с нескольких функций для начинающих, а затем добавлю несколько расширенных, но легко запоминающихся советов, как сделать больше быстрее в Safari 6. Я предполагаю, что вы уже знаете, как сохранять закладки и создавать папки закладок.
Панель закладок
Панель закладок, вероятно, самый быстрый способ доступа к наиболее часто посещаемым веб-сайтам. Любой сайт, который вы посещаете ежедневно, должен быть добавлен в закладки только на панели закладок или в папке закладок.
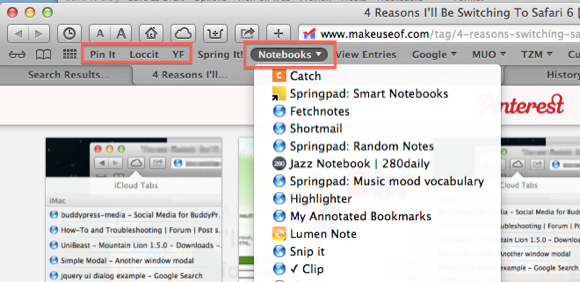
Например, я держу Pinterest дополнительная ссылка в моем баре, так что закрепление материала на сайте - это простой процесс, выполняемый двумя щелчками мыши. Я также, например, держу в своем баре папку сайтов ноутбуков для быстрого доступа. У меня есть похожие папки для страниц MUO, моих финансовых счетов и моих регулярно используемых букмарклеты. А в случае, если вы не знали, вы можете сокращать названия закладок, чтобы их можно было разместить на панели. Если вы хотите быстро переименовать и сократить имя закладки или папки закладок на панели, просто щелкните правой кнопкой или удерживая клавишу Control элемент на панели и выберите параметр «Переименовать».
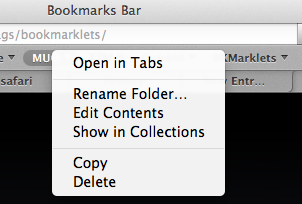
Открыть последнюю сессию
Всякий раз, когда вам нужно вернуться ко всем предыдущим коллекциям открытых вами веб-страниц, выберите «Журнал»> «Открыть все Windows из последнего сеанса». Эта функция очень полезна при сбое Safari или при перезапуске Mac.
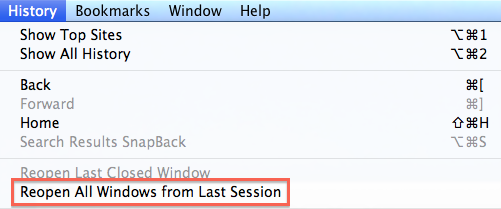
Открыть во вкладках
Одна из проблем Safari заключается в том, что если вы много просматриваете веб-страницы, он может сильно загромождаться открытыми веб-страницами и окнами. Если это проблема для вас, откройте Настройки Safari и выберите раздел «Вкладки». Оттуда вы получите несколько вариантов открытия вкладок. Например, вы можете открыть все связанные веб-страницы на вкладках вместо нового окна Safari. Это может помочь уменьшить беспорядок.
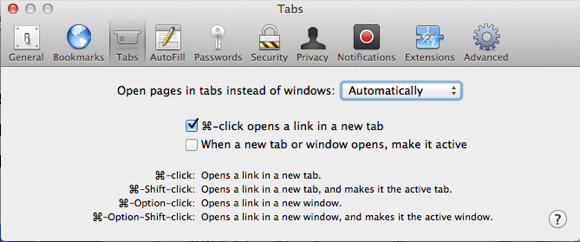
Просмотр открытых вкладок
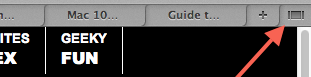
Говоря о вкладках, теперь вы можете просмотреть все открытые вкладки, нажав кнопку «Показать все вкладки» на вверху справа под панелью закладок в Safari 6, или вы можете нажать клавиши Shift + Command + \, чтобы просмотреть все ваши открытые Вкладки.
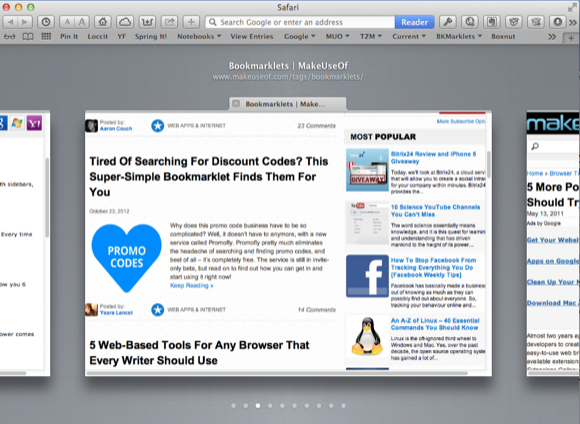
Сохранить все открытые вкладки
Если вы проводили какое-то исследование в Safari и хотите сохранить все связанные открытые веб-страницы в папке для последующего просмотра, нажмите «Закладки»> «Добавить закладки для этих вкладок X…»
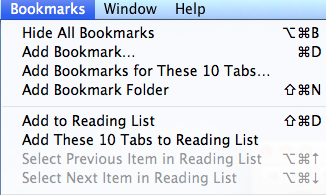
Обратите внимание, что вы можете сохранить открытые вкладки и в других местах, например, добавив папку с закладками в Список чтения, который я опишу далее.
Список для чтения
Все еще довольно новая функция списка чтения в Safari - это просто еще один способ быстро создавать закладки для страниц, но на этот раз без необходимости создавать для них специальную папку. Вы можете быстро сохранить веб-страницу в списке чтения с помощью сочетания клавиш Option + Command + B. Если на веб-странице есть ссылка, которую вы хотите сохранить в своем списке, наведите курсор на ссылку и нажмите клавишу Shift, и эта ссылка будет добавлена в ваш список чтения без необходимости открывать Это.
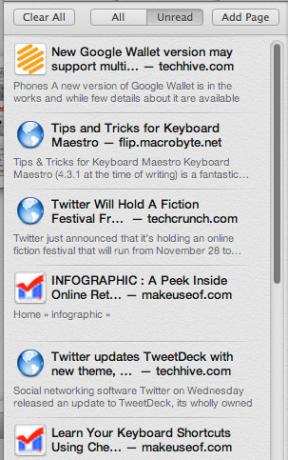
Если на ваших устройствах iOS установлена iOS 6, все ваши закладки в Списке чтения также будут синхронизироваться и отображаться в версии Safari для iOS, и наоборот.
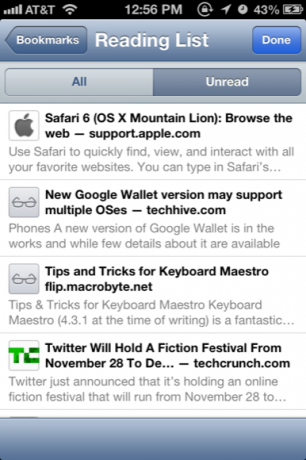
Облачный обмен
Подобно списку чтения, новая функция в Safari 6 автоматически синхронизирует все открытые вкладки в вашей версии Safari для Mac с версией Safari для iOS и наоборот. Однако эта функция показывает только ваши текущие или последние открытые страницы. В следующем разделе будут указаны несколько других способов обмена и доступа к закладкам и ссылкам.
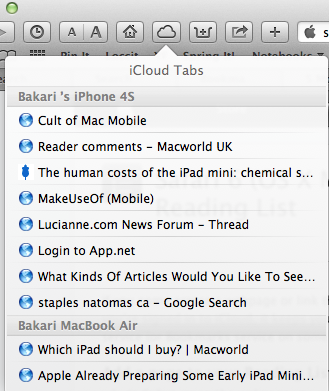
Чтение поздних инструментов
Чтобы убедиться, что выбранные закладки достигают моих iOS-устройств, где я в основном читаю веб-страницы, я использую два инструмента: расширение Safari Раздача, и еще один называется Сохранить в карманный. Когда вы нажимаете установленную кнопку Handoff на панели инструментов Safari, она отправляет текущую страницу в приложение Handoff [Больше не доступно] на вашем устройстве iOS.
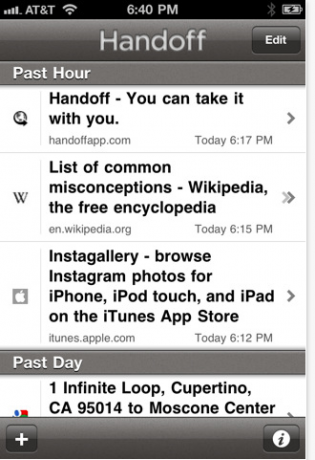
То же самое касается Читайте позже Pocket (Бесплатное) приложение для устройств Mac и iOS.
Жесты
Еще один полезный набор функций Mountain Lion, которые вы хотите освоить в Safari, - это жесты для навигации по веб-страницам. Откройте Системные настройки> Трекпад или Мышь и нажмите «Другие жесты». Там вы найдете доступные жесты, которые можно использовать для быстрой навигации между вкладками и открытыми окнами. Встроенное видео объяснит, как использовать жесты рук.
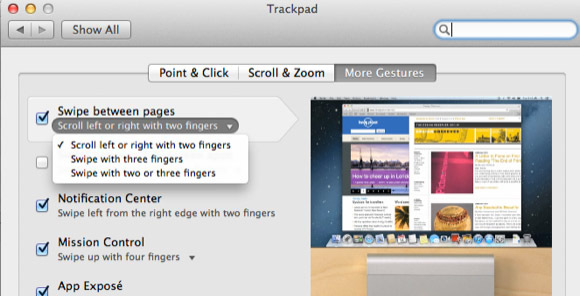
Например, вы можете перемещаться назад и вперед между страницами, которые вы просматривали на одной вкладке, перемещая два пальца вправо или влево на мышке или трекпаде.
Страницы правого клика
Когда вы щелкаете правой кнопкой мыши или удерживаете клавишу Control на пустом месте на открытой веб-странице, вы получаете раскрывающийся список элементов для выбора, большинство из которых также находятся на панели инструментов Safari. Так, например, я могу быстро сохранять страницы в Handoff или Pocket, или я могу активировать свои входы в 1Password без перехода на панель инструментов Safari.
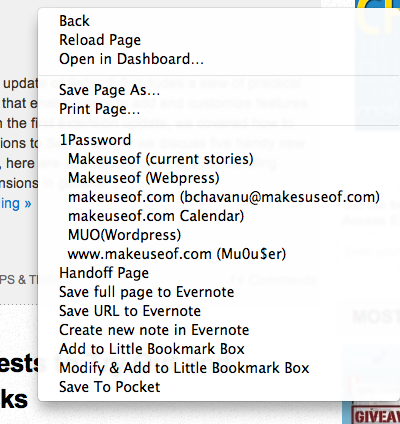
Сохранить PDF-файлы
Теперь, когда вы открываете PDF-документ в Safari, вы можете быстро загрузить и сохранить его, поместив курсор в конец окна Safari, пока не появится черное окно. Оттуда вы можете нажать кнопку загрузки.
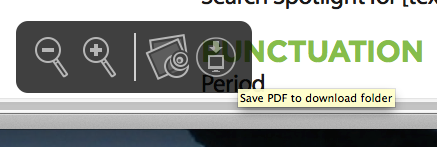
Обратите внимание, что вы также можете увеличивать и уменьшать размер шрифта PDF-файлов, используя тот же инструмент.
Увеличение размера шрифта
Если вы мне нравитесь, размер шрифта по умолчанию на большинстве веб-страниц недостаточно велик для расширенного чтения. Если вам нужно, вы можете быстро увеличить статью, дважды нажав на нее двумя пальцами.

Вы также можете использовать сочетание клавиш Command- + и / или добавить кнопку «Масштаб» на пользовательской панели инструментов (нажмите «Вид»> «Пользовательская панель инструментов»).
Пользовательские элементы панели инструментов
Говоря о пользовательской панели инструментов, откройте ее и посмотрите, какие еще элементы вам могут пригодиться для более эффективного использования Safari. Есть несколько элементов, таких как кнопки «Новая вкладка» и «История», которые могут отсутствовать по умолчанию.
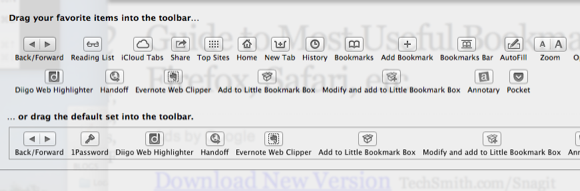
Например, кнопка «Домой» приведет вас на домашнюю страницу, которую вы выбрали для Safari. Если вы не выбрали домашнюю страницу, откройте «Настройки Safari»> «Основные», чтобы добавить страницу, которую вы хотите, чтобы Safari загружал при ее открытии или при нажатии кнопки «Домашняя страница».
Расширения Safari
Если вы хотите максимально использовать Safari, ознакомьтесь с десятками расширений Safari, доступных пользователям. Нажмите Safari> Safari Extensions, и вы попадете в обширную категорию инструментов, включая RSS и инструменты поиска, расширения для социальных сетей; и больше расширений для закладок и развлечений.
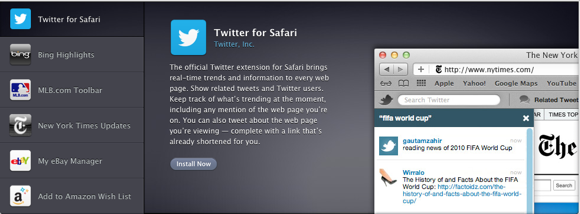
Проверьте наш каталог статей для обзоров других полезных расширений Safari.
Второй экран
Ладно, это на самом деле не подсказка Safari, но если вам приходится много просматривать веб-страницы для исследований и написания, вы обязаны получить второй монитор компьютера. Это не обязательно должен быть дорогой монитор Mac. Вы можете приобрести монитор Dell или HP менее чем за 150 долларов. Со вторым монитором вы можете размещать на нем веб-страницы, просматривать их по мере ввода и выполнять работу на главном экране. Со временем вы найдете эту установку огромной экономии времени.
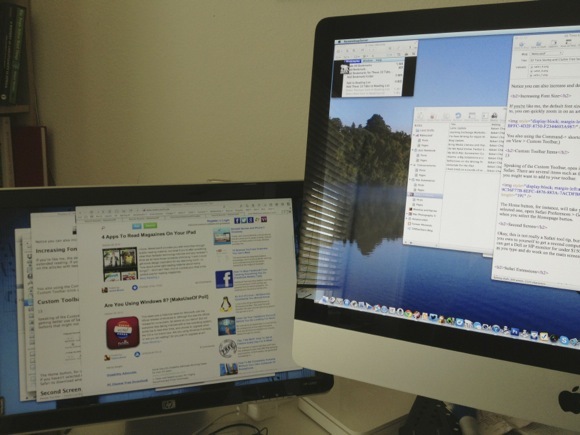
Вот и все для моего списка рекомендаций Safari. Дайте нам знать, какие функции и расширения вы найдете удобным. А для других статей, связанных с Safari, проверьте наш каталог здесь.
Бакари - независимый писатель и фотограф. Он давний пользователь Mac, фанат джазовой музыки и семьянин.

