Реклама
 Чернила и тонер для принтера ценны, потому что печать не бесплатна, а ресурсы имеют тенденцию иссякать, когда это меньше всего нужно.
Чернила и тонер для принтера ценны, потому что печать не бесплатна, а ресурсы имеют тенденцию иссякать, когда это меньше всего нужно.
Если вы беспокоитесь о том, чтобы тратить материал и тратить слишком много денег на чернила и тонер, вы наверняка узнаете одну или две вещи из этой статьи.
Однако, если вашей главной проблемой является неготовность замены, когда вам это нужно, вам не повезло здесь. Единственный совет, который я могу вам дать, - это своевременно делать покупки для резервного материала.
Вы можете экономить чернила или тонер на разных уровнях, и это фактически начинается с типа принтера и чернил, которые вы покупаете. Но давайте предположим, что уже слишком поздно для этих решений и перейдем к тому, что вы можете сделать прямо сейчас.
Уровень 1: Создание
Очевидно, что первым шагом является создание документов, которые нужно распечатать.
 Правильно, есть шрифты, которые более миниатюрны, чем другие, и, поскольку им требуется меньше чернил или тонера в отпечатке, их можно считать экологически чистыми.
Правильно, есть шрифты, которые более миниатюрны, чем другие, и, поскольку им требуется меньше чернил или тонера в отпечатке, их можно считать экологически чистыми.
SPRANQ разработал Ecofont, шрифт, который экономит примерно 20% чернил или тонера по сравнению со стандартными шрифтами. скачать является бесплатным, и сайт содержит инструкции о том, как установить его на Windows XP и Vista, Mac OS X и Linux.
Как правило, используйте менее жирный текст, используйте меньшие шрифты и пишите только то, что необходимо. Романы для писателей.
2. пересмотр
Ничего не печатайте, пока не проверили содержание на предмет ошибок. В противном случае вы можете распечатать его несколько раз.
Уровень 2: Выбор
Здесь речь идет о тщательном выборе того, что печатать.
3. Это нужно мне?
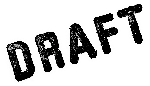 Распечатайте только то, что вам нужно. Не печатайте целую книгу, если вас интересуют только несколько абзацев. Не печатайте графику, если вас интересует только текст, и наоборот.
Распечатайте только то, что вам нужно. Не печатайте целую книгу, если вас интересуют только несколько абзацев. Не печатайте графику, если вас интересует только текст, и наоборот.
а) варианты слов
Если вы печатаете фрагмент текста для вычитки, вам может не понадобиться печатать фотографии. В Word вы можете использовать опцию печати «Черновой вывод», которая печатает быструю и низкокачественную черновую копию без изображений. Перейти к> файл> печать. Это откроет меню печати. В левом нижнем углу нажмите> Параметры и установите флажок> Черновой вывод. Затем идите вперед и выберите принтер. Но убедитесь, что он настроен в соответствии с советами, перечисленными ниже.
 По сути, это онлайн-редактор сайтов, который позволяет оптимизировать другие сайты для печати. Избавьтесь от рекламы и пробелов и печатайте только то, что вам нужно.
По сути, это онлайн-редактор сайтов, который позволяет оптимизировать другие сайты для печати. Избавьтесь от рекламы и пробелов и печатайте только то, что вам нужно.
Это очень просто. Перейдите на веб-сайт, введите URL-адрес страницы, которую вы хотите распечатать, например, эту статью, нажмите «Пуск» и начните редактирование. Вы можете использовать контекстное меню, чтобы удалить отдельные элементы, подогнать их по ширине или выделить их.
Слева есть меню, с помощью которого вы можете одновременно редактировать группу элементов, удалить фоновое изображение или просто начать печать. Вы также можете сохранить свои изменения в формате PDF или HTML. Наконец, есть букмарклет доступно с которой вы можете удобно начать редактирование любой страницы.
Карл написал статью «Напечатай то, что тебе нравится» Вот PrintWhatYouLike - экономьте бумагу и чернила при печати веб-страниц Читать далее .
 GreenPrint - это программное обеспечение для Windows (XP, Vista, 7) и Mac (OSX 10.5+). Бесплатная версия поставляется с рекламой, но это безопасно и стоит попробовать.
GreenPrint - это программное обеспечение для Windows (XP, Vista, 7) и Mac (OSX 10.5+). Бесплатная версия поставляется с рекламой, но это безопасно и стоит попробовать.
GreenPrint анализирует задания на печать и информирует вас о возможных отходах. Вы можете легко устранить ненужные страницы. Кроме того, вы можете распечатать в PDF-файл с помощью этого инструмента, который вообще не требует чернил / тонера или бумаги.
Для некоторой дополнительной мотивации GreenPrint отслеживает количество бумаги, которое оно спасло вас.
Уровень 3: Тонкая настройка
Наконец, вы можете улучшить техническую сторону вашего принтера или использовать его опции. Максимально используйте это и экономьте на ресурсах принтера.
4. Настройки принтера
 Правильные настройки необходимы и сохранят вас больше всего, когда все сделано правильно. Вместо того, чтобы вручную выбирать настройки «низкого качества» для каждого задания печати (то есть постоянно), вы должны установить «низкое качество» по умолчанию. Следовательно, вам придется устанавливать «высококачественные» настройки вручную, что позволит выбирать их только тогда, когда это необходимо (т.е. редко).
Правильные настройки необходимы и сохранят вас больше всего, когда все сделано правильно. Вместо того, чтобы вручную выбирать настройки «низкого качества» для каждого задания печати (то есть постоянно), вы должны установить «низкое качество» по умолчанию. Следовательно, вам придется устанавливать «высококачественные» настройки вручную, что позволит выбирать их только тогда, когда это необходимо (т.е. редко).
Чтобы навсегда изменить настройки принтера по умолчанию, перейдите в (Windows)> Пуск> Принтеры, щелкните правой кнопкой мыши свой принтер и выберите> Настройки принтера. Теперь точные параметры, которые вы увидите здесь, зависят от вашего принтера, а это значит, что я могу дать только рекомендации, а вам придется выяснить детали самостоятельно.
а. Компоновка страницы
Прежде всего, обратите внимание на варианты макета, которые у вас есть. Вы можете печатать несколько страниц на одном листе бумаги или печатать на обеих сторонах листа. Оба варианта позволяют сэкономить тонну чернил / тонера и даже бумагу. Пожалуйста, помните, что если вы измените настройки здесь, каждое задание на печать будет печататься по умолчанию. Так что имейте в виду варианты, которые у вас есть здесь для этих особых случаев.
б. Печать в черно-белом
Черные чернила или тонер-картриджи обычно намного дешевле, чем цвета. Так что, если вы можете, печатайте в черно-белом или оттенках серого по умолчанию.
с. Уменьшить разрешение
На некоторых принтерах вы можете уменьшить графическое разрешение. Этот параметр обычно находится в разделе> дополнительные настройки. 300 точек на дюйм (точек на дюйм) обычно достаточно для большинства целей. Кроме того, обычная бумага не может обрабатывать очень высокие разрешения в любом случае. Поэтому применение высокого разрешения имеет смысл только тогда, когда вы используете высококачественную фотобумагу.
Некоторые принтеры имеют черновую или чернильную функцию экономии. Если вы видите это, сделайте его настройкой по умолчанию. Я использую лазерный принтер Kyocera и в расширенных настройках могу включить EcoPrint.
Знаете ли вы, что черный цвет при печати высокого качества может смешиваться с разными цветами на некоторых струйных принтерах? Конечно, это намного дороже, чем печатать черным с использованием картриджа черного цвета. Поэтому убедитесь, что ваши общие настройки принтера разумны.
5. Предварительный просмотр печати
Прежде чем что-либо печатать, используйте опцию предварительного просмотра и проверьте, хорошо ли все выглядит. На этом этапе вы можете решить вручную изменить настройки, например напечатать несколько страниц на одном листе бумаги, уменьшить размер изображения и т. Д.
6. Как обращаться со струйными принтерами
 Прежде всего, вы должны проверить руководство вашего принтера, чтобы увидеть, что производитель рекомендует. Если у вас новый принтер, он может уже учитывать наиболее распространенные «ошибки пользователя» (или предыдущие ошибки дизайна) и автоматически их исправлять.
Прежде всего, вы должны проверить руководство вашего принтера, чтобы увидеть, что производитель рекомендует. Если у вас новый принтер, он может уже учитывать наиболее распространенные «ошибки пользователя» (или предыдущие ошибки дизайна) и автоматически их исправлять.
Тем не менее, вот несколько общих советов.
а) поддерживать поток электричества
Как правило, струйные принтеры требуют постоянного потока электроэнергии. Теперь, если вы полностью отключите свой струйный принтер от электричества, например, с помощью питания полоска, которую можно отключить, принтер будет проходить цикл очистки после того, как электричество обратно. Если повторять ежедневно, эта процедура не только стоит энергии, но и тонн чернил.
б) включить и выключить его вручную
Для экономии энергии включите принтер только когда вам это нужно! Чтобы чернила не высыхали, выключите принтер вручную. Не используйте удлинитель! Использование кнопки ручного включения / выключения активирует программу, и принтер правильно «припаркует» чернильные картриджи. В положении парковки чернила защищены от быстрого высыхания.
7. Время жизни тонера
Для лазерных принтеров многие рекомендуют встряхивать картридж с тонером, чтобы продлить срок его службы и извлечь из него последний кусочек тонера. Для меня это никогда не работало. Но поскольку тонер в основном представляет собой порошок, он может действительно образовывать комки по мере старения, он может работать на старых картриджах.
Тем не менее, я настоятельно не рекомендую вам обращаться с тонер-картриджами любым способом, не указанным производителем. Когда вы встряхиваете картридж, вы выпускаете мелкие частицы тонера (вдыхаемую пыль), и это не здоровый. Это другая история, хотя.
8. Распечатать, пока не умрет
Не беспокойтесь, если ваш принтер сообщает, что чернила или тонер пусты. Скорее всего, у вас осталось 10-30% жизни. Так что продолжайте печать, пока принтер не остановится. Тем не менее, не тратьте время и убедитесь, что вы получите замену в то же время.
Для получения тонны информации о чернилах и тонере, проверьте Ink & Toner Информационный веб-сайт, который также охватывает несколько конкретных моделей принтеров.
Какие советы вы должны сделать ваш принтер чернил и тонер дольше?
Фото предоставлено: Scyza, CraigPJ, Forwardcom, ikebowen
Тина пишет о потребительских технологиях уже более десяти лет. Она имеет докторскую степень в области естественных наук, диплом из Германии и степень магистра из Швеции. Ее аналитический опыт помог ей стать выдающимся журналистом-технологом в MakeUseOf, где она сейчас руководит исследованиями и операциями с ключевыми словами.

