Рекламное объявление
Game DVR является частью приложения Xbox для Windows 10, и его основная цель - дать вам записывать кадры вашего игрового процесса Используйте функцию игровой панели Windows 10 для записи видео в приложенииС помощью функции Game DVR в Windows 10 вы можете создавать видео любого приложения или программы. Никакие сторонние инструменты не нужны! Подробнее и поделиться этим с миром. Очевидно, некоторые люди любят смотреть видео других людей, играющих в игры. Должно быть, они не слышали о «на свежем воздухе».
Увы, я отвлекся. На первый взгляд, Game DVR выглядит немного запутанно. Как вы можете заставить его работать на вас и максимально использовать потенциал приложения? Ну, вот три совета, как максимально использовать Game DVR в Windows 10.
1. Изменить время фоновой записи
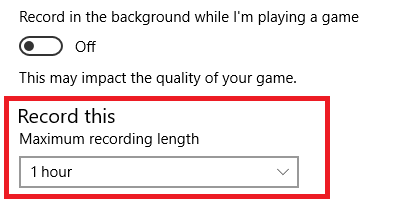
По умолчанию записи Game DVR заканчиваются через 30 минут. Если вы решили сыграть в FIFA в 45-минутную игру в каждую сторону, или вы проходите очень длинную миссию на Grand Theft Auto, это может стать проблемой.
Вы можете изменить настройки, чтобы захватывать более длинные клипы до двух часов. Просто откройте Приложение настроек Windows 10 и перейдите к Игры> Игровой видеорегистратор> Запишите это. Вы можете выбрать 30 минут, один час или два часа в раскрывающемся меню.
2. Создание скринкастов
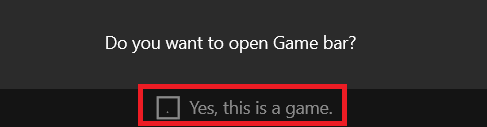
Вы не думали, что Game DVR предназначен только для записи игр? Неофициально вы можете использовать его для записывать что-либо на экране Запишите свой рабочий стол с этими 12 великолепными приложениямиНужно записать свой рабочий стол? К счастью, вы обнаружите, что приложения для скринкастинга встречаются чаще, чем вы думаете. Вот некоторые из лучших бесплатных. Подробнее .
Просто убедитесь, что Game DVR включен (Приложение «Настройки Windows»> «Игры»> «Игровой DVR»> Запись в фоновом режиме, пока я играю в игру) и нажмите Ctrl + G призвать Game Bar. Вам нужно будет установить флажок, подтверждающий, что вы записываете игру (просто скажите Да это игра независимо) и ударил запись для начала.
3. Используйте сочетания клавиш
Если вы увлечены игрой, последнее, что вам нужно, - это отвлечься, поиграв с настройками Game DVR или Game Bar.
Вам нужно изучить эти шесть ярлыков, чтобы упростить свой опыт:
- Windows + G: Открывает игровой бар
- Windows + Alt + G: Запишите самый последний игровой процесс
- Windows + Alt + R: Начать / остановить запись
- Windows + Alt + Print Screen: Сделайте скриншот игры
- Windows + Alt + T: Показать / скрыть таймер записи
- Windows + Alt + M: Начать / остановить запись микрофона
Какие у вас игровые видеорегистраторы? Вы можете поделиться ими в комментариях ниже.
Дэн - британский эмигрант, живущий в Мексике. Он является главным редактором дочернего сайта MUO, Blocks Decoded. В разное время он был социальным редактором, креативным редактором и финансовым редактором MUO. Вы можете найти его бродящим по выставочному центру в CES в Лас-Вегасе каждый год (пиарщики, обращайтесь!), И он делает много закулисных сайтов…