Реклама
Появление сверхбыстрого Интернета принесло с собой массу файлов для скачивания. Мы столкнулись с подобным раздуванием в файлах, когда фотография становится все более оцифрованным 7 ключевых советов по фотографии для начинающихЭти советы помогут вам делать более качественные фотографии, будь то новичок или уже практиковаться. Читать далее . Внезапно возникла необходимость в жестком диске емкостью 1 ТБ для хранения наборов любимых воспоминаний, а другой - для хранить их сопровождающие саундтреки Как лучше всего использовать 15 ГБ бесплатного хранилища OneDriveOneDrive дает вам здоровую дозу облачного хранилища бесплатно. Давайте посмотрим, что вы можете сделать с этим. Читать далее .
Время от времени вы захотите переименовать все файлы изображений. В другое время вам захочется удалить все музыкальные файлы 4 фантастических инструмента для управления вашей массивной коллекцией MP3Управление музыкальной библиотекой может быть очень неприятным, особенно если у вас есть годы неорганизованной музыки, ожидающей правильной сортировки и маркировки. Плохое управление музыкальной библиотекой вернется и укусит вас позже ... Читать далее . Мы покажем вам, как это сделать, а также несколько других полезных вещей, связанных с файлами.
Пакетное переименование
Есть несколько способов, которыми мы можем переименовать пакет Окунитесь в программирование пакетных файлов для WindowsПочему вы позволяете простым, повторяющимся задачам утомлять вас? Если вы не можете делегировать, вводите новшества! В Windows вы можете создавать простые маленькие программы, называемые пакетными файлами, которые позаботятся об этих утомительных задачах. Читать далее файлы с помощью Windows. Это можно сделать с помощью проводника, командной строки или PowerShell, и каждый из них полезен для различных задач.
Проводник
Проводник (ранее известный как Проводник Windows) 10 малоизвестных особенностей Windows File ExplorerНе позволяйте Windows File Explorer дурачить вас своей простой внешностью. Он способен на гораздо больше действий и настроек, чем позволяет! Позвольте нам показать вам их несколько. Читать далее предлагает один из самых простых вариантов переименования, но также предлагает наименьшую гибкость в том, что мы можем переименовать. Чтобы начать, возьмите все файлы, которые вы хотите переименовать Как переименовать несколько файлов в Windows простым способомВот быстрый и простой способ быстро переименовать файлы в Windows - идеально подходит для исправления некрасивых имен файлов. Читать далее и поместите их в одну папку. Вы можете нажать CTRL + A выбрать все файлы. Закажите их, как вы хотели бы их после переименования. Выберите все файлы, которые вы хотите переименовать, щелкните правой кнопкой мыши и выберите Rename. После ввода нового имени файла, нажав Войти возьмет базовое имя («пиратей» на первом изображении) и добавит число к каждому следующему файлу.
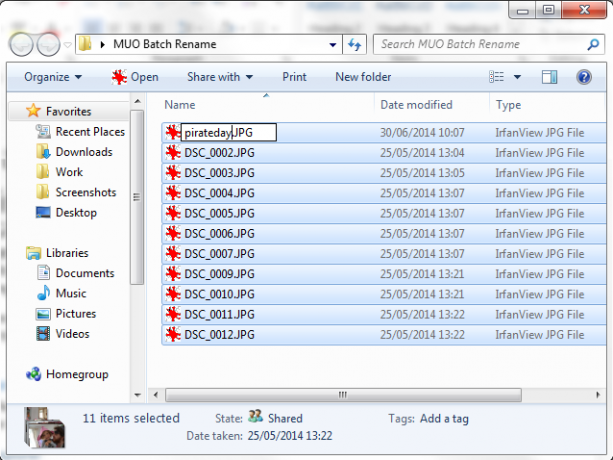
Как видите, он выполняет свою работу, но не обладает большой гибкостью.
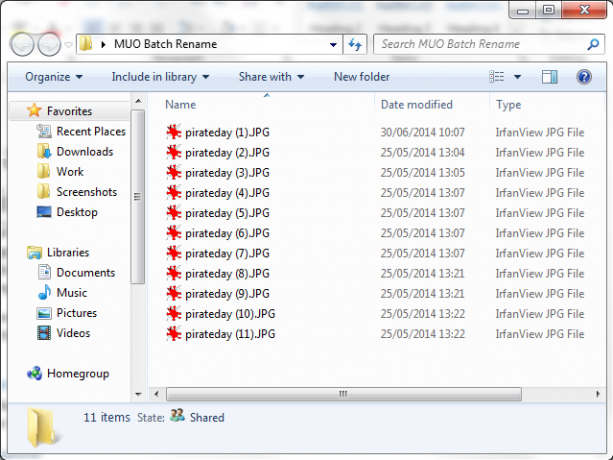
Командная строка
Для большей гибкости мы можем использовать Командная строка переименование команда. жэнь Команда позволяет нам переименовывать несколько файлов одновременно, принимает подстановочные знаки “*” а также “?” и позволяет нам изменять расширения файлов, как мы идем. Командная строка предлагает гораздо больше возможностей для переименования, чем Проводник.
Соберите файлы, которые вы хотите переименовать. В той же папке, Shift + правый клик и выберите Откройте командное окно здесь. Откроется командная строка с правами администратора системы, ориентированная на вашу папку. Чтобы переименовать один файл, мы используем эту команду:
ren filename.jpg newfilename.jpg
Чтобы переименовать несколько файлов, нам нужно добавить в команду символы подстановки. Например, если у вас есть ряд файлов, названных по порядку, таких как document01.txt, document02.txt, document03.txtмы можем использовать эту команду, чтобы изменить число:
Ren документ... TXT документ 3?. TXT
Команда изменит цифры в каждом имени файла в папке. Мы также можем удалить небольшие части имени файла, используя другую немного другую команду. Если у вас есть ряд документов с именами «jan-budget.xlsx», «feb-budget.xlsx», «mar-budget.xlsx» и т. Д., Мы можем удалить часть –budget.
ren??? - budget.xlsx... xlsx
Наконец, для этого раздела мы можем переименовать сам тип файла с помощью команды пакетного переименования. Например, если у вас есть несколько файлов .txt и вы хотите переименовать их все в .rtf, вы можете использовать эту команду:
ren * .txt * .rtf
* Подстановочный знак заменяет имена файлов, что позволяет вам конвертировать каждый тип файла по мере необходимости.
PowerShell
Windows PowerShell предлагает большую гибкость Командная строка против Windows PowerShell: в чем разница?Пользователи Windows могут обойтись без использования командной строки или PowerShell. Но с Windows 10 и новыми возможностями за углом, может быть, пришло время узнать. Читать далее для пакетного переименования файлов и является самым мощным инструментом переименования, встроенным в Windows. Открыть Стартовое меню и искать Windows PowerShell. Выберите первый вариант. После открытия вам нужно использовать компакт диск команда чтобы перейти к каталогу, содержащему файлы, которые вы хотите переименовать, вот так:
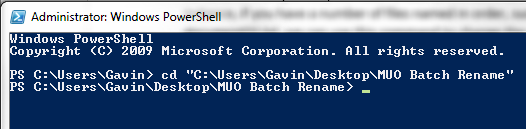
Теперь мы можем переименовать части имен файлов. Например, если мы хотим изменить знак подчеркивания каждого файла на дефис, мы можем использовать эту команду:
Дир | Rename-Item –NewName {$ _. Name –replace «_», «-»}
Это особенно хорошо работает с файлами изображений, снятыми с цифровой камеры. Вы можете попробовать эту команду, чтобы изменить имя:
Дир | Rename-Item –NewName {$ _. Name –replace «DSC», «pirateday»}
Где DSC является частью исходного имени файла.
Поскольку PowerShell является одним из самых мощных инструментов, доступных нам, мы можем использовать его для переименования файлов во всем каталоге. Если у вас есть папка, содержащая несколько файлов с определенной строкой - например, «workbook-current» - команда PowerShell может изменить каждое имя файла в каталоге. Вам придется перейти к папке, содержащей ваши файлы, используя компакт диск команда, то вы можете запустить эту команду:
Get-ChildItem -Filter "* current *" -Recurse | Rename-Item -NewName {$ _. Name -replace 'current', 'old'}
Это изменит каждое имя файла, содержащее «current» на «old», и команда будет применяться к каждому соответствующему файлу.
Если вам нужна дополнительная помощь, вы всегда можете изучить встроенные примеры PowerShell, используя эту команду:
get-help Rename-Item - примеры
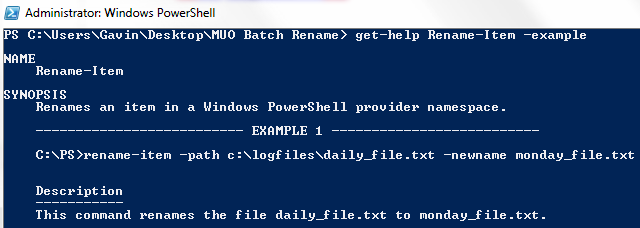
Наконец, еще один удобный параметр PowerShell: -Что, если. Параметр –WhatIf указывает команду для запуска Только отчет режим, то есть вы можете оценить изменения, которые команда выполнит перед нажатием Хорошо. Например, одна из наших предыдущих команд теперь будет выглядеть так:
Get-ChildItem -Filter "* current *" -Recurse | Rename-Item -NewName {$ _. Name -replace 'current', 'old'} –WhatIf
Сторонние инструменты переименования
Если опция «Проводник» не достаточно мощная, но вы не хотите играть с иногда сложными командами, вам доступны несколько удобных инструментов переименования.
Bulk Rename Utility является одним из них. Слегка беспокойный пользовательский интерфейс представляет собой визуальное отображение огромного множества параметров, доступных для пользователей командной строки. Но если вы не торопитесь, вы быстро определитесь, какие варианты переключать. Вы можете использовать инструмент Bulk Renaming Tool для изменения имен файлов, добавления или удаления чисел и букв, смены расширений и переименования файлов на основе данных EXIF или ID3.
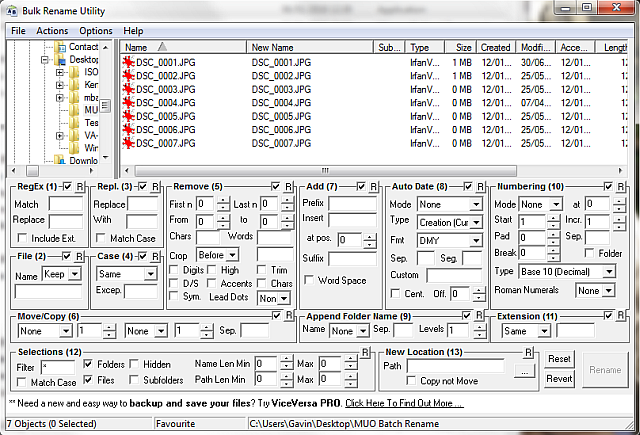
Он поставляется с довольно обширной справочной документацией, и вы также можете найти несколько учебных пособий.
Еще один отличный инструмент AdvancedRenamerи имеет гораздо более чистый пользовательский интерфейс для навигации. Вы можете выбрать один из нескольких «методов» и посмотреть потенциальный результат, прежде чем вносить изменения. Методы могут быть тщательно настроены, поэтому инструмент может быть настолько простым или полным, насколько это необходимо, плюс ваши файлы могут быть скопированы или перемещены в новое место после их пакетного переименования.
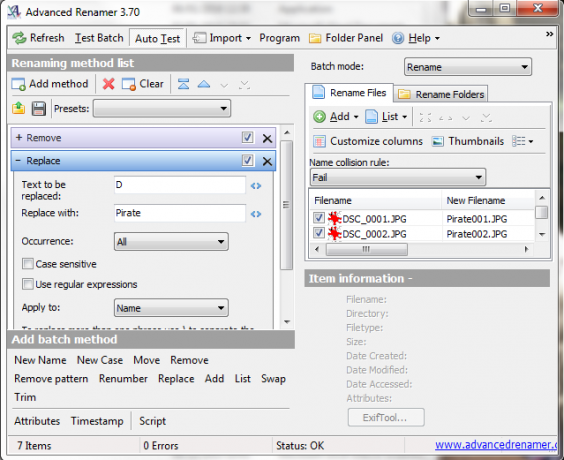
Пакетное удаление
Теперь большинству людей не нужно регулярно удалять 500 000 файлов, распределенных по 45 000 папкам, но я уверен, что у всех нас был момент, когда ваша музыкальная коллекция уже не на пустом месте. Удаление чего-либо, кроме нескольких файлов Как удалить файл, используемый другой программойWindows говорит, что ваш файл используется, потому что он открыт в другой программе? Мы покажем вам, как принудительно переименовать, удалить или переместить файл. Читать далее использование проводника файлов может стать длительным процессом, так как Windows решает перечислить каждый файл перед отправкой его упаковки.
Мы можем нарисовать на пару инструментов для пакетного удаления файлов Как установить и удалить программы Windows в натуральном выраженииМассовый установщик или деинсталлятор может сэкономить вам кучу времени. Помните последний раз, когда вы настраивали новый компьютер? Мы собираемся научить вас, как выполнять эти задачи в одно мгновение. Читать далее . Для некоторых задач использование командной строки является простым и эффективным методом. Для других мы будем использовать пакетный файл .bat. Существует также ряд сторонних приложений.
Командная строка
Мы можем использовать две мощные команды: DEL а также RmDir. Надеемся, что DEL не требует пояснений, а rmdir - это синтаксис для удаления каталога. Мы можем добавить дополнительные параметры в команду для большего контроля над файлами в данном каталоге.
Нажмите Win + R, тип CMDи нажмите Войти. Чтобы удалить одну папку, мы можем использовать эту команду:
del C: \ enter \ your \ path \ here / f / s
Основная команда находит указанную папку, а / s параметр удалит все файлы, содержащиеся в подпапках каталога, а / е Параметр игнорирует любые настройки только для чтения. Однако эта команда оставляет структуру файлов, что может немного раздражать. В этом случае мы можем спарить дель команда с RmDir, вот так:
del / f / s / q C: \ enter \ your \ path \ here> nul
rmdir / s / q C: \ введите \ ваш \ путь \ здесь
Мы также добавили еще пару параметров. / д выбирает «тихий режим», то есть вам не будет предложено Да / Нет, пока ваши файлы не сгорят. Нуль это специальный файл, который отбрасывает все записанные в него данные, а это означает, что процесс перечисления Windows, занимающий некоторое время, не записывается в файл. Обратите внимание, что это будет навсегда удалить ваши файлы.
Пакетный файл
Пакетные файлы - это, по сути, сценарии, которые вы можете запустить для выполнения определенных задач в вашей системе. Если вы знаете, как создать серию команд, вы можете создавать длинные скрипты, автоматизирующие задачи Лучше, чем пакет: учебник по Windows Scripting Host Читать далее и процессы, чтобы сэкономить время. В этом случае мы будем использовать некоторые основные команды для сценария пакетного удаления.
В этом примере я собираюсь удалить папку пакетного переименования MUO, созданную для предыдущих примеров. Щелкните правой кнопкой мыши на рабочем столе и создайте новый Текстовый документ. Назови это BatchDeleteи открой его.
Нам нужно будет выбрать правильную папку, используя компакт диск команда. Если вы не уверены в правильности пути к папке, вы всегда можете щелкнуть правой кнопкой мыши, выбрать «Свойства» и просмотреть расположение в нем. Или вы можете перейти к папке и щелкнуть один раз в поле адреса, чтобы открыть прямой путь к папке. В любом случае, убедитесь, что у вас есть правильная папка, потому что она скоро будет стерта из вашей системы.
Теперь, когда мы знаем путь, мы можем создать командный файл. Используйте эти команды:
cd C: \ введите \ ваш \ путь \ здесь
del * / S / Q
rmdir / S / Q "C: \ введите \ ваш \ путь \ здесь"
Ты можешь сейчас Сохранить, а также Выход. Найдите файл BatchDelete.txt и нажмите F2. На этот раз мы собираемся изменить расширение файла. + Изменить .текст в .летучая мышьи нажмите Войти когда вы сталкиваетесь с предупреждением. Поздравляем, вы только что создали свой первый пакетный файл!
N.B: Вам придется обновлять путь к пакетному файлу каждый раз, когда у вас есть сеанс массового удаления. Или вы можете иметь одну папку для удаления, а также выгрузить туда все свои файлы и повторно запустить пакетный файл. Однако в зависимости от количества и размера удаляемых файлов их передача может быть (вероятнее всего, будет!) больше времени 6 способов скопировать файлы быстрее в Windows 10Хотите знать, как быстрее копировать файлы? Вот лучшие способы ускорить передачу файлов в Windows. Читать далее .
Удаление ненужных файлов
Windows может столкнуться некоторые проблемы с именами файлов Как открыть странные типы файлов в WindowsКомпьютеры знают тысячи различных форматов файлов. Иногда и вы, и Windows не знаете, как открыть странный файл. Вот как вы можете понять, как открыть эти файлы. Читать далее , что приводит к невозможности удаления файлов. В некоторых случаях исходный файл мог быть поврежден и заканчиваться смешной строкой символов вместо того, что вы уже выбрали. Возможно, вы тоже столкнулись с этим сообщением об ошибке:
Невозможно удалить [имя файла]: указанное вами имя файла недопустимо или слишком длинное.
Укажите другое имя файла
Ошибка пути назначения может быть быстро исправлена с помощью практически любого инструмента архивации, такого как WinZip или 7-Zip. Откройте папку, содержащую поврежденный файл. Создайте новый архив в той же папке, а затем переместите уровень вверх по дереву каталогов с помощью маленькой стрелки. Например, это стрелка в 7-Zip:
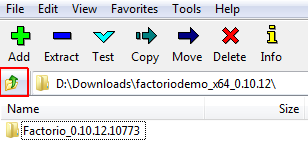
Сделав это, вы сможете переименовать файл как обычно из архива, а затем удалить, когда закончите. Посмотрите это видео, если вы немного растерялись:
Мы также можем использовать командную строку для удаления файлов с этой ошибкой, хотя это зависит от содержащий папку имея право дорожка длина. Если нет, вы в конечном итоге в новом выпуске. Перейдите в каталог, Shift + правый клик и выберите Откройте командное окно здесь. Сейчас использую dir / X чтобы увидеть список сокращенных имен файлов для этой папки. Затем, используя то же командное окно, вы сможете удалить файлы, используя сокращенное имя файла, например:
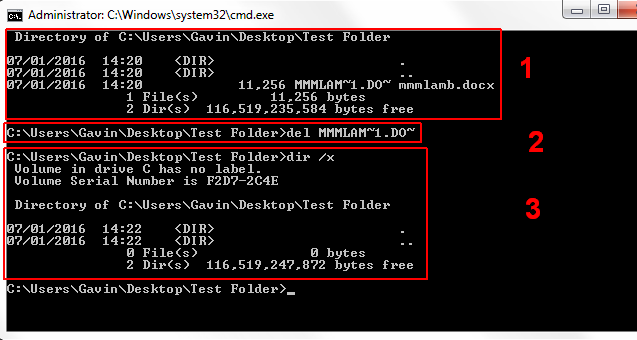
- Я использовал реж / х показать сокращенные имена файлов
- Я использовал дель команда для удаления файла с использованием сокращенного имени файла
- Я использовал реж / х проверить файл удален
Переименование или удаление?
Если вы переименовывали, удаляете или переименовываете, чтобы удалить, я надеюсь, что мы пролили некоторый свет на то, как решать ваши проблемы. Будьте уверены, как и в большинстве компьютеров, есть вероятность, что, если вы выдергиваете волосы, кто-то другой уже лысый, и они, возможно, только что сделали сообщение на форуме где-то об этом (их проблемы с файлом, то есть не их облысение!).
Помогли ли мы? Какие ваши любимые методы пакетного удаления? Есть дополнительные советы по переименованию файлов? Дайте нам знать ниже!
Гэвин - старший писатель MUO. Он также является редактором и SEO-менеджером сайта крипто-ориентированных сайтов MakeUseOf, Blocks Decoded. Он имеет степень бакалавра (с отличием) современного письма и практики цифрового искусства, разграбленные с холмов Девона, а также более чем десятилетний профессиональный опыт написания. Он наслаждается обильным количеством чая.