Реклама
Ваш рабочий стол Windows более универсален, чем вы думаете.
Вы можете использовать ряд трюков и инструментов, чтобы держать вещи в порядке и делать вещи быстрее. Будь то щелчки окон, переключение между ними или использование виртуальных рабочих столов, мы округлились некоторые из самых полезных способов, которыми вы можете стать более продуктивными в повседневном использовании вашего система.
Если вы считаете, что мы что-то упустили, обязательно сообщите нам свои собственные предложения в разделе комментариев ниже.
1. Snap Windows
Способность к быстро щелкнуть окнами Вот как Windows 10 делает многозадачность проще простогоSnap Assist получил обновление в Windows 10. Теперь это так хорошо, что это повысит вашу производительность, если вы научитесь использовать его. Читать далее чтобы каждая сторона рабочего стола была представлена в Windows 7. Это полезно, когда вам нужно видеть два окна рядом, возможно, при сравнении файла или передаче данных между папками.
Для этого щелчок левой кнопкой мыши
в строке заголовка окна и перетащите его в сторону экрана. Выделите область, к которой будет привязано ваше окно, затем отпустите щелчок хватать это. Вы также можете сделать то же самое с активным окном, нажав Ключ Windows + Стрелка влево / Стрелка вправо (в зависимости от того, к какой стороне вы хотите привязаться.)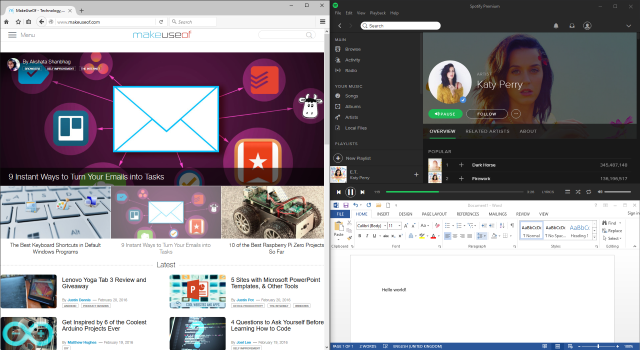
В Windows 10 эта функциональность была значительно улучшена. Чтобы учесть тот факт, что больше людей имеют большие мониторы, теперь вы можете привязываться к углам сетки 4 × 4. Например, это означает, что вы можете иметь одно окно слева, с двумя окнами в двух правых углах.
Такой же нажать и перетащить Метод работает здесь, но теперь вы также можете перетащить его в угол экрана. После привязки в сторону, вы также можете использовать Ключ Windows + Стрелка вверх / Стрелка вниз быстро переместить активное окно в угол.

Windows 10 также имеет функцию под названием Snap Assist. Когда вы привязываете окно в сторону и у вас остается свободное место на экране, оно позволяет вам выбрать другое окно, чтобы мгновенно заполнить эту область. Также, нажать и перетащить на разделительной линии между окнами и чем-либо, защелкивающимся рядом, автоматически произойдет изменение размера.
Эти функции включены по умолчанию, но вы можете отключить некоторые или все из них. Нажмите Ключ Windows + I чтобы открыть окно настроек, затем перейдите к Система> Многозадачность. Под Щелчок заголовок, вы увидите все функции, которые вы можете настроить.
2. заглядывать
Еще одна функция, впервые представленная в Windows 7, - это Peek. Это позволяет временно просматривать рабочий стол или конкретное окно. Чтобы просмотреть рабочий стол, наведите курсор на крайнюю правую часть панели задач. Это приведет к исчезновению всех открытых окон и покажет ваш рабочий стол, пока вы не переместите курсор в сторону. Вы также можете использовать горячие клавиши Лучшие сочетания клавиш в программах Windows по умолчаниюСочетания клавиш повышают производительность в любом приложении, включая старые добрые программы, встроенные в Windows! Мы покажем вам, как вырезать угол в Microsoft Paint, калькуляторе и увеличителе Windows. Читать далее . В Windows 7 удерживайте Ключ Windows + Пробел для предварительного просмотра рабочего стола. В Windows 10 это Ключ Windows + , (Запятая.)
По умолчанию это отключено в Windows 10, но его легко вернуть. Щелкните правой кнопкой мыши пустое место на панели задач и выберите свойства. в Taskbar вкладка, отметьте Используйте Peek для предварительного просмотра рабочего стола при перемещении мыши к кнопке «Показать рабочий стол» в конце панели задач.. Затем нажмите Хорошо.

В качестве альтернативы вы можете щелчок левой кнопкой мыши кнопка Peek на панели задач, чтобы вывести вас на рабочий стол, мгновенно свернув все окна. Затем вы можете нажать кнопку еще раз, чтобы вернуть окна в вид. Это также может быть достигнуто за счет Windows ключ + D.
Peek также может привлечь внимание к определенному окну, чтобы просмотреть его содержимое, не переключаясь на него, что полезно, если у вас открыто много окон разных размеров. Сделать это, зависать через окно в панели задач, а затем зависать через окно предварительного просмотра. Это скроет все остальное и временно выведет заднее окно на первый план. Отодвиньте мышь, чтобы расфокусировать или щелчок левой кнопкой мыши предварительный просмотр, чтобы переключиться на это окно.
3. Flip 3D / Просмотр задач
Уникальная особенность Windows Vista и 7 - это Flip 3D. Это отображает все ваши окна сложены и могут быть доступны, нажав Клавиша Windows + TAB. Вы можете щелкнуть окно, чтобы мгновенно переключиться на него, прокрутить колесо мыши или нажать TAB перемещаться между ними. Хотя это визуально довольно круто, на самом деле это не особенно эффективно, и оно было удалено в более поздних версиях операционной системы.

На Windows 10, нажав Клавиша Windows + TAB теперь приведет вас в представление задач. Здесь вы увидите все ваши окна бок о бок, с возможностью щелчок левой кнопкой мыши предварительный просмотр, чтобы переключиться на это окно. Вы также можете нажмите крест рядом с каждым окном, чтобы закрыть его. Именно здесь вы также можете управлять своими виртуальными рабочими столами, о которых мы расскажем позже.
По умолчанию кнопка для представления задач будет размещена на панели задач. Чтобы отключить или включить это, щелкните правой кнопкой мыши пустое место на панели задач и нажмите Кнопка Показать представление задачи. Обратите внимание, что вы не можете изменить положение кнопки на панели задач.
4. ALT + TAB
ALT + TAB ярлык был функцией с Windows 3.0 - это было более 25 лет назад. Функциональность его практически не изменилась за последние годы, хотя она была доработана и улучшена. Проще говоря, это позволяет вам быстро переключаться между различными окнами, которые у вас открыты. Чтобы получить к нему доступ, нажмите и удерживайте ALT + TABзатем нажмите TAB циклически проходить через ваши окна. Вы можете выпустить ALT переключиться на выделенное окно.
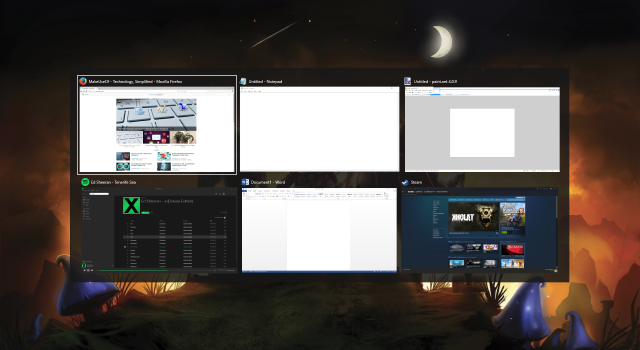
Эта функция может оказаться особенно полезной, когда вам постоянно нужно переключаться между двумя окнами. Вы можете просто нажать ALT + TAB перемещаться между ними.
В этой функции доступно больше ярлыков, чем вы могли подумать. Например, нажмите ALT + SHIFT + TAB двигаться через ваши окна в обратном направлении. Вы также можете нажать ALT + CTRL + TAB открыть переключатель окна без необходимости удерживать клавиши нажатыми. Чтобы узнать больше полезных ярлыков и хитростей, проверьте наш путеводитель по переключателю ALT + TAB Получите больше от Windows 7 Переключение приложений ALT + TAB: хитрости, о которых вы не зналиAlt + Tab - это больше, чем просто нажатие Alt + Tab для переключения между окнами. Существуют различные скрытые сочетания клавиш, которые делают переключатель Alt + Tab более быстрым и простым в использовании. Есть также способы ... Читать далее .
5. Виртуальные рабочие столы
Это была функция других операционных систем целую вечность, но Windows, наконец, догнала, когда она включила виртуальные рабочие столы в Windows 10. Эта функция позволяет вам иметь несколько рабочих столов виртуально, то есть без физического требования иметь несколько мониторов. Вы можете создавать неограниченное количество виртуальных рабочих столов, и они удобны для разделения ваших приложений. Например, у вас может быть виртуальный рабочий стол для вашей работы и другой для отдыха.
Для создания виртуальных рабочих столов нажмите Ключ Windows + Вкладка чтобы войти в представление задач. Затем нажмите Новый рабочий стол. если ты зависать поверх эскиза рабочего стола, тогда вы по сути переключитесь на него. Выше вы сможете увидеть предварительный просмотр всех окон, которые вы открыли на этом конкретном рабочем столе, которые вы можете затем щелчок левой кнопкой мыши мгновенно перейти к. Вы также можете щелкните левой кнопкой мыши и перетащите эти миниатюры окна на другой эскиз рабочего стола, чтобы переместить его или на Новый рабочий стол кнопка, чтобы отделить его на свой рабочий стол.

Вы можете нажать Ключ Windows + CTRL + Стрелка влево / Стрелка вправо переключаться между рабочими столами, Ключ Windows + CTRL + D создать новый, и Ключ Windows + CTRL + F4 закрыть текущий. К сожалению, в настоящее время вы не можете реорганизовать рабочие столы или переименовать их, но так как Windows 10 постоянно развивается Последняя версия Windows 10 не будет последнейКакая последняя версия Windows 10? Как долго это поддерживается? И почему Microsoft переключилась на сервисную модель? Ответы внутри! Читать далее эта функция может появиться в будущем.
Если вы используете более раннюю версию Windows или вам не нравится текущая реализация, вы можете установить стороннюю программу для получения виртуальных рабочих столов. Двое из лучших VirtuaWin а также Dexpot. Оба из них являются бесплатными, хотя последний только для личного использования. VirtuaWin поддерживает все версии Windows, в то время как Dexpot доступен для Windows XP и выше. Для большего количества предложений, проверьте наш список программ виртуального рабочего стола Как увеличить пространство виртуального рабочего столаЧувствуете себя перегруженными всеми окнами, которые вам нужно открыть для различных задач или заданий? Если этот беспорядок в Windows вызывает у вас стресс, виртуальные рабочие столы для вас. Читать далее .
6. Закрытие Windows
Мы все знаем, что мы можем закрыть окно, нажав на красный крест в правом верхнем углу. Это Windows 101. Знаете ли вы, что вы можете нажать CTRL + W закрыть вкладку или ALT + F4 закрыть любое окно? Вы также можете нажать крестик на окне при использовании вида задач и ALT + TAB. Но давайте сделаем еще один шаг для опытных пользователей.
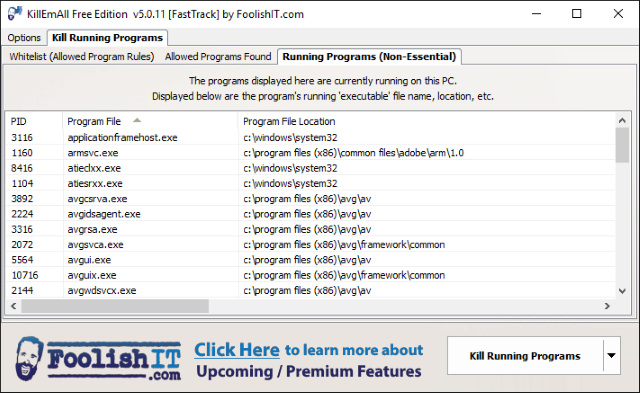
Вам когда-нибудь приходилось закрывать множество окон одновременно? Возможно, в конце сеанса вы просто хотите избавиться от всего, или окно вредоносного браузера вызывает бесконечные всплывающие окна. В этих ситуациях было бы полезно иметь возможность убить все эти процессы одновременно.
Использование стороннего инструмента, такого как Убей их всех или Закрыть все, это возможно. Они принудительно закроют все ваши окна по нажатию кнопки, хотя вы можете указать, хотите ли вы, чтобы некоторые из них остались. Для максимальной простоты доступа закрепите утилиту на панели задач, чтобы убить процесс одним щелчком мыши.
7. Твики панели задач
Такая же часть рабочего стола, как и сами окна, на панели задач позволяет получить доступ к меню «Пуск», программам и области уведомлений. Прекрасно использовать эту область для хранения утилит и ярлыков для вещей, к которым вам нужен постоянный доступ. Например, вы можете щелкните правой кнопкой мыши ярлык и Брать на заметку чтобы программа была доступна в любое время, а затем щелкните левой кнопкой мыши и перетащите переупорядочить их.
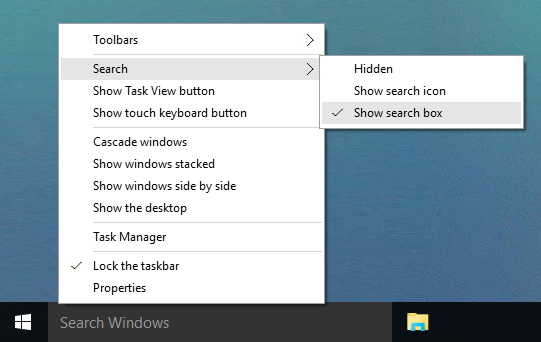
Если вы часто хотите найти что-то в вашей системе, щелкните правой кнопкой мыши в пустом месте на панели задач, наведите курсор мыши на Поиск а затем выберите либо Показать значок поиска или Показать поиск коробка. Если вы не видите последний вариант, щелкните правой кнопкой мыши на панели задач выберите свойствауберите галочку Используйте маленькие кнопки панели задач а затем нажмите Хорошо.
Для получения дополнительных возможностей панели задач, таких как добавление на панели инструментов или настройка области уведомлений, обязательно ознакомьтесь с нашими советы по настройке панели задач 7 советов по настройке панели задач Windows 10Панель задач остается основной функцией в Windows 10. Он получил свежий взгляд и новые функции, в том числе Cortana. Мы покажем вам все настройки, чтобы сделать панель задач своей собственной. Читать далее и немного более продвинутые настройки панели задач 6 Расширенные настройки панели задач для Windows 10Windows 10 принесла много изменений, и панель задач не пощадили. Тем не менее, многие небольшие изменения могут улучшить ваш опыт. Мы покажем вам, как вы можете настроить его до совершенства. Читать далее .
Вперед с организацией
Все эти семь шагов просто выполнить, и даже если вы используете только несколько из них, ваш опыт значительно улучшится. Возможность быстро переключаться между окнами или привязывать их к углам рабочего стола скоро станет второй натурой, избавляя от лишних нажатий и облегчая выполнение ваших задач.
Это определенно не единственные советы, чтобы получить максимум от вашего рабочего стола. Например, ознакомьтесь с нашим руководством по возвращение гаджетов в Windows 10 Как получить гаджеты Windows 10 для рабочего столаНастольные гаджеты были убраны в Windows 8. Вот как вы можете вернуть виджеты на рабочий стол Windows 10. Читать далее а также как получить минималистичный рабочий стол 7 простых шагов к удивительному минималистическому рабочему столу Читать далее .
Используете ли вы какие-либо из советов, которыми мы поделились выше? У вас есть свои методы организации и управления вашим рабочим столом Windows?
Джо родился с клавиатурой в руках и сразу начал писать о технологиях. Сейчас он работает внештатным писателем. Спроси меня о Loom.