Реклама
Дни переустановки Windows, когда на вашем компьютере возникают проблемы, давно прошли. Все, что вам нужно для исправления Windows 8, это диск восстановления, либо на CD / DVD, USB-накопителе или внешнем жестком диске.
Независимо от того, обновились ли вы со старой версии Windows или купили новое устройство, первое, что вам нужно сделать, - это настроить свой собственный. Диск восстановления, процесс, который в основном устанавливает набор инструментов на выбранный вами носитель, который затем можно использовать для устранения проблем с Windows 8.
Эти полезные инструменты позволят вам загрузить ваш компьютер и запустить инструменты восстановления с целью быстрого устранение проблем, вызванных неудачными загрузками, ошибками при установке оборудования или даже нечетким жестким диском.
Recovery Disk vs. Раздел восстановления
Это может быть случай, когда ваш ПК с Windows 8 имеет образ для восстановления (установлен в своем собственном разделе) или даже диски быстрого восстановления, которые поставляется с устройством, которое можно использовать для быстрого преодоления проблем и сброса компьютера в состояние, в котором он был при покупке Это.
Дисковый инструмент для восстановления, который поставляется как часть Windows, является как минимум альтернативой, которая сэкономит время и усилия при переустановке ваши любимые приложения и игры - при условии, что проблемы, с которыми вы сталкиваетесь, могут быть исправлены с помощью инструментов на предлагает.
Вы можете проверить, есть ли на вашем компьютере раздел восстановления, открыв Чары бар, выбирая Поиск и печатать команда. Щелкните правой кнопкой мыши Командная строка и выберите Запустить от имени администратора.
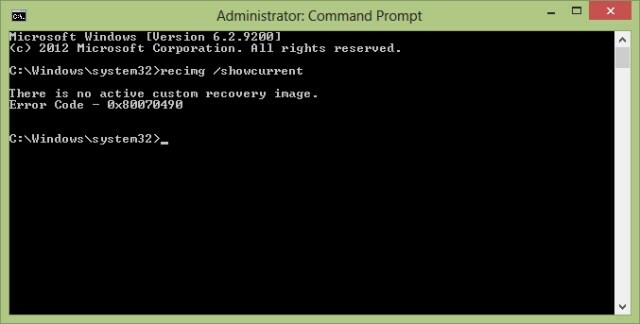
В поле командной строки введите recimg / showcurrent и нажмите Войти. Если отображается сообщение «Нет активного пользовательского образа для восстановления», вам необходимо сначала создать его перед созданием диска для восстановления.
Чтобы сэкономить место на жестком диске или SSD хранилище Лучшие инструменты для управления и обслуживания вашего SSDВаш SSD запустил Usain Bolt быстро, но теперь хромает? Вы можете привести свой привод в порядок, используя несколько наборов инструментов и программного обеспечения для оптимизации, но будьте осторожны: некоторые программы для оптимизации SSD ... Читать далее Вы можете удалить раздел восстановления позже, но вам, конечно, понадобится ваш диск восстановления (будь то USB, оптический или внешний жесткий диск), если у вас возникнут проблемы на более позднем этапе.
Что нужно для создания собственного диска восстановления
После проверки, установлен ли на вашем компьютере образ для восстановления, вам нужно собрать инструменты, необходимые для создания диска восстановления.

Хотя CD / DVD - хороший вариант, вы можете использовать новый компьютер без оптического привода. Установка внешнего привода (или сделать свой собственный На вашем планшете или ноутбуке нет привода DVD? Вместо этого используйте старый ноутбук!Компьютеры с Windows все чаще поставляются без оптических приводов. Вот как использовать старый DVD-привод ноутбука в качестве внешнего привода. Читать далее ) может быть вариантом, но для скорости вы должны полагаться на что-то более гибкое, такое как флэш-накопитель USB или, возможно, SD-карта с адаптером USB, если у вас есть запасная карта памяти 7 Удивительных Использований для Старой Карты SDНезависимо от того, какая у вас старая SD-карта - 64 МБ или 64 МБ, - существуют различные проекты для использования этих карт памяти. Читать далее .
Если на вашем компьютере еще нет раздела для восстановления, потребуется создать его до создания диска для восстановления.
Как описано выше, откройте командную строку с правами администратора и перейдите к созданию папки для образа восстановления, используя mkdir c: \ RefreshImage. Нажмите Войти когда вы закончите, и предложите Windows для создания изображения в этой папке с recimg –CreateImage c: \ RefreshImage.
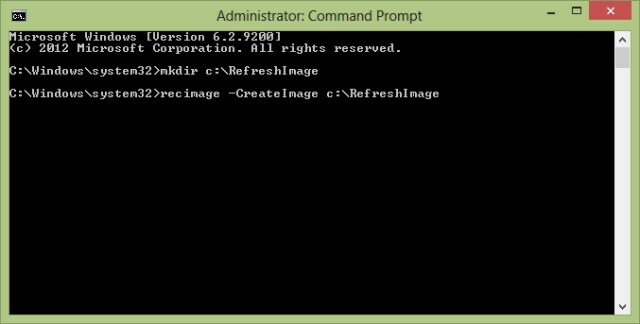
Обратите внимание, что используемая флэш-память USB или SD-карта будут очищены в процессе создания диска восстановления. Таким образом, вы должны удалять и архивировать любые важные данные, которые обычно хранятся на нем.
Создайте Windows 8 USB Recovery Disk
Чтобы начать, в Windows 8 откройте Чары меню и выберите Поиск. Войти восстановление, Выбрать настройки а потом Создать диск восстановления, соглашаясь на любые запросы на ввод пароля администратора. В инструменте восстановления диска установите флажок для Скопируйте раздел восстановления с ПК на диск восстановления. и нажмите следующий.
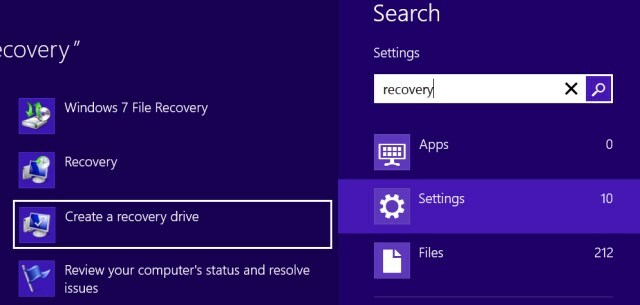
Вы увидите экран, который отображает размер раздела восстановления. Вам нужно убедиться, что используемый USB-накопитель достаточно большой, и подключить его к компьютеру. Если вы собираетесь использовать внешний жесткий диск, убедитесь, что вы создали выделенный раздел достаточного размера для этого на устройстве.
Выберите устройство USB, которое вы хотите использовать в качестве диска восстановления, нажмите Далее> Создать и подождите, следуя любым подсказкам на экране. Когда вы закончите, нажмите Конец.
(Если вы хотите освободить место, используемое этим процессом, вы можете удалить раздел восстановления, выбрав Удалить раздел восстановления> Удалить.)
Использование оптических носителей
Если вы предпочитаете использовать компакт-диск или DVD-диск (это может быть хорошей идеей, если вы считаете, что ваше USB-устройство может выйти из строя), вам необходимо будет выполнить несколько иной набор инструкций. Однако, прежде чем продолжить, убедитесь, что в вашем оптическом приводе есть записываемый CD или DVD.
После нажатия Создать диск восстановленияубедитесь, что ни один флажок не установлен Скопируйте раздел восстановления ... поле) и нажмите Далее> Создайте диск восстановления системы с CD или DVD вместо.
Если выбран этот параметр, остальные шаги выше одинаковы. Пока диск восстановления подходит для вашего CD или DVD, у вас не должно быть никаких проблем.
Загрузка с диска восстановления
Если вам когда-либо понадобится использовать диск восстановления, вам нужно будет вставить его в USB-накопитель вашего компьютера перед загрузкой. Отсюда следуйте инструкциям на экране для загрузки компьютера с диска, выберите языковые настройки и выберите вариант восстановления.
Помните, что есть другие решения для неудачной установки Windows 8. Руководство Криса Хоффмана по восстановление, обновление и сброс Windows 8 охватывает эти Как восстановить, обновить или сбросить установку Windows 8В дополнение к стандартной функции восстановления системы в Windows 8 есть функции «обновления» и «перезагрузки» вашего ПК. Думайте об этом как о способах быстрой переустановки Windows - сохранении ваших личных файлов или удалении ... Читать далее и объясняет ситуации, в которых каждая из них должна использоваться.
Вывод: это работает для Windows 8 и RT!
Создание диска восстановления Windows 8 действительно то, что вы должны выделить время для завершения. Вы не знаете, когда это может оказаться жизненно важным инструментом для восстановления вашего компьютера, не заставляя вас прибегать к переустановке или быстрому восстановлению дисков - оба являются решениями, которые удаляют любые пользовательские данные, которые вы сохранили на системном диске (если вы разумно не используете дополнительный раздел для личные документы и данные).
Более того, создание диска восстановления Windows 8 работает как для стандартной Windows 8, так и для альтернативы RT.
Для получения дополнительной информации по этой теме, посмотрите на Диски восстановления на основе Windows PE для вашей системы 5 загрузочных дисков восстановления на основе Windows PE, которые спасут вашу системуУ вас есть диск спасения системы Windows поблизости? Если нет, рассмотрите возможность создания диска Windows Preinstallation Environment (PE) сегодня. Читать далее .
Кредиты изображений: MStick-Angle Через Flickr
Кристиан Коули - заместитель редактора по безопасности, Linux, DIY, программированию и технологиям. Он также выпускает подкаст «Действительно полезный» и имеет большой опыт в поддержке настольных компьютеров и программного обеспечения. Кристиан - участник журнала Raspberry Pi, любитель лего и поклонник ретро-игр.