Реклама
Вы используете курсор, чтобы перемещаться по всему компьютеру, но знаете ли вы, сколько вы можете настроить его? Все просто изменить скорость, внешний вид и функциональность, поэтому мы покажем вам, как это сделать.
В Windows 10 так много нужно сделать, чтобы настроить мышь, но некоторые настройки скрыты. Мы рассмотрим все по очереди, чтобы вы могли усовершенствовать свою мышь, чтобы она двигалась и выглядела именно так, как вы хотите.
Если у вас есть собственные советы по настройке мыши, сообщите нам об этом в комментариях ниже.
Основные настройки мыши
Windows 10 Область настроек постоянно меняется 9 новых функций настроек в обновлении Windows 10 Fall CreatorsКажется ли, что приложение «Настройки» меняется каждый раз, когда вы его используете? Мы покажем вам самые важные функции, которые вы могли упустить со времени последнего обновления Windows 10! Читать далее с Microsoft в конечном итоге стремится полностью утопить панель управления Почему Microsoft убивает панель управления Windows Панель управления выводится из эксплуатации. В Windows 10 приложение «Настройки» перенесло большинство своих функций в более стильный и удобный интерфейс. Это действительно необходимо? Читать далее . До этого времени настройки мыши делятся на две области.
Нажмите Ключ Windows + I открыть настройки и перейти к Устройства> Мышь. Здесь вы найдете некоторые основные настройки мыши.
Использовать Выберите свою основную кнопку выпадающий для переключения между Оставил а также Правильно. Первое является стандартным, но вам может пригодиться переключение на второе, если вы используете мышь в левой руке.
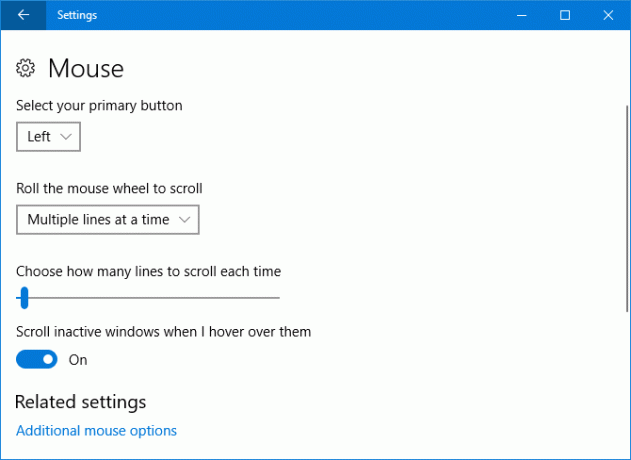
Прокрутите колесо мыши, чтобы прокрутить Раскрывающийся список позволяет вам выбирать, как ведут себя ваши окна при прокрутке мыши. Несколько строк в то время это настройка по умолчанию, но вы можете изменить ее на Один экран за раз при желании
Если вы выбрали несколько строк, вы можете использовать ползунок ниже, чтобы определить, сколько строк прокручивается каждый раз. Чем дальше ползунок влево, тем меньше строк будет прокручивать мышь.
В заключение, Прокручивать неактивные окна при наведении на них является Вкл выкл переключатель. Если этот параметр включен, вам нужно только навести курсор на окно, чтобы иметь возможность прокручивать его, а не нажимать на него сначала.
Расширенные настройки мыши
Чтобы получить доступ к дополнительным настройкам мыши, нажмите Дополнительные параметры мыши. Это откроет отдельное окно. Каждый раздел ниже относится к отдельной вкладке в этом окне.
Кнопки
Первый раздел здесь, Конфигурация кнопки, такой же, как Выберите свою основную кнопку опция найдена на экране настроек.
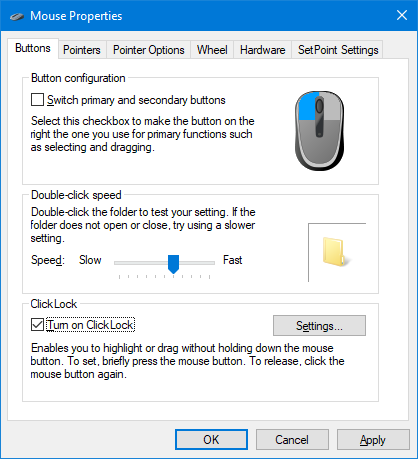
Скорость двойного щелчка позволяет настроить, как быстро вам нужно дважды щелкните мышью, чтобы он был распознан как одно действие Как открыть файлы / папки одним щелчком мыши в WindowsЗнаете ли вы, что есть способ открыть файлы и папки одним щелчком мыши вместо двойного щелчка? Читать далее . Настроить скорость ползунок и используйте значок папки, чтобы проверить это.
ClickLock это функция, которая позволяет выделять или перетаскивать (например, выбирать несколько файлов или перемещать значок на рабочем столе), не удерживая нажатой кнопку мыши. Если вы решите Включить ClickLockВам нужно всего лишь кратко нажать кнопку мыши, чтобы отпустить ее еще одним щелчком. После включения нажмите Настройки ... чтобы настроить продолжительность клика мышью, прежде чем он будет зарегистрирован как ClickLock.
указатели
Здесь вы можете изменить визуальный стиль вашего курсора Устали от курсора мыши? Замените его чем-нибудь свежим и красивым [Windows]Посмотрим правде в глаза, курсоры мыши, включенные в Windows, стареют. Несмотря на то, что за последние годы было замечено несколько изменений, этот белый курсор мыши оставался практически неизменным на протяжении более ... Читать далее и его различные состояния.
Схемы выпадающий дает вам возможность изменить весь набор курсоров одновременно. Доступные схемы по умолчанию включают черный, инвертированный и стандартный, различных размеров. Поле справа дает вам предварительный просмотр того, как эта схема выглядит.
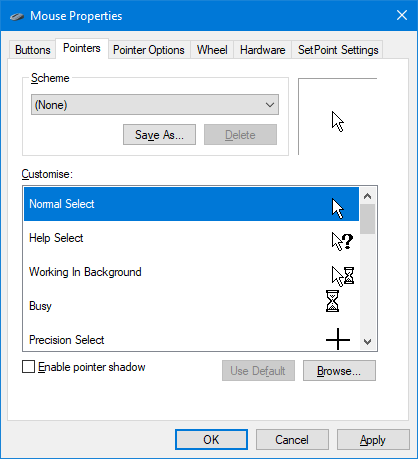
В качестве альтернативы или дополнения вы можете использовать Настроить раздел для изменения конкретных состояний. Выберите его из списка, нажмите Просматривать… и найти .ANI (анимированный) или .CUR (статический) файл, которым вы хотите заменить его. После выбора нажмите открыто.
Проверьте Открытая библиотека курсоров для загрузки различных свободных курсоров. Все, что вам нужно сделать, это загрузить их, а затем использовать приведенные выше инструкции, чтобы найти их в вашей системе.
Параметры указателя
использование Выберите скорость указателя изменить скорость перемещения курсора по экрану.
У вас может возникнуть желание нажать, чтобы включить Повысить точность указателя, но сделай паузу. Это регулирует, насколько далеко перемещается курсор, в зависимости от того, насколько быстро вы его перемещаете Это хорошо, если у вас есть мышь с плохим сенсором Руководство по компьютерной мыши: 8 вещей, которые нужно знать при покупке мышиПланируете купить новую мышь? Вот все, что вам нужно знать перед покупкой, чтобы получить лучшую мышь для ваших нужд. Читать далее , но менее полезно, если вы хотите, чтобы движения мыши всегда были одинаковыми (например, если вы играете в игры высокой точности).
Защелкиваться опция автоматически переместит курсор на кнопку по умолчанию (например, OK или Применить), когда откроется диалоговое окно.
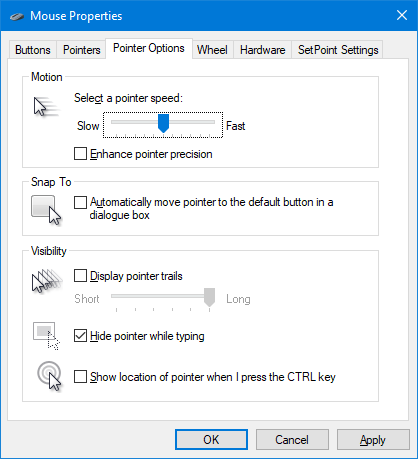
Поставить галочку Показать указатель следов если вы хотите, чтобы ваш курсор дублировался при перемещении. Используйте ползунок внизу, чтобы настроить, насколько коротким или длинным должен быть маршрут.
Наконец, вы можете поставить галочку Скрыть указатель при наборе а также Показывать местоположение указателя при нажатии клавиши Ctrl. Этот последний вариант полезен, если вам трудно найти курсор, возможно, из-за зрения или размера монитора.
Рулевое колесо
Вертикальная прокрутка Раздел настраивается так же, как в разделе Настройки, но здесь вы можете определить конкретное количество прокручиваемых строк, а не с помощью ползунка.

Вы также можете сделать аналогичную вещь для Горизонтальная прокрутка и установите, сколько символов вы хотите прокручивать при горизонтальном перемещении колеса.
аппаратные средства
Этот последний раздел показывает, какие устройства вы установили. Это более информативно, чем вы, хотя вы можете Двойной клик каждому устройству открывать свои свойства.
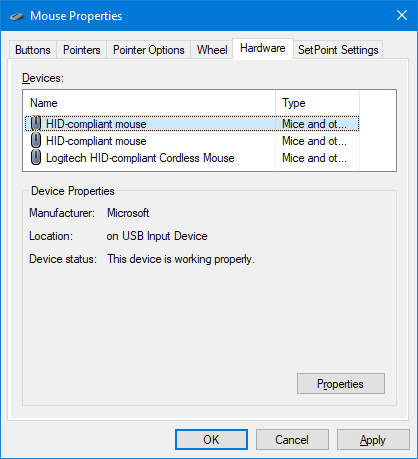
Здесь вы увидите состояние устройства, а также дату и версию установленного диска. Это может быть полезно, если вам нужно устранить неполадки мыши, например, если вам нужно обновить или откатить драйвер Как легко удалить старые драйверы из WindowsWindows не только сохраняет предыдущие версии драйверов для текущих устройств, но также сохраняет драйверы для устройств, которые вы давно перестали использовать. Мы покажем вам, как удалить старые драйверы из вашей системы. Читать далее .
Простота доступа
Нажмите Ключ Windows + I и перейти к Удобство доступа> Мышь. Здесь вы найдете несколько опций, облегчающих просмотр и использование мыши, если вы боретесь со значениями по умолчанию.
Подобно схемам, описанным ранее, здесь вы можете изменить Размер указателя а также Цвет указателя между тремя вариантами.

Кнопки мыши раздел дает вам возможность Используйте цифровую клавиатуру для перемещения мыши по экрану. Это превращает каждый номер на панели в направлении. Например, 8 вверх и 2 вниз.
Я бы предложил включить Удерживайте Ctrl для ускорения и Shift для замедления. Это дает вам больший контроль и особенно полезно, поскольку скорость по умолчанию часто слишком медленная.
В заключение, Используйте клавиши мыши, когда Num Lock включен будет переключаться, активируется ли эта функция, когда ваша Num Lock включена или выключена.
Дом мыши
Надеюсь, вы узнали что-то новое о том, как настроить мышь в Windows 10, и теперь она выглядит и чувствует себя прекрасно. В виде Windows - это постоянно развивающаяся операционная система Как получить обновление для создателей Windows 10 сейчасОбновление для создателей Windows 10 будет выпущено в апреле. Вы хотите попробовать? Или вы бы предпочли избежать этого? Мы покажем вам, как получить Windows 10 1703 по вашему собственному расписанию. Читать далее Вы можете обнаружить, что некоторые из расширенных функций, описанных выше, будут в конечном итоге включены в Настройки.
Если вам нужна техническая поддержка для мыши, см. Наш руководство по устранению проблем с мышью в Windows 10 Мышь не работает в Windows 10? Как исправить проблемы с мышьюВаша мышь перестала работать, и вы не можете понять, почему? Вот как можно исправить проблемы с мышью в Windows 10. Читать далее . Кроме того, если обычная мышь вам не подходит, см. Нашу статью на лучшие альтернативы мыши 6 лучших альтернатив мыши для тех, кто не может использовать обычную мышьКак вы управляете современной операционной системой, если вы не можете использовать мышь? Читать далее .
Какие из этих настроек мыши были наиболее полезными для вас? У вас есть свой, чтобы поделиться?
Джо родился с клавиатурой в руках и сразу начал писать о технологиях. Сейчас он работает внештатным писателем. Спроси меня о Loom.