Реклама
OneNote является идеальное приложение для создания заметок 5 причин делать заметки с OneNote AnywhereНемногие вещи так же важны, как умение делать хорошие заметки, особенно для студентов. OneNote идеально подходит для заметок по курсовой работе. Мы думаем, что вы найдете, что это отлично подходит и для организации другой информации. Читать далее доступны на всех ваших устройствах, и даже самые продвинутые функции, такие как оптическое распознавание текста и совместное использование ноутбука, бесплатны. Но когда вы кладете все яйца в одну корзину, как вы можете быть уверены, что они не испортятся? OneNote не подведет.
Здесь мы покажем вам как OneNote работает с ноутбуками 6 советов по использованию OneNote в качестве списка делВы максимально используете свой список дел OneNote? Примените наши советы для улучшения контрольных списков OneNote. Читать далее как работают резервные копии, и как вы можете восстановить даже удаленные заметки.
Как сохранить файлы OneNote
Как и все обычные «всегда онлайн» приложения, OneNote не имеет кнопки сохранения. Файлы автоматически кэшируются, сохраняются и синхронизируются по заранее заданному расписанию. По умолчанию OneNote сохраняет записные книжки в OneDrive или - если вы решите создать локальную записную книжку (которая недоступна в
OneNote для Mac Руководство по Essential OneNote для MacMicrosoft OneNote - это бесплатное приложение для создания заметок для Mac, iPad и iPhone. Вот все, что вам нужно, чтобы стать более продуктивным. Читать далее ) - ваша папка Windows Documents. Вы можете изменить как место сохранения по умолчанию, так и местоположение отдельных записных книжек.Чтобы изменить местоположение по умолчанию, перейдите к Файл> Параметры> Сохранить и сохранить а также Изменить ... Расположение ноутбука по умолчанию. Вы также можете выбрать новые места для вашего Раздел быстрых заметок и Папка резервного копирования. щелчок Хорошо в правом нижнем углу, чтобы сохранить ваши изменения.
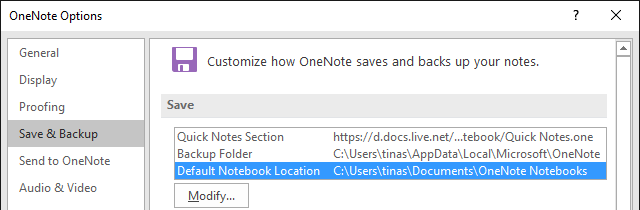
Чтобы изменить местоположение отдельной записной книжки, щелкните правой кнопкой мыши имя записной книжки, когда она открыта, или перейдите к Файл> Информация и нажмите настройки Кнопка рядом с соответствующей записной книжкой. выбирать свойстванажмите Изменить местоположение ..., а также Выбрать новая папка назначения. Обратите внимание, что Свойства ноутбука Также вы можете переименовать свой ноутбук Показать имя или изменить его цвет.
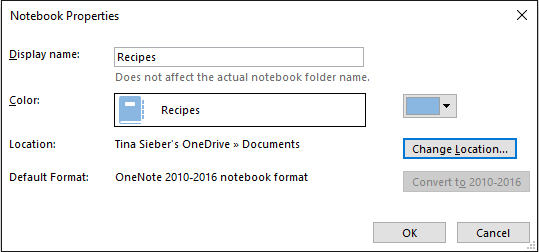
Синхронизируйте свои заметки
Когда вы вошли в OneNote с ваша учетная запись Microsoft Плюсы и минусы использования учетной записи Microsoft с WindowsОдна учетная запись Microsoft позволяет войти в широкий спектр служб и приложений Microsoft. Мы покажем вам плюсы и минусы использования учетной записи Microsoft с Windows. Читать далее ваши заметки автоматически сохраняются и синхронизируются с OneDrive, если вы не сохранили их локально. Вы можете вручную запустить синхронизацию следующим образом:
- Нажмите SHIFT + F9 пока ты работаешь в блокноте.
- Щелкните правой кнопкой мыши имя открытой записной книжки и выберите Синхронизировать этот ноутбук сейчас.
- Под Файл> Информациянажмите настройки кнопку и выберите Синхронизация.
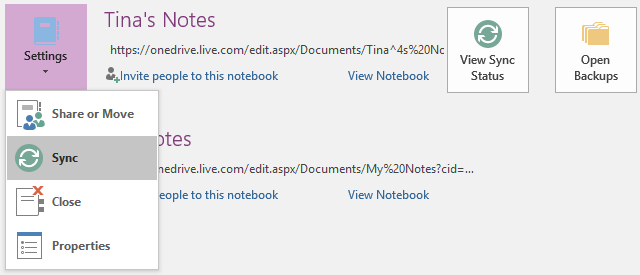
Иногда для синхронизации блокнота может потребоваться некоторое время, например, если вы импортировали многостраничный документ или внесли много сложных изменений с момента последней синхронизации. Вы можете проверить прогресс здесь:
- Нажмите на Просмотр статуса синхронизации кнопка в правом верхнем углу под Файл> Информация.
- Находясь в блокноте, щелкните правой кнопкой мыши имя блокнота и выберите Состояние синхронизации ноутбука ...

в Синхронизация общего ноутбука В окне, показанном выше, вы можете синхронизировать любые другие открытые записные книжки, нажав Синхронизировать сейчас рядом с соответствующей записной книжкой или синхронизируйте ее, нажав кнопку Синхронизировать все кнопка.
Остановить синхронизацию с ноутбуком
Когда вы работаете над общей записной книжкой, вы можете работать в частном порядке, чтобы никто не видел ваш черновик. Предыдущие версии OneNote имели Работать оффлайн особенность, но это было удалено. В последней версии OneNote (Office 2016) вы можете выбрать Синхронизировать вручную выбрав соответствующую опцию под Синхронизация общего ноутбука упомянутый ранее. Вы должны помнить, чтобы снова переключиться на автоматическую синхронизацию.
После того как вы откроете записную книжку, хранящуюся в OneDrive, для загрузки которой требуется синхронизация, вы можете включить индивидуальную синхронизацию, щелкнув соответствующее уведомление.
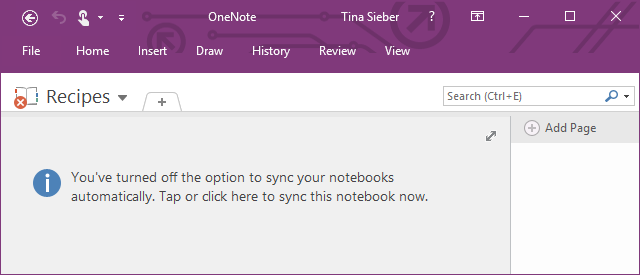
Единственный способ окончательно остановить синхронизацию OneNote с OneDrive - это сохранить все свои записные книжки локально и выйти из своей учетной записи Microsoft. Перейти к Файл> Информация> Аккаунт и нажмите выход.
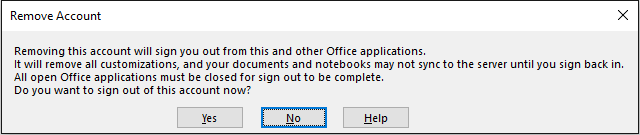
Если вы предпочитаете работать с другим облачным сервисом, например Dropbox или Google Drive Dropbox против Google Drive против OneDrive: какое облачное хранилище лучше для вас?Вы изменили свой взгляд на облачное хранилище? К популярным опциям Dropbox, Google Drive и OneDrive присоединились другие. Мы поможем вам ответить, какой сервис облачного хранилища вы должны использовать. Читать далее , вы можете изменить место сохранения ноутбука в папку этой службы на вашем компьютере.
Параметры резервного копирования
OneNote может автоматически создавать резервные копии ваших ноутбуков в промежутках между 1 минута в 6 недель. Мы рекомендуем устанавливать автоматическое резервное копирование как минимум раз в день. Чтобы изменить этот параметр, перейдите к Файл> Параметры> Сохранить и сохранить и выберите нужный интервал из выпадающего меню. Подтвердите изменения, нажав Хорошо.

Вы также можете использовать соответствующие кнопки для Резервное копирование измененных файлов сейчас или Резервное копирование всех ноутбуков сейчас.
Восстановить удаленные заметки и восстановить резервные копии
Ваши резервные копии хранятся в отдельных папках для каждого ноутбука. Вы можете перейти к месту хранения на вашем жестком диске и открыть файлы .one для доступа к разделам (вкладкам) вашего ноутбука. Однако проще, если вы используете Открытые резервные копии ярлык в правом верхнем углу под Файл> Информация.
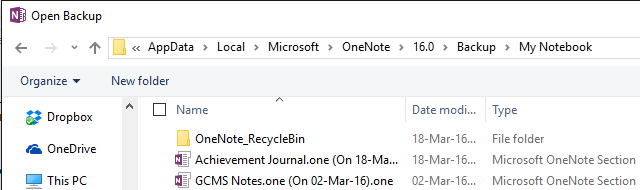
Когда вы открываете раздел из резервных копий, он будет находиться во временном Открытые разделы блокнот. Как открытые разделы, вы можете обнаружить Неуместные разделы Записная книжка, которая может возникнуть, когда вы работаете над разделом, а кто-то другой удаляет его. Оттуда вы можете скопировать этот раздел в одну из ваших обычных записных книжек. Щелкните правой кнопкой мыши раздел, выберите Переместить или скопировать ...выберите открытую записную книжку из списка и нажмите копия.
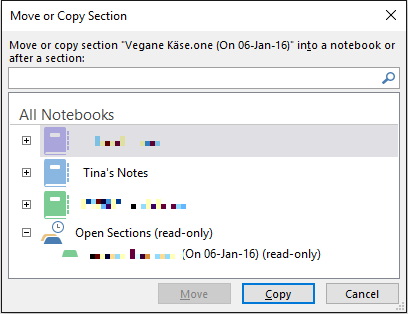
Обратите внимание, что целевой блокнот должен быть открыт и отображен в Все ноутбуки список.
Удалить блокнот
OneNote не был разработан для того, чтобы вы могли легко удалять любые свои записные книжки. На самом деле, настольная версия не имеет возможности удаления для ноутбуков вообще. Прежде чем пытаться удалить блокнот, щелкните правой кнопкой мыши его имя в OneNote и выберите Закрыть этот блокнот.
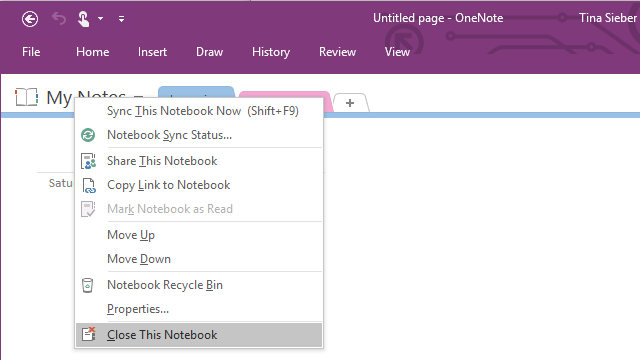
Чтобы удалить локально сохраненный блокнот, перейдите в соответствующее местоположение на вашем компьютере и удалите всю папку блокнота. Чтобы удалить записную книжку, хранящуюся в OneDrive, перейдите на ваша папка OneDrive в Интернетенайдите файл OneNote (обычно в разделе «Документы»), щелкните его правой кнопкой мыши и выберите удалять.
Обратите внимание, что вы можете удалить отдельные разделы из своих записных книжек (щелкните правой кнопкой мыши раздел и выберите удалять), но копия будет храниться в OneNote_RecycleBin папка на 60 дней. Чтобы получить доступ к этим резервным копиям, откройте блокнот, щелкните правой кнопкой мыши его имя и выберите Корзина для ноутбука.

После просмотра этих файлов вы можете удалить их; щелкните правой кнопкой мыши раздел и выберите Пустая мусорная корзина.
Пусть все ваши заметки всегда будут с вами
Когда ты не боишься хранить свои заметки в Интернете Evernote vs. OneNote: какое приложение для заметок подходит именно вам?Evernote и OneNote - замечательные приложения для создания заметок. Трудно выбирать между двумя. Мы сравнили все, от интерфейса до организации заметок, чтобы помочь вам выбрать. Что работает лучше для вас? Читать далее OneNote и его многоуровневое онлайн-хранилище (= offsite) и локальное резервное копирование обеспечены вам при возникновении катастрофы. В течение 60 дней вы можете даже вернуться и восстановить то, что вы удалили самостоятельно. Если вы старательно синхронизируете свои записные книжки, вам следует никогда не теряй ни одной мысли 10 уникальных способов использования Microsoft OneNoteOneNote - одно из самых недооцененных приложений Microsoft. Он доступен практически на любой платформе и может сделать много трюков, которые вы не ожидаете от приложения для ведения заметок. Читать далее Вы записали в OneNote.
Вы когда-нибудь случайно удаляли или теряли что-либо в OneNote? Сообщите нам, как вы смогли восстановить его или как вам удалось нарушить все меры предосторожности OneNote.
Тина пишет о потребительских технологиях уже более десяти лет. Она имеет докторскую степень в области естественных наук, диплом из Германии и степень магистра из Швеции. Ее аналитический опыт помог ей стать выдающимся журналистом-технологом в MakeUseOf, где она сейчас руководит исследованиями и операциями с ключевыми словами.


