Реклама
Если ты устранение неполадок в Windows Windows 8 сбой? Как легко устранить неполадки с синим экраном и другие проблемыWindows 8 не идеальна. Тем не менее, большинство синих экранов и сбоев приложений не вина Windows. Наши советы помогут вам точно определить, что не так с вашим ПК, и исправить это. Читать далее и вы попробовали все остальное, в крайнем случае это можно исправить, создав новую учетную запись пользователя. Есть правильный и неправильный способ пойти по этому поводу.
К таким проблемам могут относиться ваши приложения Windows 8, которые больше не запускаются и работают должным образом, что я испытал, или поврежденный файл учетной записи пользователя. Несколько различных проблем лучше всего решить путем создания новой учетной записи пользователя.
Поскольку это немного хлопотно, я настоятельно рекомендую, чтобы вы были уверены, что это единственный путь решить проблему. После того, как вы определились с этим, обязательно следуйте инструкциям в этой статье, чтобы убедиться, что вы делаете это правильно, с наименьшим количеством возможных головных болей.
Всегда делайте резервные копии ваших данных
Этот основной шаг является наиболее важным. Люди склонны совершать ошибки, и мы, конечно, знаем, что компьютеры тоже не идеальны. Если что-то идет не так, ваши данные не должны быть поставлены на карту. Сделайте резервную копию ваших файлов 4 бесплатных файла синхронизации и резервного копирования хитрости доступны в WindowsВы слышали это миллион раз: резервное копирование ваших файлов важно. Используя облачные сервисы хранения, такие как Dropbox или OneDrive, вы можете сделать резервную копию бесплатно, без необходимости покупать новое оборудование. Читать далее а также создать точку восстановления системы Что нужно знать о восстановлении системы WindowsПредставьте себе проблему, в которой вы можете оказаться, если ваша система выйдет из строя! Функция восстановления системы Windows может сохранить вашу задницу. В этой статье объясняется, как создавать и использовать точки восстановления Windows. Читать далее . Эти две вещи помогают сэкономить ваше время, разочарование и слезы. Ознакомьтесь с нашим руководством по 6 самых безопасных способов резервного копирования и восстановления файлов в Windows 7 и 8 6 самых безопасных способов резервного копирования и восстановления файлов в Windows 7 и 8К настоящему времени мы уверены, что вы прочитали совет снова и снова: каждый должен сделать резервную копию своих файлов. Но решение о резервном копировании ваших файлов является лишь частью процесса. Существует так много... Читать далее .
Создание новой учетной записи пользователя
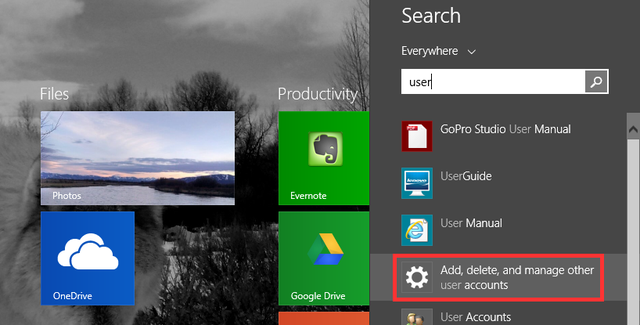
Чтобы создать новую учетную запись, откройте поиск (или нажмите клавишу Windows) а также тип пользователь. Ты увидишь Добавить, удалить и управлять другими учетными записями пользователей. Это должно привести вас к Другие счета (показано ниже). Теперь нажмите Добавить аккаунт.
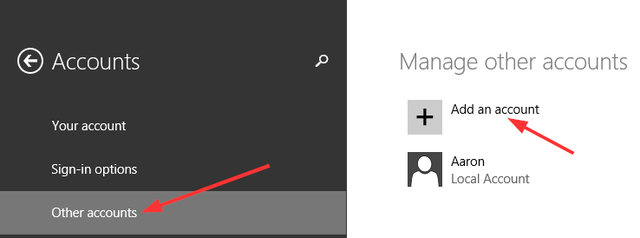
Следующие шаги здесь очень важны - не просто прорвитесь, следуярекомендуемые шаги“.
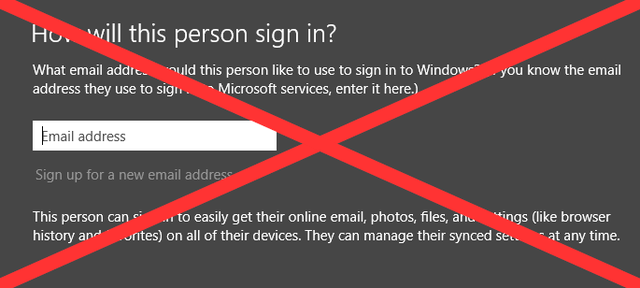
Вместо ввода адреса электронной почты, посмотрите в нижнюю часть экрана и нажмите на серый Войти без учетной записи Microsoft, известный как локальная учетная запись.
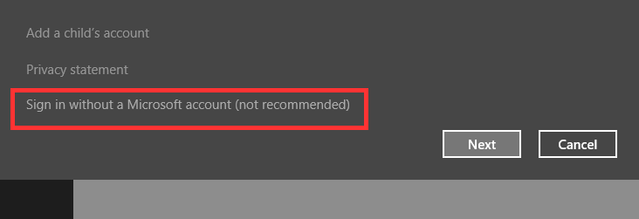
Снова, Microsoft немного настойчиво убеждает вас создать учетную запись в Интернете Как Microsoft пересмотрела учетные записи пользователей в Windows 8Что случилось с учетными записями пользователей в Windows 8? Это не сложно - Microsoft хочет, чтобы все использовали учетную запись онлайн для входа в свою настольную операционную систему. Конечно, они предлагают автономный эквивалент, но они ... Читать далее , но вы увидите внизу экрана три кнопки. Нажмите на средний под названием Локальная учетная запись. Затем на следующем экране нажмите Конец.
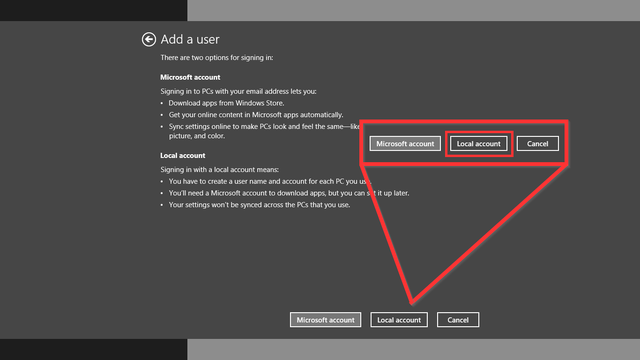
Необязательный
Ваша новая учетная запись будет иметь только разрешения обычного пользователя. Если вы хотите, чтобы он был администратором, выполните следующие дополнительные действия. Вернуться в Другие аккаунты нажмите новую учетную запись пользователя, а затем редактировать.
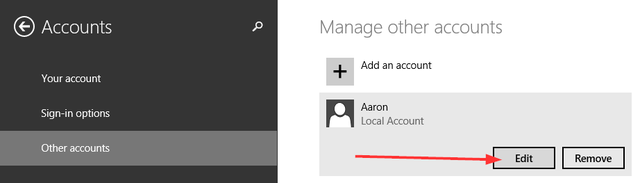
Отсюда у вас будет выпадающее меню с возможностью изменить учетную запись с обычного пользователя на администратора.
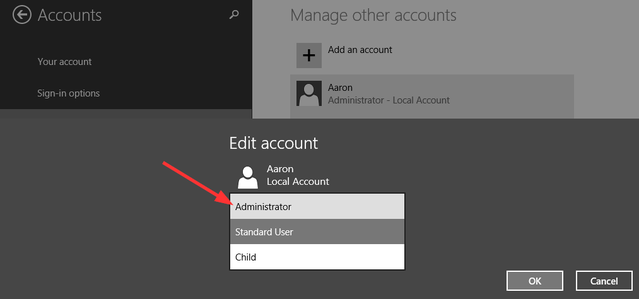
Перенос файлов учетной записи пользователя со старого на новый
Вы создали свою новую учетную запись, и проблема, с которой вы столкнулись, решена. Хорошо, но теперь вам нужно сделать так, как будто вы работали в предыдущей учетной записи. Обои и темы рабочего стола - это простые части, которые можно быстро настроить, но как насчет настроек программы и всех ваших личных файлов? Когда вы делаете это с двух разных компьютеров, вы можете использовать средство переноса данных Windows, но перенос этих файлов на один и тот же компьютер можно выполнить с помощью ручного копирования и вставки.
Во-первых, убедитесь, что скрытые файлы и папки отображаются, так как настройки программы находятся в папке AppData, часто скрытой от просмотра.
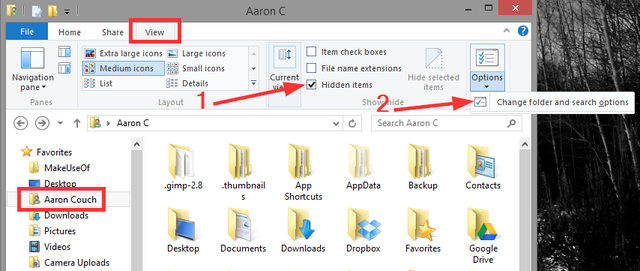
Попав в старую папку учетной записи пользователя, нажмите Посмотреть и посмотреть, если есть Скрытые предметы флажок (помечены 1 на верхнем изображении). Если по какой-либо причине вы не видите его или не отображаются все скрытые папки, следуйте по номеру 2 в верхнем изображении, нажав Опции а также Изменить папку и параметры поиска. Нажмите на Посмотреть вкладка, найти Скрытые файлы и папки и проверить Показать скрытые файлы, папки и диски.
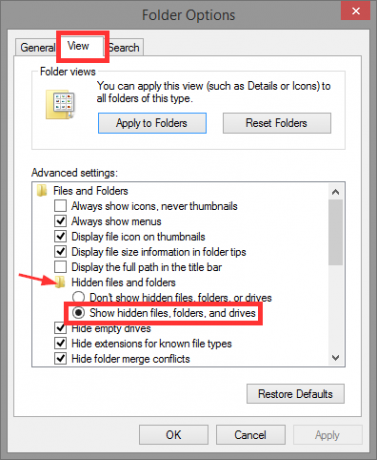
Оставив папку старой учетной записи открытой, откройте новое окно проводника Windows и перейдите в новую папку учетной записи пользователя. Вы можете легко найти его, набрав в C: \ Users.
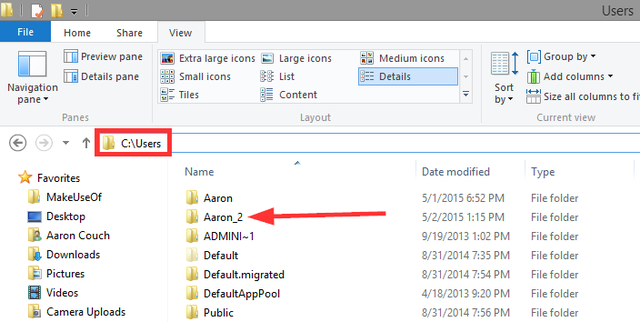
Выбрать все (Ctrl + A,) содержимое этой папки и удалите ее (нажмите клавишу удаления).
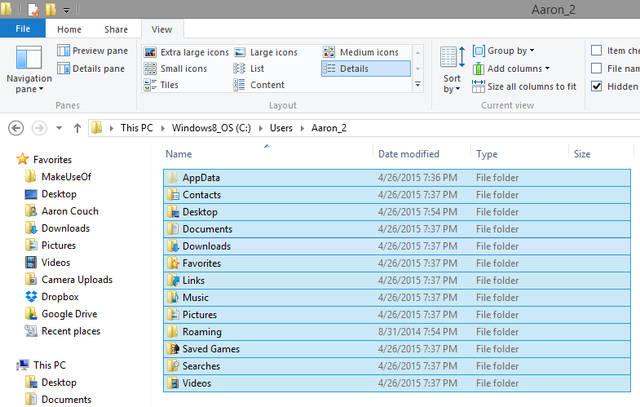
Вернитесь в старую папку учетной записи пользователя, скопируйте все файлы и папки (Ctrl + A, Ctrl + C), затем вставьте их в новую учетную запись пользователя (Ctrl + V,).
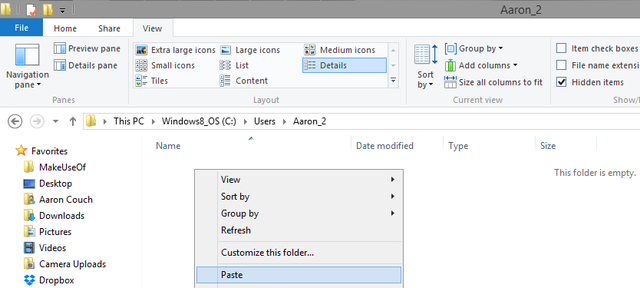
Это займет некоторое время - попробуйте заправить свой кофе, сделать бутерброд или продолжить какую-нибудь другую работу, которая не будет сильно перегружать ваш компьютер.
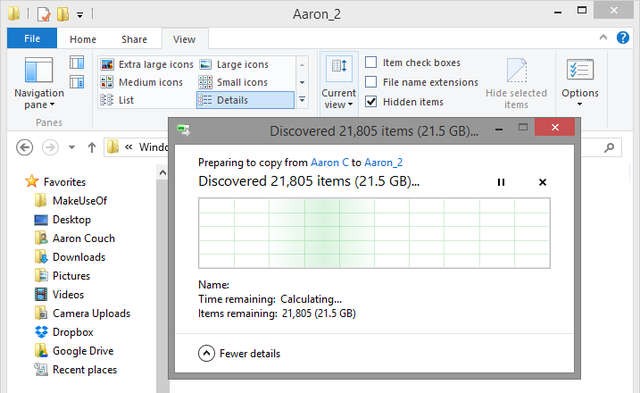
Изменение вашего имени пользователя
Если вы хотели, чтобы у вашей новой учетной записи было то же имя, что и у старой, вы, вероятно, не смогли бы этого сделать, поскольку старая учетная запись уже имела имя. Как только вы все попали в новую учетную запись, со своей старой удаленной, вы можете довольно легко изменить имя учетной записи.
Настройка находится в Учетные записи пользователей под панелью управления и можно получить доступ, введя control.exe userpasswords в поле Выполнить (Windows Key + R) или набрав Панель управления \ Все элементы панели управления \ Учетные записи пользователей в поле адреса окна проводника Windows. щелчок Изменить имя вашей учетной записи и введите новый, который вы хотите, как показано на рисунке ниже.
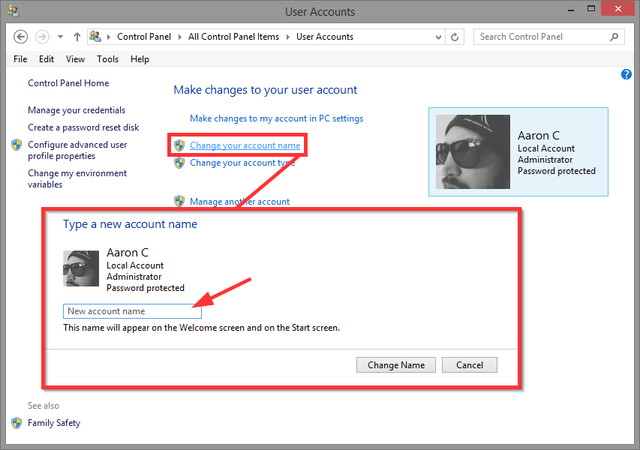
Новый старт без всей работы
Надеюсь, новый аккаунт решил проблему, и вам не придется делать сброс, восстановление, обновление или переустановка Windows Вы должны обновить, сбросить, восстановить или переустановить Windows?Всегда хотел сбросить Windows 7 без потери личных данных? Между сбросом к заводским настройкам и переустановкой это было сложно. Начиная с Windows 8, у нас есть две новые опции: Обновить и Сброс. Какой из них прав ... Читать далее .
Есть ли у вас другие проблемы с Windows, о которых вы знали или знаете, где создание новой учетной записи пользователя чудесным образом решает проблему? Мы хотим знать о них! Поделиться в комментариях.
Аарон является выпускником Vet Assistant, его основные интересы в области дикой природы и технологий. Он любит исследовать природу и фотографировать. Когда он не пишет и не увлекается технологическими находками во всех сетях, его можно найти бомбардировщиком вниз по склону горы на своем велосипеде. Узнайте больше об Аароне на его персональном сайте.