Реклама
Если вы недавно сделали перейти с Evernote на OneNote Переход с Evernote на OneNote? Все, что Вам нужно знать!OneNote - одна из лучших альтернатив Evernote, и она бесплатна. Мы покажем, как OneNote отличается, и покажем инструменты для плавной миграции. Читать далее или вы хотите организовать свою жизнь с облачное приложение для создания заметок Лучшие альтернативы Evernote, которые вам нужны сегодняНе повлияло ли недавнее повышение цен Evernote и ограничение на использование двух устройств для бесплатного тарифного плана ваш рабочий процесс создания заметок? Затем пришло время еще раз взглянуть на некоторые из лучших альтернатив Evernote. Читать далее Впервые есть шанс, что вы чувствуете себя немного ошеломленным прямо сейчас.
OneNote и Evernote имеют некоторые ключевые различия Evernote vs. OneNote: какое приложение для заметок подходит именно вам?Evernote и OneNote - замечательные приложения для создания заметок. Трудно выбирать между двумя. Мы сравнили все, от интерфейса до организации заметок, чтобы помочь вам выбрать. Что работает лучше для вас? Читать далее
это может раздражать начинающих пользователей, в то время как для новичков интерфейс OneNote может показаться запутанным.Я здесь не для того, чтобы сказать, какой вариант лучше, или пробежать Основные функции OneNote OneNote теперь действительно бесплатный, с большим количеством функций, чем раньшеEvernote больше не управляет множеством приложений для заметок. Microsoft недавно объявила, что OneNote станет более бесплатным, чем когда-либо прежде. Позвольте нам показать вам, что это значит с точки зрения возможностей и функциональности. Читать далее . Скорее, в этой статье рассматриваются некоторые советы и хитрости, о которых новые пользователи могут не знать.
Я разделил его на две части: во-первых, некоторые основные приемы, которые будут полезны всем новым пользователям, и во-вторых, краткое описание того, как сделать некоторые вещи в OneNote, которые вы, вероятно, знали, как это сделать в Evernote.
Простые советы и хитрости
Вот пять интересных советов и приемов, с которых можно начать.
1. Вставить таблицы
От создание бюджетов 7 полезных листов Excel для мгновенного улучшения бюджета вашей семьиНастроить семейный бюджет не всегда легко, но эти семь шаблонов дадут вам структуру, необходимую для начала работы. Читать далее для управления базами данных Microsoft Excel можно использовать многими полезными способами. Однако, если вы опытный пользователь Excel, может быть неприятно постоянно копаться в разных файлах.
Решение? Встраивайте электронные таблицы непосредственно в OneNote и редактируйте их из приложения.
Перейдите на страницу, где вы хотите встроить свой лист, затем нажмите Вставка> Электронная таблица> Существующая электронная таблица Excel.
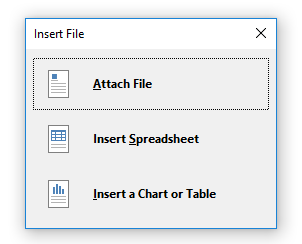
Выберите файл, который вы хотите встроить, и вам будет предложено три варианта: Прикрепить файл, Вставить таблицу, а также Вставьте диаграмму или таблицу. Выбор Прикрепить файл создаст ссылку на копию листа, которая будет сохранена в папке OneNote. выбирающий Вставить таблицу вставит редактируемую версию таблицы и, наконец, нажав Вставьте диаграмму или таблицу позволяет выбрать, какие страницы включить в вашу рабочую книгу.
Вы можете увидеть конечный результат ниже:
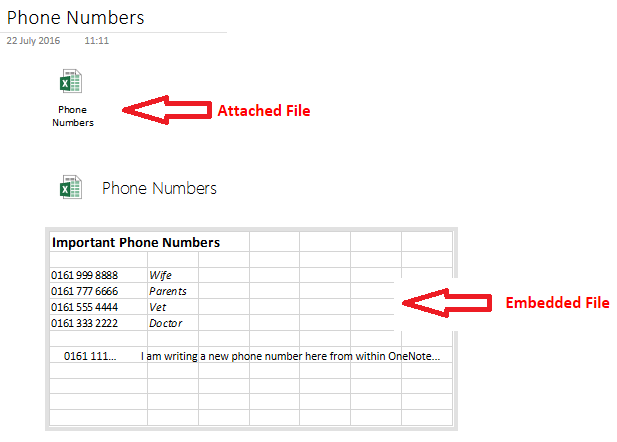
Замечания: Эта функция распространяется на другие файлы, отличные от Excel, но их можно только прикреплять, но не редактировать.
2. Быстрые заметки
Один из самых недостаточно используемые функции OneNote 7 малоизвестных функций OneNote, которые вы полюбитеOneNote на 100% бесплатен и содержит множество расширенных функций. Давайте проверим некоторые из тех, которые вы, возможно, пропустили. Если вы еще не используете OneNote, это может вас покорить. Читать далее Даже для постоянных пользователей - это функция Quick Note.
Microsoft описывает их как «электронный эквивалент маленькой желтой заметки», и они получили несколько удивительных преимуществ:
- Вы можете создать их, даже если OneNote не работает, нажав Win + N
- Вы можете прикрепить их к экрану, чтобы они всегда были видны. Эта функция действительно полезна, если вы пытаетесь делать заметки во время телефонной конференции или хотите записывать идеи, работая в других приложениях. Выделите заметку, которую вы хотите закрепить, затем нажмите Вид> Всегда сверху.
- Вы можете перетащить важные заметки в другие записные книжки.
Чтобы получить доступ ко всем вашим заметкам, нажмите на ссылку в нижней части списка блокнотов.
3. Калькулятор
Приложение для калькулятора Windows 10 9 забытых функций калькулятора Windows, чтобы сэкономить день (и деньги)Классический калькулятор Windows содержит много упущенных функций. Мы выявляем их и показываем, как вы можете использовать это приложение для ускорения математики, обработки необычных вычислений и экономии денег. Читать далее подвергся некоторой критике с момента запуска; это не так быстро и отзывчиво, как старые версии.
К счастью, вы и угробили его, и выполнили все свои расчеты изнутри OneNote. Введите уравнение, которое вы хотите, и нажмите Войти - результат будет автоматически добавлен в конец вашей суммы.
4. Возьмите вырезки на экране
Как и Evernote, OneNote поставляется в комплекте с веб-клипер. Но знаете ли вы, что он также может снимать скриншоты?
Пока приложение работает в фоновом режиме, вы можете нажать Клавиша Windows + Shift + S активировать инструмент.
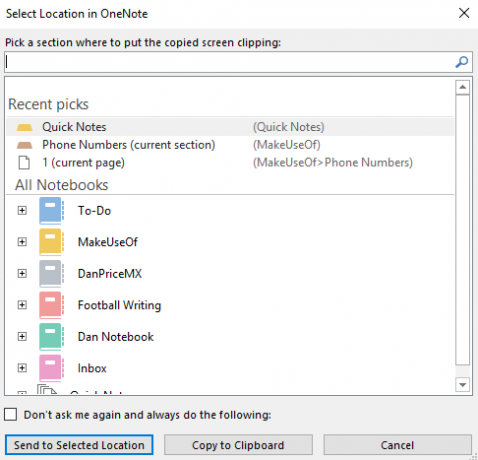
Перетащите курсор на область экрана, которую вы хотите обрезать, затем выберите, когда вы хотите сохранить заметку из всплывающего окна.
5. Построить вики
Есть много причин, почему вы хотите создать вики Как создать персональную вики с помощью Microsoft OneNoteВики это отличный способ хранить и делиться большим количеством информации. Вот как легко создать вики с OneNote. Читать далее ; возможно, вы работаете над большим проектом и хотите добавить простые ссылки на множество разных списков и идей, возможно, вы хотите создайте свой личный журнал жизни 20+ веселых способов начать Lifelog в 2016 годуЕсть больше способов, чем когда-либо, чтобы начать вести блог в 2016 году, поэтому мы рассмотрим некоторые из лучших приложений, сервисов и гаджетов, которые могут вам помочь. Читать далее или, может быть, вы хотите создать оглавление для конкретной записной книжки.
OneNote позволяет легко связывать заметки. Перейдите туда, где вы хотите создать ссылку, и поместите имя записной книжки, на которую вы хотите связать, в двойную квадратную скобку (например, [[Отпуск 2012]])
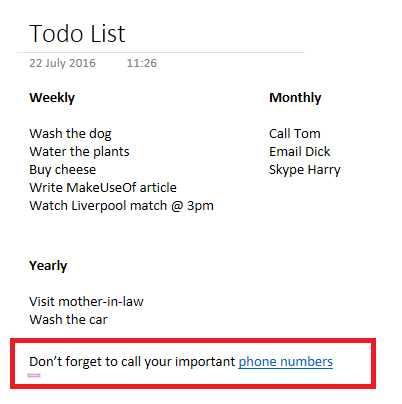
Вы также можете создать ссылку, щелкнув правой кнопкой мыши на странице, выбрав Скопировать ссылку на страницуи вставив его в блокнот.
Вы даже можете редактировать текст привязки ссылки. Щелкните правой кнопкой мыши на нем и перейдите к Изменить ссылку.
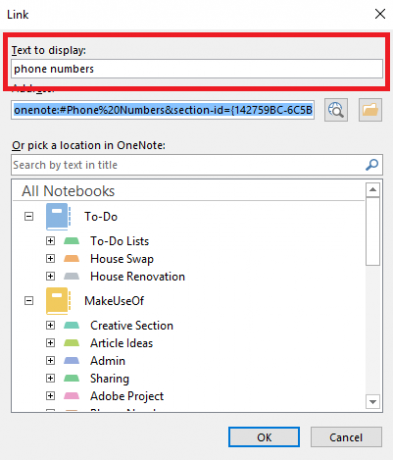
Исходя из Evernote?
Вот еще три совета, специально предназначенные для пользователей, которые сделали прыжок из Evernote.
1. Электронные заметки для себя
Как и Evernote, OneNote позволяет отправлять заметки по электронной почте. Однако, в отличие от Evernote, вам не предоставляется персональный случайный адрес электронной почты. Вместо этого вам необходимо добавить учетные записи электронной почты, которые вы хотите отправить, в свою учетную запись OneNote.
Это легко сделать - просто посетить OneNote.com/EmailSettings в вашем браузере. Любые ваши адреса электронной почты Microsoft (например, @ outlook.com, @ hotmail.com и @ live.com) будут отображаться автоматически. Чтобы добавить электронную почту не от Microsoft, нажмите Добавьте другой адрес.
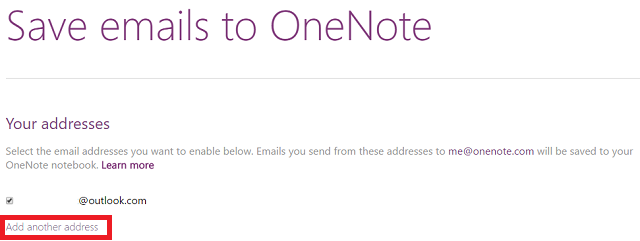
После того, как они все настроены, любые письма, которые вы отправляете на [email protected], будут автоматически сохраняться в приложении.
2. Сортировать в хронологическом порядке
Собственно, OneNote позволяет сортировать заметки только по последним изменениям, автору, названию и разделу. В настоящее время нет способа сортировки по дате создания.
Чтобы отсортировать по последнему измененному, перейдите к История> Последние правки> Все страницы отсортированы по дате и измените раскрывающееся меню на Поиск по всем ноутбукам.
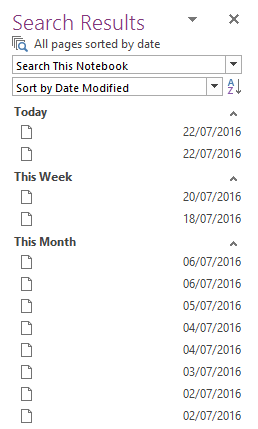
Если вы хотите дополнительные инструменты сортировки, проверьте плагин Onetastic. Разработчик - Омер Атай, который является частью команды OneNote, но он выпущен как его собственная работа. В дополнение к расширенным инструментам сортировки, он может похвастаться множеством полезных дополнительных функций, таких как страница избранного, инструменты редактирования изображений и общие календари.
3. Пометка заметок
Пометка тегов - отличный способ управлять заметками на нескольких ноутбуках. Это делает поиск по смежным темам намного проще.
Однако в OneNote все работает иначе, чем в Evernote. В последнем вы можете свободно вводить любые теги, которые вы хотите для каждой заметки. В OneNote вы должны создавать и редактировать их отдельно, прежде чем применять их к заметкам по отдельности. У этого метода есть свои преимущества - их намного легче держать под контролем и управлять ими, но это может сбить с толку новых новообращенных.
Приложение предлагает несколько тегов по умолчанию, или вы можете создать свой собственный. Чтобы добавить тег, выделите нужную заметку и перейдите к Главная> Метки. Чтобы сделать свой собственный, разверните список тегов и нажмите Настройка> Новый тег.
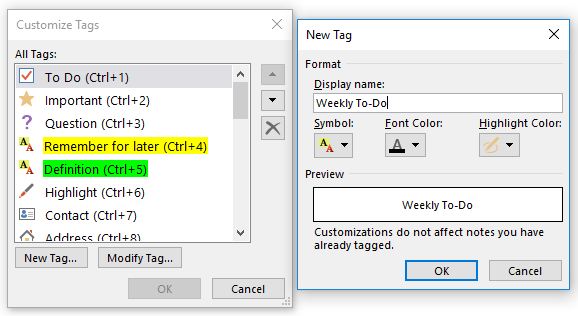
Если вы обнаружите, что теги Microsoft по умолчанию раздражают, вы можете удалить их. Еще раз, голова к НастроитьЗатем выделите тег, который вы хотите удалить, и щелкните значок крестика.
Наконец, чтобы найти свои теги, просто перейдите к Главная> Найти теги. Вам будет представлен обзор всего, что вы пометили.
Что вы находите запутанным?
Эти восемь советов являются лишь отправной точкой. В программном обеспечении скрыты тысячи подсказок и хитростей - вы даже можете убедительно заявить, что OneNote - самое мощное приложение в наборе Microsoft Office.
Если вы новичок в Evernote или только начинаете знакомиться с приложениями для создания заметок, я хотел бы услышать ваше мнение.
Что ты любишь? Что вас расстраивает? И с чем вы боретесь? Дайте мне знать, и я посмотрю, смогу ли я помочь.
Дэн - британский эмигрант, живущий в Мексике. Он является главным редактором сайта-партнера MUO, Blocks Decoded. В разное время он был социальным редактором, креативным редактором и финансовым редактором MUO. Вы можете найти его бродящим по выставочному центру в CES в Лас-Вегасе каждый год (пиарщики, обращайтесь!), И он делает много закулисных сайтов…