Реклама
От электронных писем и документов до фотографий и заметок - ваша учетная запись Google является вашим личным хранилищем важных данных. Вы сделали все возможное, чтобы защитить его от цифровых ошибок и злого умысла?
Как минимум, внесите эти четыре основных изменения из страница вашего аккаунта Google защитить свою учетную запись и обеспечить ее легкое восстановление в случае необходимости.
1. Добавьте адрес электронной почты для восстановления и номер телефона

Если вы когда-либо заблокированы в своей учетной записи Google, наличие резервного номера телефона или адреса электронной почты в записи может сэкономить вам день. Чтобы оставаться на более безопасной стороне, лучше всего добавить обе эти данные, и Google время от времени предлагает вам сделать это, когда вы открываете настройки своей учетной записи. (Вопросы безопасности больше не являются частью настройки учетной записи Google.)
Если у вас нет последних контактных данных, сохраненных в Google, вот как вы можете их обновить:
- В вашей учетной записи Google нажмите на Безопасность в боковой панели для доступа к настройкам безопасности.
- в Способы, которые мы можем проверить, это ты раздел, нажмите на Восстановление телефона и Восстановление электронной почты варианты по одному, чтобы добавить новую информацию. Убедитесь, что ваш восстановительный адрес электронной почты отличается от адреса Gmail, связанного с учетной записью, настройки которой вы обновляете. Лучше всего использовать не-Gmail адрес.
Вы также можете обновить свои контактные данные из Личная информация страница (это доступно с боковой панели). Здесь вы также увидите другие адреса электронной почты, связанные с вашей учетной записью. Google может попросить вас указать один из этих адресов в процессе восстановления, если обычные методы не сработали.

Ваша электронная почта и номер телефона для восстановления гарантируют, что вы сможете войти в свою учетную запись Google, даже если вы не помните свой пароль и / или адрес электронной почты. Но, чтобы учесть сценарий, когда эти методы каким-то образом не работают, было бы неплохо скопировать эти две части информации, которые Google может запросить у вас во время восстановления учетной записи:
- Ваша история паролей: Последней пары паролей должно быть достаточно. Если вы используете приложение для управления паролями, вы, вероятно, уже имеете доступ к этим данным.
- Когда вы создали свой аккаунт: Вот как найти точную дату рождения вашего аккаунта Google Как узнать точную дату создания учетной записи GmailДля восстановления аккаунта Google вам может понадобиться точная дата создания аккаунта. Вот как это можно узнать! Читать далее .
2. Настройка двухэтапной проверки

Когда вы включаете двухэтапную проверку, вы защищаете свою учетную запись Google вторым барьером. Ваша учетная запись будет доступна только с помощью комбинации вашего пароля и динамического цифрового кода, основанного на времени. Это форма Двухфакторная аутентификация или 2FA Плюсы и минусы типов и методов двухфакторной аутентификацииДвухфакторные методы аутентификации не созданы равными. Некоторые из них явно безопаснее и безопаснее. Вот посмотрите на наиболее распространенные методы и какие из них лучше всего соответствуют вашим индивидуальным потребностям. Читать далее .
Чтобы начать настройку этой дополнительной меры безопасности:
- Посетить Безопасность страница с боковой панели.
- Под Вход в Google раздел, нажмите на Двухэтапная проверка.
- На следующем экране нажмите на Начать кнопка.
На данный момент Google просит вас ввести действительный номер телефона, на который вы можете получить одноразовые коды. Вы можете получить их с помощью SMS или голосового сообщения. Выберите, а затем нажмите на следующий ссылка на сайт.
На следующем экране введите шестизначный код, который вы получили от Google на своем телефоне, и еще раз нажмите на следующий. Чтобы включить 2FA, нажмите Включить ссылка, которая появляется
Затем вы увидите несколько альтернативных опций, которые вы можете использовать в качестве второго шага, если, например, ваш телефон недоступен или если вы предпочитаете более безопасный / простой вариант. Ключ физической безопасности - ваш самый безопасный выбор.
Идете ли вы с этим или предпочитаете придерживаться SMS или специализированные приложения-аутентификаторыубедитесь, что вы не пропустите следующий шаг: печать резервных кодов.
Печать резервных кодов

Будут времена, когда у вас не будет доступа ни к одному из ваших обычных способов создания одноразовых кодов проверки. Возможно, вы потеряли свой телефон или он не в сети. Возможно, ваше приложение-аутентификатор работает неправильно.
Безотносительно проблемы, это не должно ограничивать Ваш доступ к Вашей учетной записи Google. Если у вас есть готовые резервные коды, все готово: вот как их получить:
- Если вы не на Двухэтапная проверка экран уже, доступ к нему через Безопасность> Вход в Google.
- Нажать на Настроить ссылка под Резервные коды.
- Сохраните 10 резервных кодов, сгенерированных Google. Вы можете распечатать их в PDF-файл, загрузить их в виде текстового файла или вставить их в защищенную заметку в менеджере паролей. Каждый из этих кодов подходит для однократного использования.
Если вы уже сгенерировали набор кодов один раз, но не сохранили их тогда, выполните те же действия, что и выше. (Имейте в виду, что вы увидите Показать коды ссылка вместо Настроить ссылка в Резервные коды раздел.)
3. Контролируйте то, чем вы делитесь в Google

Информационные воры могут использовать личные данные, чтобы украсть вашу личность 10 частей информации, которые используются для кражи вашей личностиКража личных данных может быть дорогостоящей. Вот 10 частей информации, которые вы должны защитить, чтобы ваша личность не была украдена. Читать далее . Вот почему необходимо защищать такие данные, как дата и место рождения, номер телефона, адрес электронной почты, физический адрес и т. Д.
Если такие данные являются частью вашей учетной записи Google, вы можете контролировать, кто их видит из Контролируйте, что люди видят о вас стр. Посетите эту страницу, нажав на Люди и обмен> Выберите то, что видят другие в вашем аккаунте Google.
Здесь отсканируйте страницу, чтобы определить биты информации, которые имеют видимый ярлык или земной шар значок. Эти маркеры показывают, что соответствующие данные видны всем, кто взаимодействует с вами, что означает, что они общедоступны. Нажмите на них один за другим, чтобы пометить данные как скрытый. У вас также есть возможность выбрать ярлык Ваша организация, что гарантирует, что только члены вашей команды могут видеть эти данные.
4. Отмена доступа из сторонних приложений, которые вы не используете
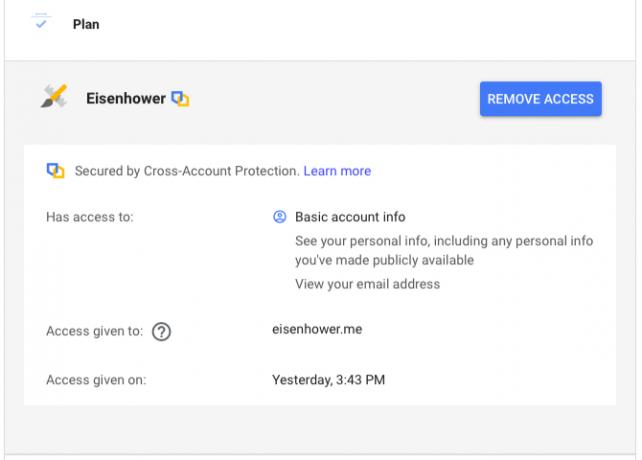
Возможно, вы используете свою учетную запись Google для входа в сторонние приложения. Или, возможно, вы предоставили такому приложению разрешение, скажем, просматривать и изменять свой календарь Google. Лучше всего убедиться, что только приложения, которым вы доверяете и пользуетесь, имеют доступ к вашей учетной записи Google. В остальном рекомендуем отозвать их привилегии.
Для этого зайдите в Приложения с доступом к вашему аккаунту стр. Вы можете попасть туда несколькими способами через Безопасность страница:
- Нажать на Управление сторонним доступом ссылка под Сторонние приложения с доступом к аккаунту, или
- Нажмите на Вход через Google под Вход на другие сайты.
Теперь на следующем экране вы увидите все внешние приложения, которые имеют доступ к некоторым аспектам вашей учетной записи Google. Нажмите на каждое приложение, чтобы увидеть, какие части вашей учетной записи Google он может просматривать и редактировать. Если вас не устраивает то, что вы видите, нажмите на Удалить доступ Кнопка, чтобы отключить приложение от вашей учетной записи.
Этот процесс фактически не удаляет вашу учетную запись с помощью стороннего приложения. Он сохраняет учетную запись недоступной, пока вы не переподключите свою учетную запись Google. Для истинного удаления вам придется удалить учетную запись для соответствующего приложения, прежде чем аннулировать доступ к приложению из своей учетной записи Google.
Защитите свой аккаунт Google
Заблокирование важной онлайн-учетной записи (или потеря ее данных) может вызвать беспокойство. И когда эта учетная запись оказывается вашей учетной записью Google, это может вызвать полную панику. Предотвратите эту ситуацию, защитив свой аккаунт с помощью вышеуказанных изменений. Вы также должны загляните в программу расширенной защиты Google.
Затем вы можете перейти к персонализации и улучшению работы Google. Чтобы начать с этим, изменить изображение профиля Google Как изменить изображение профиля GoogleДаже если вы не используете Google Plus, все равно важно правильно понять, потому что это изображение профиля, которое будет отображаться в Gmail, Календаре Google и любой другой службе Google. Читать далее .
Акшата обучался ручному тестированию, анимации и UX-дизайну, прежде чем сосредоточился на технологиях и письме. Это объединило два ее любимых занятия - понимание систем и упрощение жаргона. В MakeUseOf Акшата пишет о том, как лучше использовать свои устройства Apple.


