Реклама
Старые вещи просто жуткие. Это факт.
Если вы берете фото призрака с вашего iPhone Добавьте Призрака в Вашу Картинку на FacebookС приближением Хэллоуина, сейчас самое подходящее время, чтобы взбесить своих друзей, добавив призрака на фотографию своего профиля. Читать далее Люди на самом деле просто предполагают, что это то, что вы взбодрили в Photoshop Однако, если вы сделаете старую пыльную фотографию, которую вы «нашли» в подвале вашей бабушки, тогда, может быть, просто, может быть, они могут подумать.
Сегодня мы собираемся полностью изменить процесс, который я показал в моей статье о восстановление старых семейных фотографий Как легко восстановить старое семейное фото с помощью PhotoshopУ всех лежат старые семейные фотографии. К сожалению, они, вероятно, будут обесцвечены, выцветшие, поцарапанные или согнутые. С помощью Photoshop вы можете заставить их выглядеть как новые. Читать далее . Мы собираемся начать с современной фотографии и сделать ее похожей на старинную реликвию.
Предпосылки
Чтобы следовать, вам понадобится ваш собственный жуткий образ. Я использую этот классный снимок из Стивен Леонти. В идеале вы хотите выбрать изображение, которое выглядит так, как будто оно было сделано в 1920-х годах или ранее.

Если вы хотите стать серьезным, найдите жуткое место и немного старой одежды, и сделайте свою собственную фотографию. Я действительно хочу, чтобы кто-то взял метлу и костюм ведьмы, и совместил этот урок с моей статьей о как заставить кого-то левитировать в фотошопе Как заставить кого-то плавать с помощью PhotoshopКаждый мечтает о полете, и с помощью Photoshop вы можете воплотить его в жизнь. Создание образа для левитации - это почти обряд для любого, кто учится использовать мощные инструменты Photoshop. Читать далее . Вы также можете следить за изображением, которое я использую.
Я собираюсь двигаться довольно быстро в этой статье. Любой должен быть в состоянии следовать, но небольшое знакомство с Photoshop будет продолжаться. Если вы новичок в Photoshop, ознакомьтесь с Руководством нашего идиота:
- Руководство для Photoshop для идиота, часть 1: Easy Photoshop Изучите редактирование фотографий в Photoshop: ознакомьтесь с основами за 1 часPhotoshop - пугающая программа, но всего за один час вы можете освоить все основы. Возьмите фотографию, которую хотите отредактировать, и начнем! Читать далее
- Руководство идиота по Photoshop, часть 2: Полезные инструменты и советы Изучите редактирование фотографий в Photoshop: ознакомьтесь с основами за 1 часPhotoshop - пугающая программа, но всего за один час вы можете освоить все основы. Возьмите фотографию, которую хотите отредактировать, и начнем! Читать далее
- Руководство идиота по Photoshop, часть 3: Советы профессионалов Руководство идиота по Photoshop, часть 3: Советы профессионаловВ Photoshop всегда есть несколько способов сделать что-то; самое главное, чтобы изучить основы - остальное ограничено только вашим воображением. Читать далее
- Руководство для Photoshop для идиота, часть 4: Расширенные функции и забавные фотоэффекты Руководство для Photoshop для идиота, часть 4: Расширенные функции и забавные фотоэффектыЯ надеюсь, что вы уже загрузили и прочитали первые три части (Часть I, II и III), поскольку эти знания понадобятся вам при прохождении этого урока по Photoshop. Читать далее
Чтобы увидеть, как я прохожу все шаги, смотрите скриншот ниже.
1. Очистить изображение
Откройте свое изображение в Photoshop и продублируйте фон для нового слоя. Первый шаг в любом подобном проекте - очистить изображение.
Хватай Кисть исцеления или Точечная восстанавливающая кисть с сочетанием клавиш J (подробнее об их использовании, проверьте мою статью на восстановление старой фотографии Как легко восстановить старое семейное фото с помощью PhotoshopУ всех лежат старые семейные фотографии. К сожалению, они, вероятно, будут обесцвечены, выцветшие, поцарапанные или согнутые. С помощью Photoshop вы можете заставить их выглядеть как новые. Читать далее ) и уберите все отвлекающие элементы.
Если вы хотите пойти ва-банк, вы также должны удалить все несоответствующие современные детали. Если кто-то носит цифровые часы или на заднем плане автомобиль, избавьтесь от него!

Мне нужно было очистить веревку, которая удерживает жуткий скелет.
Кроме того, в этот момент вы должны обрезать изображение в его окончательную композицию. Я потянул вещи немного плотнее и убрал яркое небо с верхней части изображения.
2. Преобразуйте это в Черное и Белое

Добавить Черно-белый Настройте слой на изображение и настраивайте ползунки, пока не получите желаемое преобразование. На следующем этапе мы будем работать с контрастом, поэтому не тратьте на это слишком много времени.
3. Раздавить негров
Старинные изображения имеют тенденцию испытывать недостаток контраста и иметь плоские, выцветшие черные цвета. Мы собираемся воссоздать это, используя Уровни а также Кривые корректирующие слои. Чтобы узнать больше об их использовании, прочитайте мою статью о как украсить и добавить контраст к фотографии Как осветлить и добавить контраст к фотографии с помощью PhotoshopКаждый раз, когда вы редактируете изображение, вам почти наверняка понадобится настроить общую яркость и контрастность. К счастью, в Photoshop есть несколько фантастических инструментов, которые могут вам помочь. Читать далее .
Добавить Кривые Подстройте слой к изображению и точно настройте экспозицию всех полутонов. Используйте этот слой, чтобы получить изображение там, где вы хотели бы, если вы не было собираюсь заставить это выглядеть старым.

Добавить Уровни корректирующий слой. Это собирается сделать большую часть работы по созданию винтажного эффекта. Возьмите черную ручку вывода и перетащите ее вправо, пока Уровни выхода около 20, 255. Возьмите белую ручку вывода и перетащите ее влево, пока они не станут примерно 20, 210.

Черные и белые теперь должны выглядеть плоскими и без деталей или контраста, вот к чему мы стремимся. Эти значения не являются абсолютными; поиграйте и найдите то, что лучше всего подходит для вашего изображения.
4. Разукрасить изображение
Если изображение находится в подвале в течение нескольких десятилетий, оно обесцветится. Черно-белые фотографии не остаются такими.
Мы собираемся использовать технику цветовой градации из моей статьи о создавая кинематографический образ Как воссоздать кинематографический взгляд в Adobe PhotoshopГолливудские фильмы выглядят потрясающе - на это уходит бесчисленное количество часов. Но вы когда-нибудь хотели сниматься в кино? С Photoshop воссоздать кинематографический вид фильма просто. Читать далее чтобы придать изображению блекло-коричневый вид.
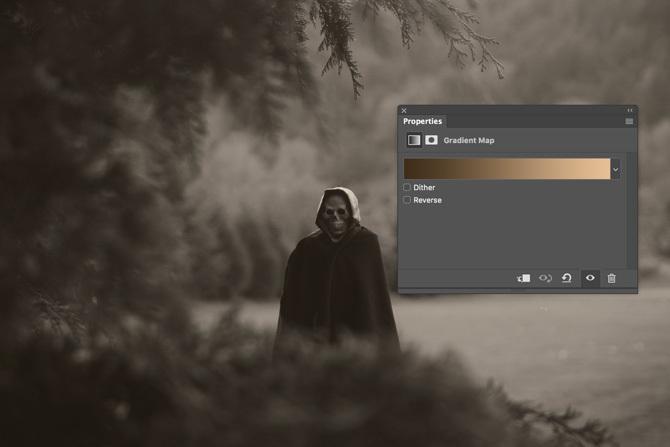
Добавить новый Карта градиента корректирующий слой к изображению. Вместо того, чтобы делать кинематографическую тонировку, такую как оранжево-коричневый, мы собираемся сделать градиент коричнево-кремового. Мои точные значения были:
- # 3e2d1a для коричневого и
- # e7bf95 для крема.
Вы можете использовать их или выяснить свои собственные, которые работают для изображения.
Изменить Режим смешивания слоя в цвет и уменьшить помутнение где-то вокруг 30%. Не используйте дополнительный мягкий светлый слой, мы не хотим добавлять слишком много контраста.
5. Добавить виньетку
Старые линзы не могли равномерно фокусировать свет на плоскости изображения, поэтому они обычно оставляли виньетки. Давайте воссоздадим это в фотошопе.
Создайте новый слой под настройкой Layers, который уменьшает контраст.
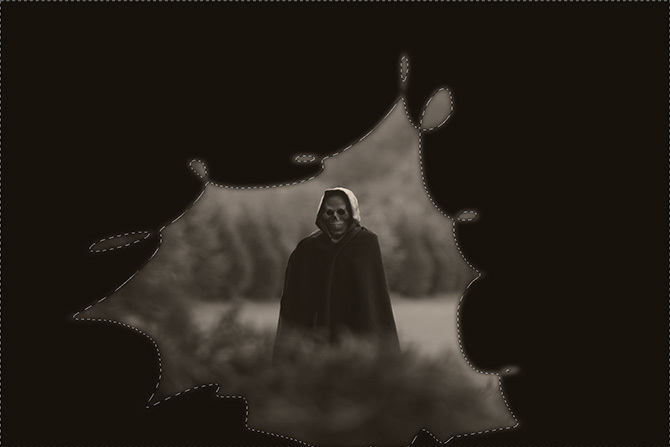
Возьмите инструмент Лассо (L) и нарисуйте неправильную форму вокруг предмета; чем более органично это выглядит, тем лучше. Инвертируйте свой выбор с помощью сочетания клавиш Command-I или Control-I и залейте его черным.
Отмените выбор виньетки и перейдите к Фильтр> Размытие> Размытие по Гауссу. Добавить 250px размыть и нажать Хорошо. Это ослабит переход виньетки.

Измените режим наложения слоя на Умножение и опустить его помутнение до 30%.
6. Добавить любые дополнительные эффекты
Изображение теперь в значительной степени сделано, но вы можете добавлять любые дополнительные эффекты, которые вы хотите.
В скриншоте я использовал технику уклонения и прожига, которую я продемонстрировал в моя предыдущая статья о жутком черепе Сделайте жуткое изображение профиля Facebook с помощью этого бесплатного шаблона PhotoshopПриближается Хэллоуин, поэтому пришло время изменить изображение в профиле Facebook на что-то жуткое. Мы покажем вам, как с селфи, черепом и фотошопом. Читать далее чтобы череп выглядел еще более жутким.
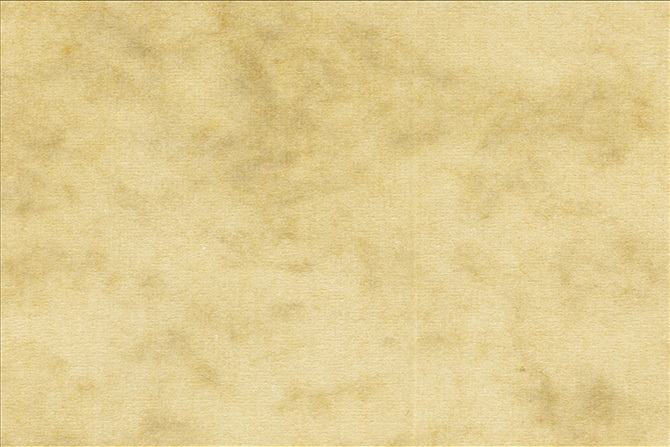
Я также добавил эту текстуру из Nacnud на Flickr поверх всего, ненасыщенный это, изменил его Режим смешивания в Мягкий свет и опустил его помутнение до 75%. Это добавляет немного дополнительного реализма.

Иди дальше и пугай
Как только вы закончите, сохраните свое изображение. Если вы действительно хотите пойти ва-банк, отправьте копию на принтеры и положите в старую сломанную фоторамку. Оставьте его под диваном на несколько дней, чтобы немного пылиться, и скажите всем своим друзьям, что нашли его на чердаке.
Я хотел бы увидеть, что вы собрали. Если вы следуете этому уроку - особенно если вы делаете фотографию летающей ведьмы - пожалуйста, поделитесь результатами в комментариях.