Реклама
Первое, что вы хотите сделать с новым компьютером - это сразу перейти к его использованию. Но мы не рекомендуем делать это. Есть некоторые задачи, которые вы должны решить, прежде чем начать использовать новую машину. Эти задачи легко выполнить, и вам не нужно прилагать слишком много усилий.
В конечном счете, это может сделать ваш компьютер более безопасным, быстрым и лучше подготовленным к будущему. Выполните эти настройки Windows перед использованием вашего нового компьютера.
1. Просмотрите параметры обновления
Microsoft выпускает периодические обновления для Windows 10. Качественные обновления состоят из исправлений ошибок и безопасности, в то время как обновления функций являются существенными обновлениями. В последних версиях Windows 10 (после 1809 г.) Microsoft предоставляет вам больше практического контроля над обновлениями.
Открыть настройки приложение и перейдите к Обновление и безопасность> Центр обновления Windows.
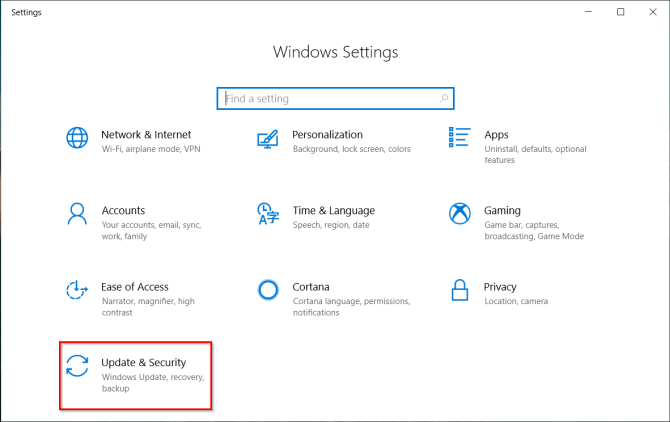
щелчок Изменить активные часы чтобы Windows не перезагружала компьютер автоматически.
Посмотреть историю обновлений аккуратно организует обновления, установленные в вашей системе. Если обновление вызывает проблему, нажмите Удалить обновления и следуйте диалоговому окну.Расширенные настройки предлагает вам более детальные опции для контроля и настройки обновлений. Обратите внимание, что Windows 10 Pro предоставляет больше возможностей, чем Windows 10 Home.

Переключатель для Пауза Обновления позволяет временно приостановить все обновления. включить Обновление уведомлений чтобы сообщить вам, когда ожидающее обновление требует перезагрузки.
Под Выберите, когда обновления установленыВы можете отдельно отложить установку качественных обновлений (до 30 дней) и обновлений функций (до одного года). Эта опция доступна только в Windows 10 Pro.

2. Проверьте план питания
Обратите особое внимание на параметры управления питанием для повышения производительности. Это помогает продлить срок службы батареи и сбалансировать использование ресурсов при выполнении интенсивных вычислительных задач.
Открыть настройки приложение и перейдите к Система> Питание и сон. Установите время простоя до того, как экран погаснет, и время до его перехода в спящий режим.
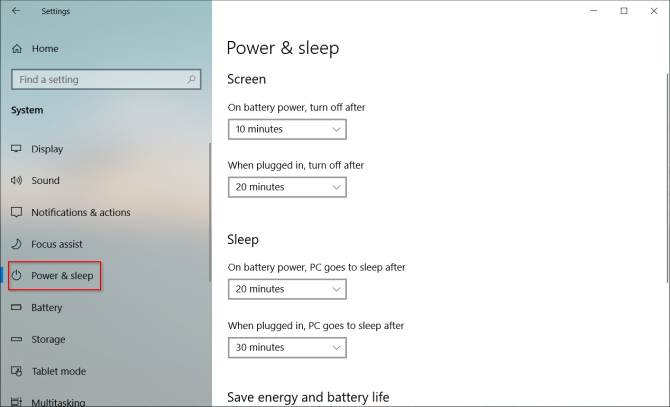
Нажмите на Дополнительные параметры питания ссылку, чтобы открыть страницы параметров питания в панели управления. Вы можете создать индивидуальный план питания Windows в соответствии с вашими потребностями Экономьте энергию и продлите срок службы батареи с помощью пользовательских схем электропитания Windows Читать далее .

Если вы хотите настроить его дальше, нажмите Изменить расширенные настройки питания. Параметры в этом диалоговом окне обеспечивают большой детальный контроль над событиями, связанными с питанием. Вы можете адаптировать их к своим аппаратным и программным потребностям.

3. Состояние аккумулятора и калибровка
Аккумулятор ноутбука является важным компонентом аппаратного обеспечения, но мы часто менее информированы и менее всего рады его здоровью. При покупке новой машины необходимо следить за ее состоянием с самого начала. Если вы не знаете, с чего начать, у нас есть руководство по некоторым из лучших сторонние диагностические инструменты для анализа состояния батареи ноутбука 6 лучших инструментов для анализа состояния батареи ноутбукаВы обращаете внимание на батарею вашего ноутбука? Вот лучшие инструменты, которые помогут вам продлить срок службы батареи вашего ноутбука. Читать далее .
Со временем емкость любой батареи уменьшается. Аккумулятор перестает удерживать заряд и показывает колебания показаний. Вот почему вы должны откалибровать это время от времени.
Мониторинг состояния батареи покажет вам, когда нужно калибровать батарею и предпринять корректирующие шаги для увеличения срока службы батареи. Посетите веб-сайт производителя вашего ноутбука по процедуре калибровки. Или следуйте инструкциям в руководстве по продукту.

4. Создать диск восстановления
Когда ваш компьютер сталкивается с проблемами и не запускается, USB-накопитель поможет вам устранить неполадки и устранить эти проблемы. Диск восстановления загружает ваш компьютер в среду восстановления Windows, которая состоит из множества полезных утилит.
Чтобы создать диск восстановления, введите «recovery» в поле поиска и выберите Восстановительный диск приложение из результатов. Из окна проверьте Резервное копирование системных файлов на диск восстановления.

Есть два преимущества выбора этой опции. Вы сможете перезагрузить компьютер и получить доступ к другим средствам среды восстановления Windows с самого диска.
Замечания: Лучше выбрать пустой USB-накопитель емкостью не менее 16 ГБ.
5. Удалить Bloatware и отключить раздражение
Bloatware - это приложение, предварительно установленное или доступное в вашей системе, которое вам не нужно. Эти приложения, как правило, являются пробными версиями, включая антивирус, игры и DVD-рипперы. Вы найдете множество приложений и игр, разбросанных по областям «Все приложения и плитки» в меню «Пуск».
В большинстве случаев их легко удалить. Доступны три различных метода:
- Традиционное удаление
- С помощью команд PowerShell
- Использование сторонних утилит удаления
Вот руководство по как легко удалить вирусы в Windows 10 Как легко удалить вирусы из Windows 10Windows 10 поставляется с собственным набором предустановленных приложений. Давайте посмотрим на методы, которые вы можете использовать, чтобы удалить вредоносные программы на вашем компьютере и деблокировать Windows 10. Читать далее . Есть и другие виды раздражений, например, нежелательная реклама в меню «Пуск».
Отключить Пуск Меню Реклама
Windows 10 будет часто показывать вам предлагаемые приложения или игры в меню «Пуск». Чтобы остановить это, перейдите к Настройки> Персонализация> Пуск и выключить Показывать предложения иногда в Пуск.

Отключить рекламу на экране блокировки
Windows 10 иногда показывает рекламу на экране блокировки через Windows Spotlight. Чтобы отключить это, перейдите на Настройки> Персонализация> Экран блокировки и установите фон для изображения или слайд-шоу.

Отключить всплывающие окна панели задач
Постоянные советы по Windows 10 включают рекомендации по использованию Microsoft Edge. Чтобы отключить это, перейдите на Настройки> Система> Уведомления и действия и выключить Получите советы, рекомендации и рекомендации при использовании Windows вариант.
Кроме того, выключите Покажите мне приветствие Windows после обновлений и при входе в систему вариант.

Отключить рекламу проводника
Microsoft использует File Explorer для рекламы хранилища OneDrive и службы Microsoft Office 365. Чтобы остановить это, перейдите к Вид> Параметры> Изменить папку и параметры поиска. В открывшемся окне «Свойства папки» перейдите к Посмотреть вкладка и выключить Показывать уведомления поставщика синхронизации.
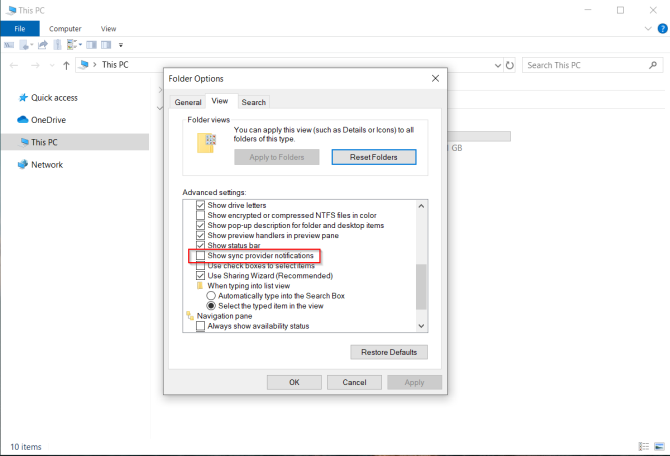
6. Создать точку восстановления системы
Функция восстановления системы является частью набора инструментов для восстановления, чтобы быстро отменить последние изменения в оборудовании или программном обеспечении, которые сделали систему нестабильной. Это происходит путем периодического создания точек восстановления. При включении восстановления системы служба теневого копирования тома иногда делает снимок тома локального хранилища.
Снимки учитывают разницу в деталях конфигурации системы: файлы драйверов, параметры реестра, сторонние приложения и многое другое. Чтобы проверить состояние восстановления системы, откройте Панель управления и нажмите Система> Защита системы. Если какой-либо диск На, то это означает, что точка восстановления работает для этого диска.

По умолчанию Windows автоматически создает точку восстановления один раз в неделю, непосредственно перед установкой новых драйверов устройств, Центра обновления Windows и т. Д. Вы также можете создать точку восстановления в любое время.
7. Настройка безопасности Защитника Windows
Многие люди игнорируют настройку Защитника Windows перед использованием нового компьютера. Важно правильно их настроить. Начиная с Windows 10 1809, все параметры перенесены в Безопасность Windows приложение.
Защита от вирусов и угроз
Здесь вы можете увидеть детали последних сканирований (ручное или автоматическое). щелчок Управление настройками настроить больше вариантов. Облако обеспечило защиту вместе с включенной автоматической выборкой, которая помогает блокировать вредоносные программы в режиме реального времени, даже если их нет в базе данных.

Блокировка вымогателей с контролируемым доступом к папкам
Эта функция, представленная в версии 1709, не позволяет вредоносным и подозрительным приложениям вносить изменения в любые файлы, хранящиеся в назначенных папках. Чтобы включить эту функцию, перейдите на страницу защиты от вирусов и угроз и нажмите Управление защитой от вымогателей. Включить Контролируемый доступ к папкам и измените список папок.
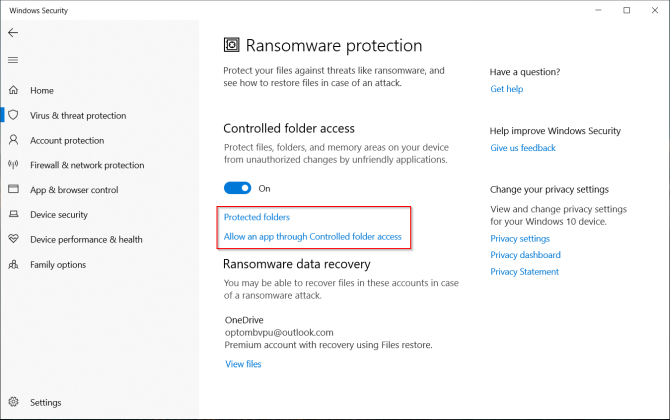
Управление приложениями и браузерами
Вы можете контролировать поведение Windows при загрузке приложений и файлов из Интернета. Включить Защитник приложений Защитника Windows открыть Edge в безопасной изолированной среде просмотра. Защита от эксплойтов автоматически применяет многие методы предотвращения эксплойтов к системным процессам и приложениям.

Безопасность устройства
Windows 10 также использует систему безопасности на основе виртуализации, чтобы предотвратить попадание вредоносных программ в процессы с высокой степенью защиты.

8. Настройка процедуры резервного копирования по расписанию
Никаких гарантий по обслуживанию от поломки или кражи жесткого диска. Любая потенциальная катастрофа может поставить под угрозу ваш компьютер и данные. Чтобы сохранить ваши данные в безопасности, регулярно делайте резервные копии.
Вот наш полное руководство по Windows 10 по созданию резервных копий Максимальное руководство по резервному копированию данных в Windows 10Мы суммировали все варианты резервного копирования, восстановления, восстановления и восстановления, которые мы могли найти в Windows 10. Используйте наши простые советы и никогда больше не отчаивайтесь из-за потерянных данных! Читать далее .
Основные аппаратные и программные требования
Один или два внешних жестких диска объемом не менее 1 ТБ или более с USB 3.0. Используйте первый диск для резервного копирования системы, а другой - для резервного копирования данных. Или, если это кажется избыточным, разделите диск на два раздела.
Вам следует выбрать приложение, которое позволит вам автоматически создавать резервные копии данных по расписанию с минимальным ручным вмешательством. Сервисы облачного хранения, такие как Dropbox или Google Drive, лучше всего работают для синхронизации выбранных файлов, а не в качестве полного инструмента резервного копирования. Рассмотрим Backblaze, Backblaze B2, Amazon S3, Amazon Glacier, Google Storage Nearline и многое другое.
9. Используйте Ninite для установки нескольких приложений
После настройки компьютера вы, вероятно, захотите установить свои любимые приложения. Но необходимость загружать, устанавливать и поддерживать их в актуальном состоянии отнимает много времени и раздражает. Ninite позволяет автоматически устанавливать несколько приложений одним махом и экономить время. Нажмите на Получи свой Ninite Кнопка внизу списка.

Загрузите установочный файл Ninite. Тогда пусть Ninite позаботится об установке всех приложений. Приложения устанавливаются в фоновом режиме с настройками по умолчанию, и это тоже в месте по умолчанию. Ninite даже предлагает вам обновить приложение проверки за 10 долларов США в год периодически проверяет наличие обновлений, которые поддерживает Ninite, и автоматически устанавливает их для вас.
Приложения, которые вы должны установить на новый компьютер
Получение нового компьютера - захватывающее время. Хотя на первый взгляд эти советы могут показаться много, это не сложно. Ваш компьютер будет безопаснее, быстрее и лучше оборудован для ваших задач.
В то время как существуют десятки или более удивительных приложений для Windows, знание того, что является обязательным, облегчает настройку новой установки. Прочитайте эту часть, чтобы узнать некоторые удивительные Приложения для Windows, которые вы должны установить прямо сейчас вместе с альтернативами Новый ПК? 15 обязательных приложений Windows, которые вы должны установить в первую очередьЕсть новый компьютер или просто переустановил Windows? Эти важные приложения являются обязательным программным обеспечением для Windows 10, несмотря ни на что! Читать далее .
Рахул - штатный сотрудник MakeUseOf. Он имеет степень магистра по оптометрии в колледже Бхарати Видьяпет, Пуна. У меня опыт преподавания 2 года. Я также работал с другими онлайн-изданиями более 4 лет, прежде чем присоединиться здесь. Мне нравится писать о технологиях для читателей, которые плохо понимают это. Вы можете подписаться на меня в Твиттере.


