Реклама
Иногда вы не хотите отправлять электронную почту немедленно. Возможно, уже полночь, или ваша электронная почта содержит конфиденциальную информацию. Вместо этого вы хотите запланировать электронную почту, чтобы она отправлялась позже в заранее установленное время.
Мы покажем вам, как составить расписание электронной почты в Gmail, чтобы вы могли отложить его доставку и отправить его позже автоматически в определенное время по вашему выбору.
Зачем планировать электронную почту?
Возможность планировать электронную почту - это то, к чему стремились многие пользователи Gmail, особенно с тех пор, как другие почтовые клиенты могут планировать электронную почту. Google наконец удовлетворил эти запросы в 2019 году, когда добавил возможность планировать электронную почту в Gmail.
Вы можете настроить отправку электронного письма в определенный день в определенное время, и тогда запрос будет обработан автоматически, независимо от того, открыт ли у вас Gmail.

Возможность планировать электронную почту полезна по многим причинам. Например, если вы пишете деловое электронное письмо в выходные или посреди ночи, вы можете не захотеть отправлять его немедленно, опасаясь появления одержимых работой. Вместо этого вы можете запланировать это электронное письмо на утро понедельника, чтобы оно отображалось в верхней части чьего-либо почтового ящика по прибытии на работу.
Кроме того, возможно, ваш получатель находится в другом часовом поясе. Вместо того, чтобы отправлять электронную почту в дневное время, пока получатель спит, вы можете запланировать прибытие электронной почты. в папке «Входящие», когда они просыпаются, чтобы увидеть уведомление - полезно для тех, кого вы знаете, заняты Inboxes.
Или, возможно, ваше электронное письмо содержит конфиденциальную информацию, которую вы не можете отправить во время написания. С помощью этой функции Gmail вы можете набрать свою электронную почту и быть готовой к отправке, отложить отправку с помощью инструмента планирования и автоматически выталкивать ее, когда это необходимо.
Как запланировать электронную почту в Gmail
В Gmail можно одновременно запланировать до 100 писем. Вы также можете запланировать электронную почту до 49 лет, если вы мега организованы.
рабочий стол
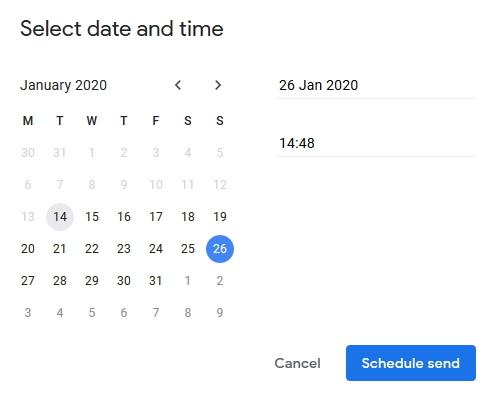
- щелчок Compose и создайте свою электронную почту - заполнив получателя (ей), тему и сообщение, как обычно.
- Сразу после послать нажмите кнопку стрелка раскрывающегося списка.
- щелчок Расписание отправки.
- Выберите один из пресетов, например Завтрашнее утро, чтобы запланировать электронную почту. Или нажмите Выберите дату и время определить свой собственный.
- щелчок Расписание отправки (если вы определили свою дату и время.)
Мобильный телефон или планшет (Android и iOS)
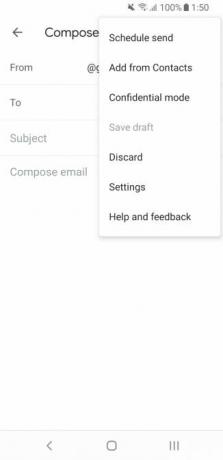
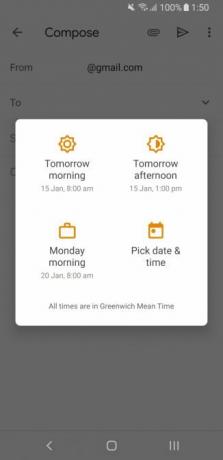
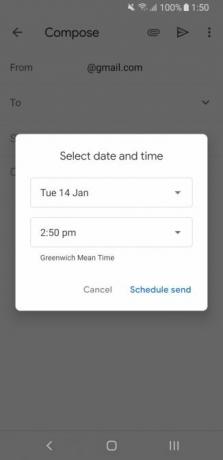
Инструкции для Android и iOS для мобильных устройств или планшетов те же, что и выше, за исключением второго шага, где вам нужно нажать Больше (три точки) в правом верхнем углу.
Как просмотреть или изменить запланированные электронные письма в Gmail
После того, как вы запланировали электронное письмо, Запланированное папка появится в поле зрения. Здесь вы можете проверить, какие письма вы запланировали, и отредактировать их.
рабочий стол
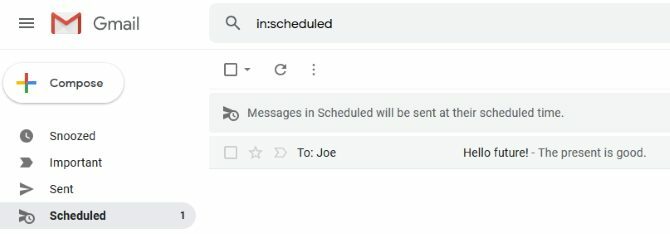
- Нажмите на Запланированное папка на левой панели.
- Нажмите на электронное письмо, которое вы хотите изменить.
- Над телом электронной почты нажмите Отменить отправку.
- Внесите изменения в электронное письмо, если это необходимо.
- Сразу после послать нажмите кнопку стрелка раскрывающегося списка.
- щелчок Расписание отправки.
- Выберите новую дату и время.
Мобильный телефон или планшет (Android и iOS)
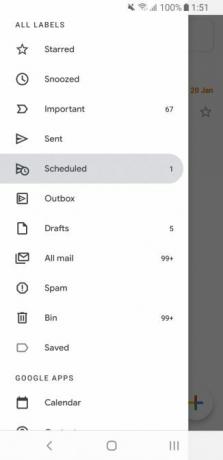
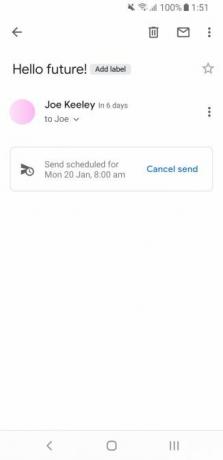
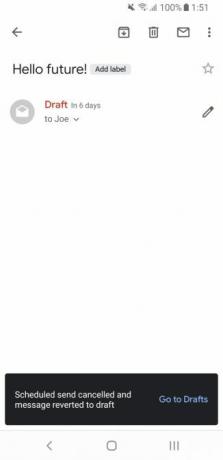
- Нажмите Меню (три горизонтальные линии.)
- Нажмите Запланированное.
- Нажмите на электронное письмо, которое вы хотите изменить.
- Нажмите Отменить отправку.
- Нажмите значок карандаша редактировать электронную почту и вносить изменения по мере необходимости.
- Нажмите Больше (три точки) в правом верхнем углу.
- Нажмите Расписание отправки.
- Выберите новую дату и время.
Как отменить запланированные письма в Gmail
Отменить запланированное письмо просто. Просто не забудьте сделать это раньше запланированного времени! Когда вы отмените запланированное письмо, оно войдет в ваш Черновой вариант папки.
рабочий стол
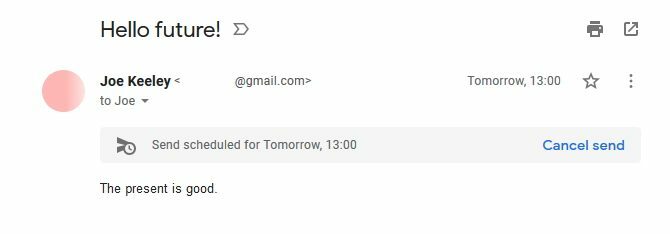
- Нажмите на Запланированное папка на левой панели.
- Нажмите на электронное письмо, которое вы хотите удалить.
- Над телом электронной почты нажмите Отменить отправку.
Мобильный телефон или планшет (Android и iOS)
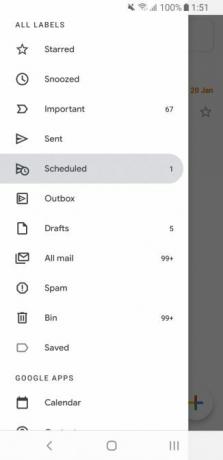
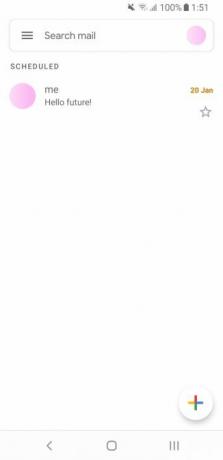
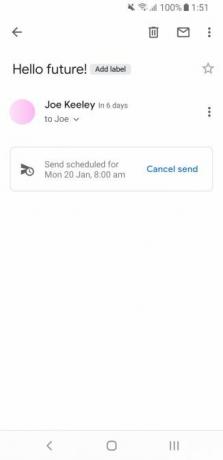
- Нажмите Меню (три горизонтальные линии.)
- Нажмите Запланированное.
- Нажмите на электронное письмо, которое вы хотите удалить.
- Нажмите Отменить отправку.
Используйте сторонний инструмент для планирования электронной почты в Gmail
Поскольку возможность планировать электронную почту в Gmail была недоступна годами, другие взяли на себя задачу создать инструменты, позволяющие пользователям это делать.
Некоторые инструменты, ориентированные на бизнес, такие как Связаться с Обезьяной предложить это, но это платные решения. Если вы считаете, что планирование электронной почты не является чем-то новым для Gmail, скорее всего, вы работаете в компании, которая использует что-то подобное.
Простые плагины браузера, такие как Расписание электронной почты также существуют. Этот конкретный не предлагает ничего, кроме того, что делает Gmail из коробки, поэтому нет смысла его использовать.
Используйте Бумеранг для планирования электронной почты в Gmail
Вы можете использовать что-то Бумеранг. Это плагин для браузера. Он также имеет мобильное приложение для Android и iOS, но учтите, что это совершенно другой почтовый клиент, который ничего не добавляет к вашему приложению Gmail (хотя он поддерживает учетные записи Gmail).
Бумеранг доступен бесплатно и за ежемесячную плату - 4,99 долл. Для личного, 14,99 долл. Для профессионального и 49,99 долл. Для премиального.
Бесплатно вы можете запланировать 10 электронных писем в месяц. Если вы платите, это неограниченно. Полный набор функций можно увидеть на Бумеранг ценовая страница.
С Boomerang вы можете планировать электронную почту, но бесплатная версия также позволяет вам устанавливать напоминания, если вы не получить ответ, отследить, щелкнули ли ссылки в вашем письме, приостановить входящие для спокойствия и Больше. Все это интегрируется в интерфейс рабочего стола Gmail, и это здорово.
Если вам нужны эти дополнительные функции, «Бумеранг» - хороший выбор, особенно если вы можете попробовать бесплатное членство. Если все, что вам нужно, это возможность планировать электронную почту, используйте функцию Gmail по умолчанию.
Узнайте больше о Gmail
Теперь вы знаете, как планировать электронную почту в Gmail и отправлять ее позже, независимо от того, используете ли вы компьютер или мобильный телефон.
Учитывая это, почему бы не узнать больше о том, что Gmail может предложить? Проверьте наш руководство для начинающих по Gmail для получения дополнительных советов Руководство для начинающих по GmailВозможно, у вас уже есть аккаунт Gmail. Или вы думаете о регистрации на один. В этом руководстве есть все, что нужно, чтобы максимально использовать эту новую блестящую учетную запись Gmail. Читать далее .
Джо родился с клавиатурой в руках и сразу начал писать о технологиях. Сейчас он работает внештатным писателем. Спроси меня о Loom.