Рекламное объявление
Проблема, связанная с перечислением нескольких устройств в истории браузера Chrome, часто обсуждается на форумах и в технических чатах. Неудивительно, что это проблема - Google сделал процесс удаления старых устройств разочаровывающе непрозрачным в своих справочных документах. Конечно, странно, что не понятно, как удалить устаревшие устройства; с учетом того, что пользователи покупают новые планшеты, смартфоны и ноутбуки, можно легко включить несколько устройств в список, если вы являетесь давним пользователем Chrome.
Опасности безопасности при хранении нескольких устройств
С точки зрения безопасности это тоже не здорово. Ваша история просмотров с этих устройств останется привязанной к вашей учетной записи навсегда. Это означает, что даже если вы перестанете использовать свое устройство, и оно в конечном итоге исчезнет с экрана истории просмотра - как сообщают некоторые пользователи, цифровой отпечаток устройства все равно будет подключен к вашей учетной записи в будущее. Следовательно, с организационной точки зрения и с точки зрения безопасности лучше удалить старый гаджет, как только вы окончательно прекратите его использовать. Помните, что есть также способы
вручную и автоматически управлять вашей историей просмотра Как вручную и автоматически очистить историю браузераСайты, которые вы посещаете, оставляют следы на вашем компьютере. Мы покажем вам, как удалить историю посещенных страниц в Firefox, Chrome, Edge и Internet Explorer. Подробнее на индивидуальной основе.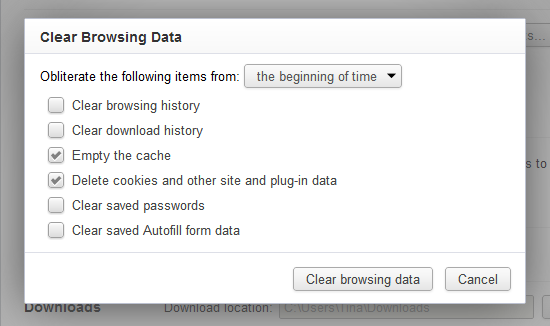
Просмотр ваших устройств и истории
Если вы не уверены, как найти свою историю и устройства, на которые мы ссылаемся, откройте Chrome на своем компьютере, нажмите на три строки в верхнем правом углу и нажмите «История». Вам будет представлена страница, на которой показана полная история посещений, а также все устройства, подключенные к вашей учетной записи, в верхней части экрана.
Вам понадобится Chrome на вашем мобильном устройстве
Как ни странно, если вы используете Chrome только на ноутбуке или настольном компьютере, невозможно удалить старые списки. Предполагается, что это намеренно от имени Google в попытке заставить людей использовать их браузер при использовании мобильных операционных систем, но это означает, что даже если вы когда-либо использовали Chrome только традиционные компьютеры и использовать Safari, Dolphin Browser или браузер Samsung по умолчанию, когда вы находитесь в пути, вам придется загрузить Chrome для вашего устройства, чтобы просто избавиться от помех на рабочем столе браузер. Это может раздражать.
Увы, эта статья предназначена не для обсуждения прав и ошибок политики и дизайна Google, а для того, чтобы рассказать вам, как добиться того, чего вы хотите.
Вы можете увидеть проблему на скриншоте ниже. Хотя в этом случае ноутбуки и телефон являются текущими устройствами, которые используются, если вы только что купили новый телефон или новый компьютер, вы также увидите старые устройства, перечисленные там, без возможности удалить или удалить их. Фактически, единственная опция, доступная пользователю настольного компьютера, - свернуть список, но устройство остается видимым.
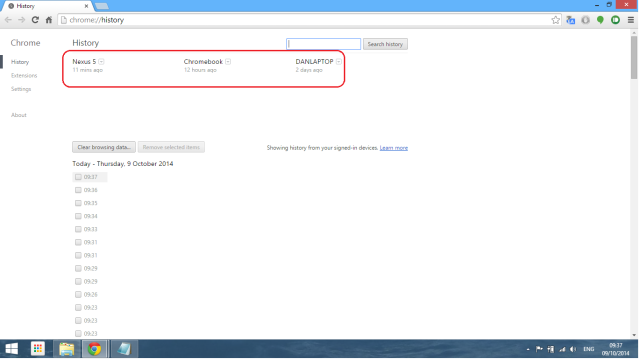
Решение состоит в том, чтобы скачать мобильную версию Chrome Google Chrome - фантастическая замена для мобильного Safari [iOS]Используете ли вы Chrome на своем компьютере для просмотра веб-страниц? Многие люди так делают, так как это один из самых популярных веб-браузеров. Он работает быстро и предлагает ... Подробнее на ваш телефон или планшет из Apple App Store, Google Play Store или другого аналогичного устройства. Загрузка бесплатна - если вас просят заплатить за нее, вы должны остановиться и пойти в другой магазин. После того, как вы загрузили его, приложение установится автоматически.
Подключите Chrome на вашем мобильном устройстве к Google
Как только вы успешно установили мобильную версию Chrome на свой мобильный гаджет, следующий шаг - войти в свою учетную запись Google через настройки браузера. Это не только синхронизирует все ваши закладки, историю и пароли, но также позволит вам увидеть все другие устройства, подключенные к вашей учетной записи. При первом запуске Chrome на мобильном устройстве вам будет предложено войти в систему. Если вы не получили это сообщение, зайдите в настройки -> войдите в систему и введите данные своей учетной записи Google, когда будет предложено.
Просмотр ваших устройств
Чтобы точно узнать, какие устройства подключены, вам нужно перейти к истории браузера. Есть два способа сделать это. Либо откройте новую вкладку, затем нажмите на символ часов в нижнем правом углу или нажмите на три вертикальные точки в верхнем правом углу, затем выберите «История» во всплывающем меню. Чтобы добраться до нужного нам экрана, вам нужно будет следовать первому способу.
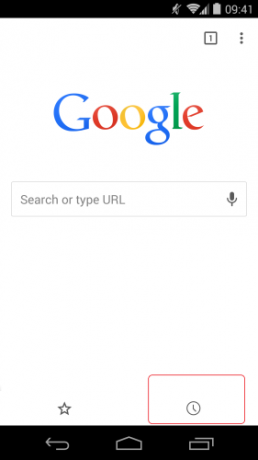
Оказавшись там, вы увидите ту же информацию, что вы видели в настольной версии, но представлены в мобильном формате. На приведенном ниже снимке экрана видно, что «DANLAPTOP» - это верхняя запись, а если прокрутить вниз, я также увижу «Nexus 5» и «Chromebook» - вместе с их полной историей просмотра за последние несколько дней.
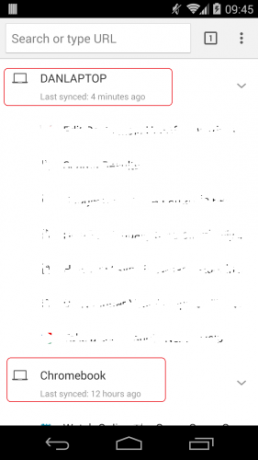
Помните, что если вам не нравится способ отображения истории по умолчанию в Chrome, попробуйте cottonTracks - программа, которая автоматически связывает вашу историю просмотров Автоматически связывайте свою историю просмотров с cottonTracks For ChromeВам надоело перелистывать историю посещенных страниц, чтобы найти ту статью, которую вы видели на прошлой неделе и вдруг захотели отослать кому-нибудь? Или вы изучали конкретную тему только для ... Подробнее .
Чтобы удалить устройство из списка, просто нажмите и удерживайте палец на записи, которую вы хотите удалить. Через пару секунд на экране появится новая опция с текстом «Удалить из списка». Нажмите эту опцию, и ваше устройство исчезнет.
Как твоя история сейчас?
Помогло ли это вам исправить дыру в безопасности в списках устройств? У вас есть другие полезные советы по настройке истории в Chrome? Должен ли Google сделать эту опцию доступной на рабочем столе?
Дэн - британский эмигрант, живущий в Мексике. Он является главным редактором дочернего сайта MUO, Blocks Decoded. В разное время он был социальным редактором, креативным редактором и финансовым редактором MUO. Вы можете найти его бродящим по выставочному центру в CES в Лас-Вегасе каждый год (пиарщики, обращайтесь!), И он делает много закулисных сайтов…


