Рекламное объявление
Сайты Google - это один из самых удобных способов создания и публикации сайта с наименьшими усилиями. С помощью инструментов, доступных на Сайтах Google, вы можете создавать очень полезные персональные информационные панели, которые могут повысить вашу организацию и производительность.
В этой статье вы узнаете, как вы можете использовать Сайты Google для создания очень крутых панелей мониторинга, которые могут:
- Контролируйте свою электронную почту
- Проанализируйте эффективность вашего сайта
- Создать систему управления временем
- Будьте в курсе живых новостей
- Сохранить ваши любимые места
1. Панель мониторинга электронной почты
Одна из самых раздражающих вещей, связанных с электронной почтой, заключается в том, что вам нужен какой-то почтовый клиент, чтобы знать, когда в ваш почтовый ящик поступило новое письмо.
Если у вас есть учетная запись электронной почты Google, это может быть вашим предпочтением входящие Gmail онлайн Как справиться с тревогой в GmailТак много писем, так мало времени. Чувствуете ли вы себя так, когда дело доходит до управления почтовыми ящиками Gmail? Мы покажем вам простые настройки и полезные инструменты для организации и защиты вашего почтового ящика Gmail от стресса. Подробнее или любой из настольные почтовые клиенты 5 лучших бесплатных почтовых клиентов для вашего настольного ПКХотите лучший бесплатный почтовый клиент? Мы собрали лучшее программное обеспечение для электронной почты для Windows, Mac и Linux, которое не будет стоить вам ни копейки. Подробнее там
Но с помощью Сайтов Google вы можете создать собственную панель данных, которая будет отображать все входящие электронные письма в одном месте. С помощью одной панели вы можете просто просмотреть все новые входящие письма за день.
Для этого требуется синхронизировать Gmail с Google Sheets, а затем отображать эти листы на странице сайтов Google.
Отображение метки времени последней электронной почты
Можно синхронизировать Gmail с Google Sheets Повысьте опыт работы с Gmail с помощью этих 9 великолепных апплетов IFTTTGmail и IFTTT объединяются, чтобы предоставить вам наиболее эффективную работу с электронной почтой. Подробнее используя IFTTT. Но с IFTTT вы можете сделать это только с одной учетной записью Gmail. Вот почему я обычно обращаюсь к Zapier Как превратить любой сайт в RSS-каналМногие веб-сайты не предлагают RSS-каналы, но есть простой способ получать автоматические уведомления при каждом обновлении сайта! Подробнее синхронизировать несколько учетных записей Gmail с несколькими листами Google. Однако помните, что Zapier не бесплатен.
С помощью Zapier вы просто создаете «Zap» с вводом для учетной записи Gmail, которую хотите отслеживать, и выбираете ее для запуска при каждом новом входящем письме. Затем выберите Google Sheets в качестве вывода.
Вы должны заранее создать Google Лист под названием «Входящие письма».
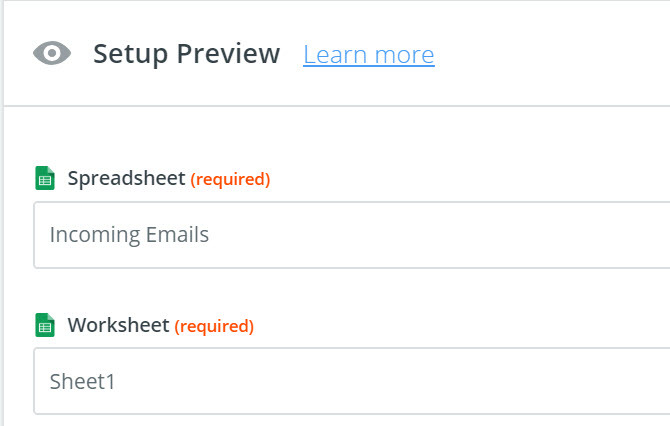
Zapier позволяет вам выбрать электронную таблицу по имени и рабочую таблицу внутри нее, куда вы хотите направить свою электронную почту.
В этом первом примере вы создадите на панели инструментов виджет, который отображает каждую учетную запись.
Что-то вроде этого:
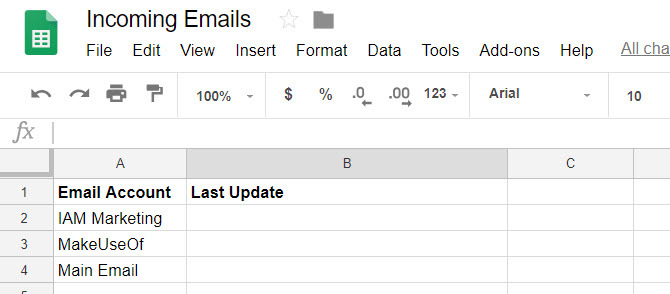
Каждые несколько минут скрипт будет запускаться и обновлять второй столбец указанной вами строки.
Поэтому для обновления строки MakeUseOf отметкой времени последнего письма в папке «Входящие» я бы выбрал третий ряд. Затем выберите данные электронной почты, которые вы хотите импортировать.
В этом случае я импортирую полученную дату последнего электронного письма.
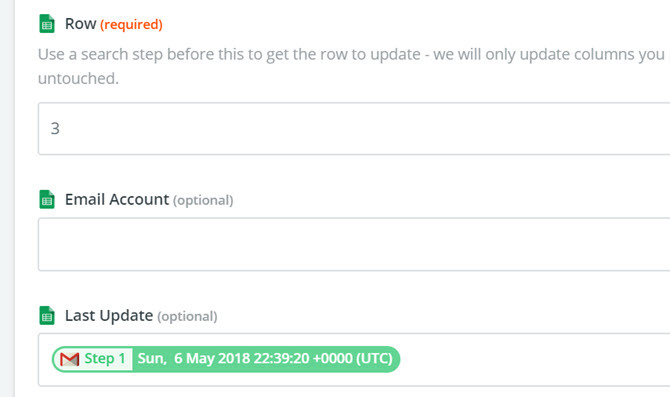
После создания отдельного «Zap» для каждой учетной записи Gmail виджет панели инструментов будет выглядеть примерно так, как показано ниже.
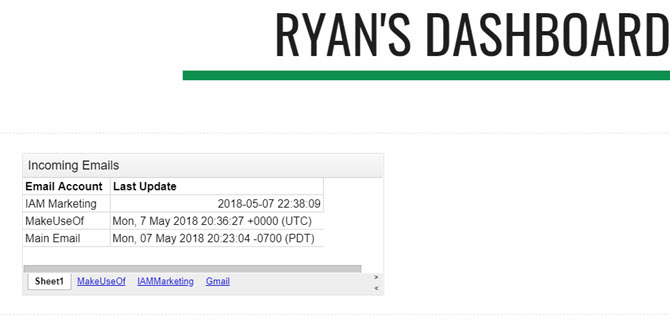
Вы можете импортировать этот виджет на свою веб-страницу Google (панель инструментов), нажав на простыни под Вставить меню в правой части страницы.
Показать все входящие письма
Чтобы добавить виджет, который будет показывать вам все входящие электронные письма за день, создайте тот же тип Zap. Также создайте три столбца на листе: Имя, дата и тема.
Затем, когда вы добавляете действие «Лист» в Zap, вы выбираете ту же книгу, но выбираете лист, созданный для этой учетной записи электронной почты.
Затем заполните поля данными электронной почты, которые вы хотите импортировать.
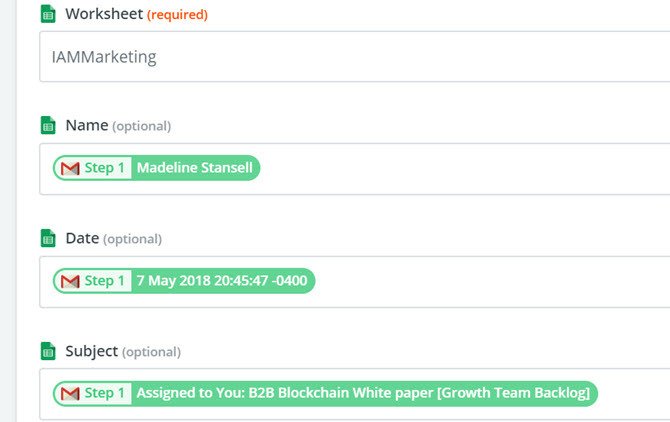
Это принесет все новые входящие электронные письма в ваш новый лист Google. Вот как будет выглядеть виджет при его импорте в новую панель.
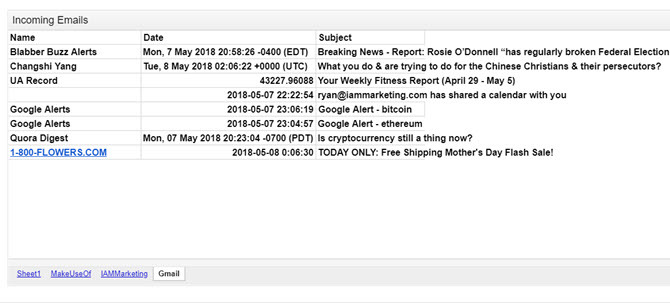
Конечно, вы не хотите, чтобы этот лист продолжал заполняться. Цель виджета - показать вам входящие электронные письма за день, поэтому вы захотите добавить скрипт Google на лист, чтобы очистить листы каждый день в полночь.
Это очень легко сделать. На странице Google просто нажмите на меню «Сервис» и выберите «Редактор сценариев».
Вставьте новую функцию «ClearAll» в этот редактор скриптов.
function ClearAll () { var начало, конец; var sheet = SpreadsheetApp.getActive (). getSheetByName ('Makeuseof'); начало = 2; end = sheet.getLastRow () - 1; // Номер последней строки с содержимым // пустые строки после последней строки с содержимым не будут удалены. sheet.deleteRows (начало, конец); var sheet = SpreadsheetApp.getActive (). getSheetByName ('IAMMarketing'); начало = 2; end = sheet.getLastRow () - 1; // Номер последней строки с содержимым // пустые строки после последней строки с содержимым не будут удалены. sheet.deleteRows (начало, конец); var sheet = SpreadsheetApp.getActive (). getSheetByName ('Gmail'); начало = 2; end = sheet.getLastRow () - 1; // Номер последней строки с содержимым // пустые строки после последней строки с содержимым не будут удалены sheet.deleteRows (start, end); }Вам нужно отредактировать раздел «getSheetByName», указав фактическое имя ваших листов, которые содержат электронные письма.
Чтобы запускать этот сценарий каждый день в полночь, в редакторе сценариев сохраните сценарий, нажав файл а потом Сохранить. Затем нажмите на редактировать и Триггеры текущего проекта.
Установите события в Время приводом, Дневной таймер, и С полуночи до 1 ночи. Затем нажмите Сохранить.
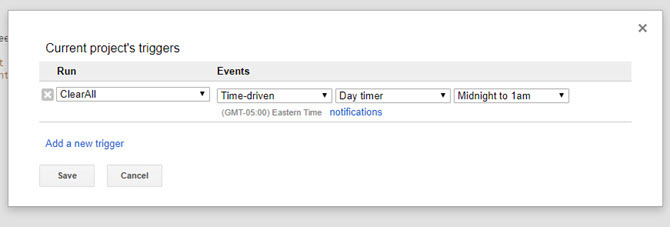
Это очистит все листы в полночь, поэтому каждое утро ваша панель будет начинаться с нового листа, отображающего только последние входящие электронные письма за день.
2. Панель управления эффективностью веб-сайта
Еще одна полезная панель данных - это отображение производительности, если вы владеете или управляете веб-сайтом.
Чтобы создать панель, которая показывает вам данные о вашем производительность сайтаэти данные вам понадобятся в месте, которое автоматически обновляется. Поскольку Сайты Google позволяют импортировать диаграммы из Google Sheets, вам нужно настроить Google Sheets для автоматического получения данных из Google Analytics.
Это выходит за рамки этой статьи, но мы вам поможем. Есть два способа сделать это. Либо установите апплет IFTTT, который отправляет данные Google Analytics по электронной почте в Google Sheets Как создать автоматический отчет электронной таблицы Google из данных Google Analytics Подробнее или создайте свою собственную таблицу используя Google Core Reporting API Создайте инструментальную панель аналитики веб-сайта Killer с помощью Google Core Reporting APIХотели бы вы просто опубликовать сайт и запустить его вслепую, или вам нужна полнофункциональная функциональная панель инструментов, которая показывает вам, что происходит с сайтом все время? Подробнее .
API отчетности гораздо более мощный и дает вам доступ почти ко всем данным, которые Google Analytics собирает о вашем сайте, но у него немного более крутая кривая обучения.
Как только ваша электронная таблица получает данные и вы создали несколько диаграмм, отражающих ваш трафик или демографические данные, вы готовы создать свою панель мониторинга.
В Сайтах Google просто нажмите Вставить меню и выберите Графики. Перейдите к электронной таблице на Google Диске, где вы сохранили свою электронную таблицу, и Сайты Google предоставят вам возможность выбрать любую из диаграмм, существующих в этой электронной таблице.
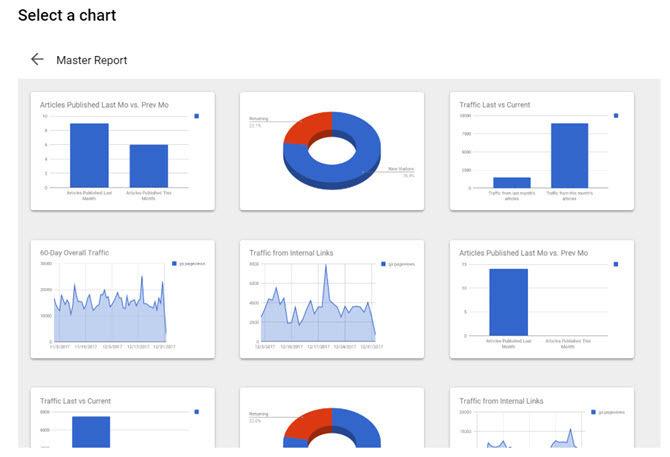
Создайте панель мониторинга своего веб-сайта, щелкнув каждую из диаграмм, которые вы хотите включить, и разместите их на той странице, куда вы хотите, чтобы они пошли.
Всего за несколько кликов вы получите красивую панель мониторинга производительности сети.
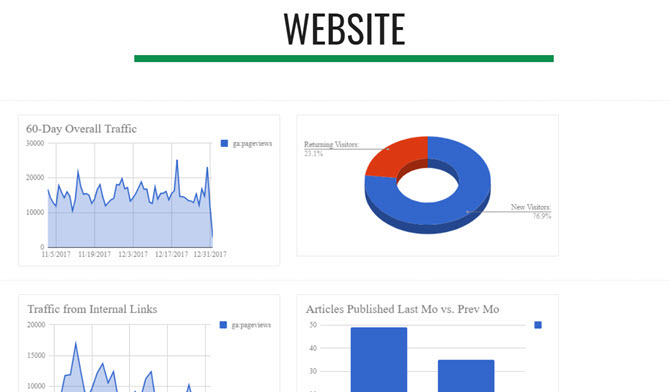
Вам не нужен отдельный сайт Google для этих разных панелей. Вы можете создавать подстраницы на сайте для каждой отдельной панели.
Таким образом, есть только один URL для доступа ко всему, что вы хотите отслеживать.
3. Панель управления временем
Если у вас есть несколько Google Календаривы можете использовать панель управления временем, которая отображает три формата вашего календаря: Повестка дня, неделя и месяц.
В отличие от Календаря Google, в котором вам нужно переключаться между этими представлениями, вы можете создать панель инструментов Сайтов Google, которая отображает их все сразу.
Более того, вы можете встроить все календари из всех ваших учетных записей Google в одну панель. Вот как вы это делаете:
В Сайтах Google, под Вставить, нажмите на Календарь.
Это дает вам возможность выбрать, какой Календарь Google вы хотите вставить.
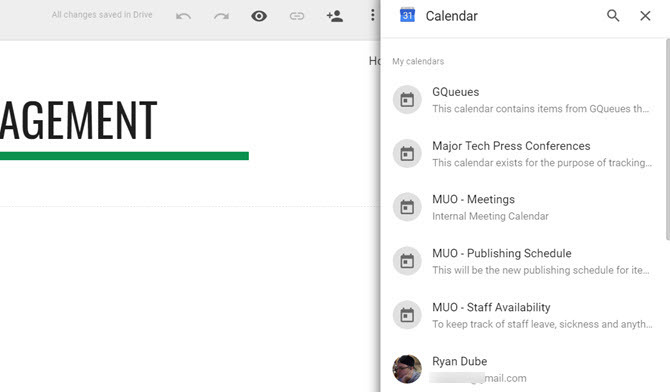
Когда вы выбираете календарь, который вы хотите вставить, под Посмотреть выбор, вы можете выбрать месяц, неделю или повестку дня.
Чтобы создать панель мониторинга со всеми тремя, просто вставьте одну из них за раз в панель.
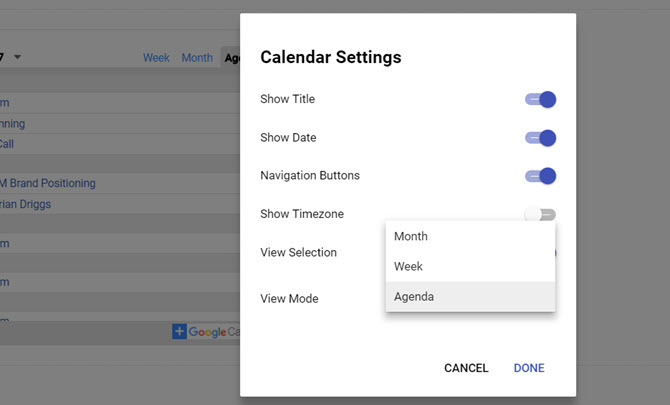
Выберите чистый макет для трех форматов, и у вас будет высоко функциональная панель управления временем.
Поскольку представление «Повестка дня» очень узкое, вы можете легко разместить под ним представление «Еженедельный календарь».
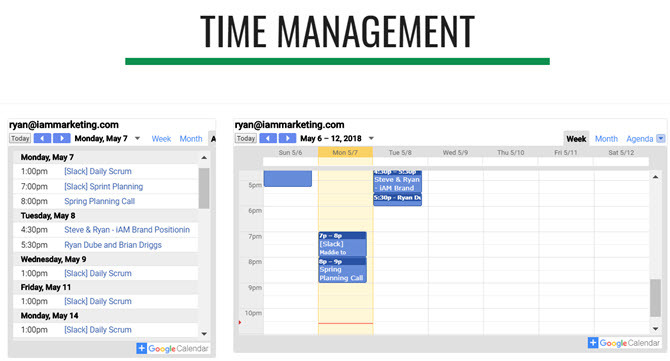
Затем добавьте более крупный ежемесячный календарь под обоими.
Кроме того, вы можете в любое время переключать режим отображения каждого из этих виджетов на панели мониторинга. Таким образом, вы не застряли на статическом дисплее после его настройки.
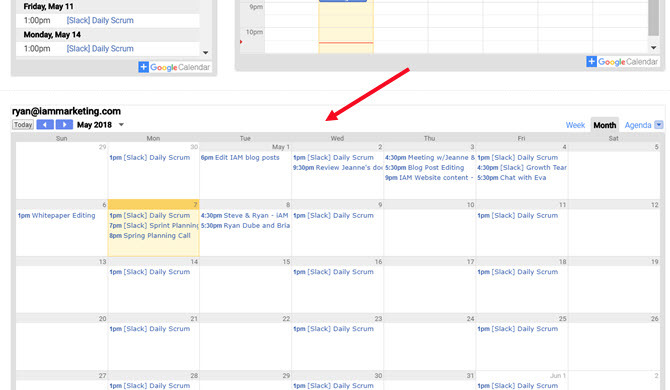
Если вы хотите включить календари из других учетных записей Google на той же странице, просто прокрутите вниз и начните добавлять другие. Или вы можете создать совершенно новую подстраницу для каждой учетной записи Google.
Макет, который вы выберете для своей панели, полностью зависит от вас!
4. Живая панель новостей
Если вам когда-либо понадобилась панель «Управление полетом» с множеством дисплеев, на которых одновременно показывалось много информации, Сайты Google - идеальная платформа для этого.
в Вставить меню, нажмите на YouTube. Это вызывает поле поиска, где вы можете найти любое видео на YouTube, которое вы можете добавить на свою веб-страницу.
Большинство видео на YouTube статичны, что было бы довольно скучно. К счастью, на YouTube есть прямые новостные каналы, которые вы можете встраивать. Просто найдите «живые новости» или «вживую», а затем любимую новостную сеть, чтобы найти их.
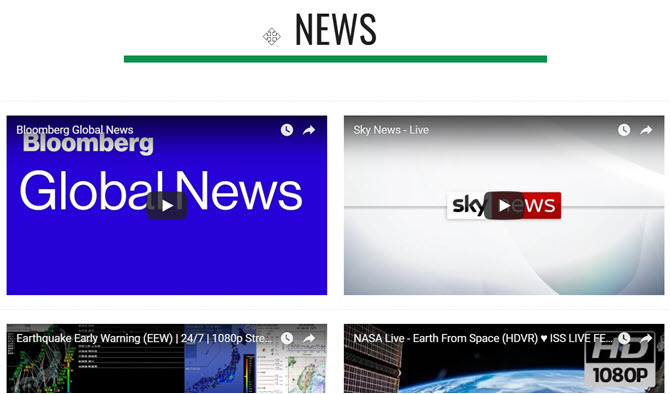
После того, как вы добавили все живые потоки YouTube, которые хотите отслеживать, вы можете щелкнуть по каждому из них, чтобы начать их воспроизведение.
Все видео будут транслироваться одновременно на одной странице. Это выглядит действительно круто и заставит вас чувствовать, что вы сидите за столом за управлением миссией под горой Шайенн.
5. Панель мест на Google Картах
Если вы не знаете, вы можете создавать и делиться списками в Google Maps Как создавать и публиковать списки в Google MapsСписки в Картах Google - отличный способ отслеживать множество различных местоположений и делиться ими с кем бы вы ни хотели поделиться ими. Подробнее тогда вы захотите изучить эту функцию.
Это действительно полезный способ отслеживать все ваши любимые места в организованных списках.
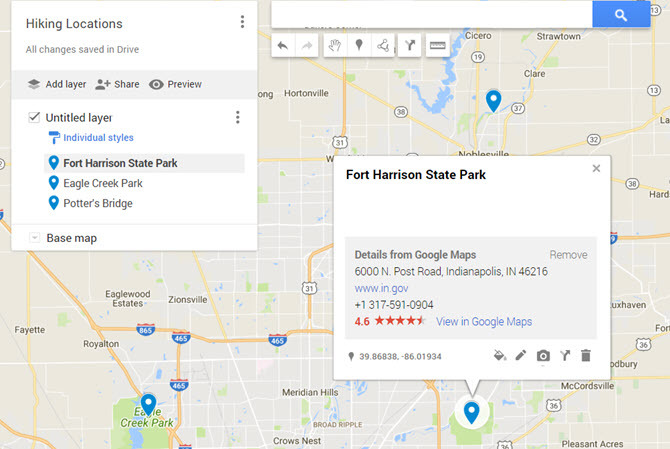
Как вы можете использовать это для создания панели инструментов Сайтов Google? Легко. Когда вы нажимаете на Вставить меню в Сайтах Google и нажмите на картавы увидите пункт меню под названием Мои Карты.
Нажмите на него, и вы увидите все списки, хранящие ваши любимые места.
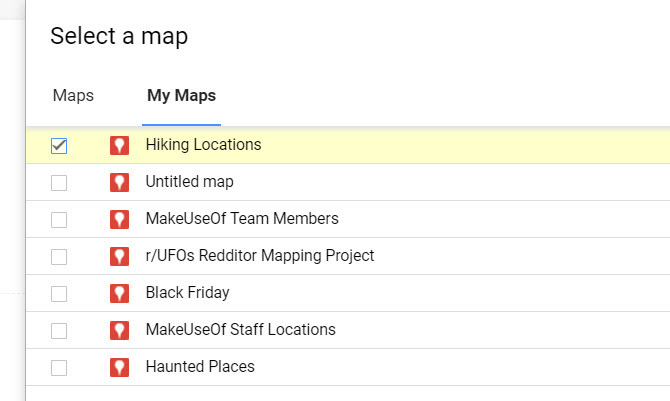
Выберите один из списков, и у вас будет встроенная карта на панели инструментов со всеми этими сохраненными местоположениями.
Это действительно удобный способ хранить все ваши любимые места на одном URL.
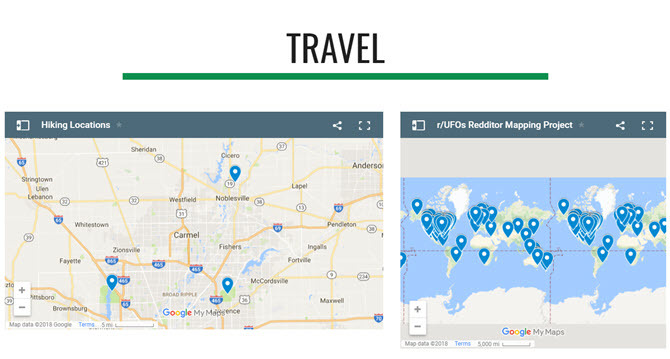
В следующий раз, когда вы не сможете вспомнить, где находится эта туристическая тропа, которую вы любите посещать, просто откройте панель управления и посмотрите карту «туристических троп».
Переключаться между всеми вашими инструментальными панелями так же просто, как щелкнуть значок раскрывающегося списка рядом с Домаи выберите панель управления, которую вы хотите увидеть.
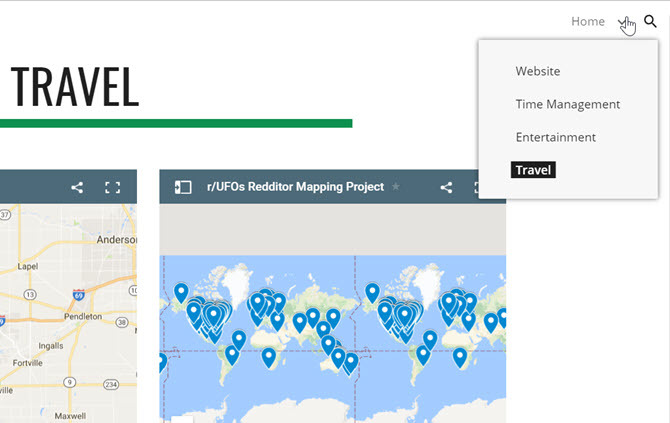
Вы даже можете использовать такую панель, чтобы составить маршрут для кого-то, а затем поделиться с ним URL-адресом.
Они могут получить к нему доступ из любого браузера или телефона, где бы они ни находились.
Начните использовать информационные панели сайтов Google сегодня
Приведенные выше примеры являются лишь верхушкой айсберга, когда дело доходит до создания полезных панелей, которые значительно облегчат вашу жизнь.
Подумайте о том, как вы можете включить контент YouTube, местоположение на карте, информацию из Документов Google или Google Sheets и многое другое.
Сайты Google всегда были простой способ сделать веб-страницы Создайте свою собственную бесплатную многоцелевую веб-страницу с сайтами GoogleДавайте узнаем, как использовать Сайты Google и как создать свой собственный сайт с ним, всего за несколько простых шагов. Подробнее Но с помощью новых Сайтов Google вы можете создавать красивые и полезные информационные панели, подобные этим. Нет необходимости в специальном программном обеспечении для панели данных.
Райан имеет степень бакалавра в области электротехники. Он 13 лет проработал в области автоматизации, 5 лет - в сфере информационных технологий, а сейчас - инженер приложений Бывший управляющий редактор MakeUseOf, он выступал на национальных конференциях по визуализации данных и был представлен на национальном телевидении и радио.