Рекламное объявление
Если вы используете Mac на рабочем месте, то, скорее всего, вы используете приложение Mail для общения по электронной почте. Эта встроенная утилита macOS предлагает гибкие функции, которые делают ее полезным инструментом для профессионалов.
Возможно, у вас просто не было времени изучить эти функции, или, возможно, вы новый пользователь Mac. В любом случае, этот список профессиональных советов по повышению производительности Mail для Mac может помочь вам настроить приложение на успех.
1. Используйте VIP для вашего босса или клиента
VIP-функция Mail (доступная как на Mac, так и на iOS) дает вам отличный способ легко находить электронные письма от ваших самых важных контактов. Благодаря выделенному почтовому ящику это удобный способ убедиться, что вы всегда быстро видите сообщения от своего босса или клиента.
Вы можете настроить своих VIP-персон, а затем дать им собственные звуки уведомлений. Таким образом, вы знаете, что входящее электронное письмо от VIP, даже если ваши глаза находятся где-то помимо вашего экрана.
Настройка VIP в почте
Назначить контакт или отправителя электронной почты в качестве VIP-клиента всего за несколько кликов:
- Выберите адрес электронной почты в приложении Почта от отправителя, которого вы хотите сделать VIP.
- Нажмите их название в заголовке письма.
- выбирать Добавить в VIP из контекстного меню.
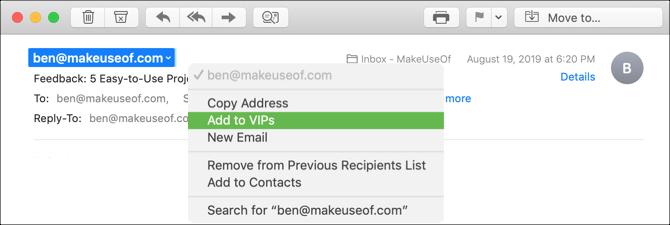
Как только вы это сделаете, вы увидите, что сразу же произойдет несколько изменений. Во-первых, имя человека в заголовке электронного письма теперь будет иметь звездочку рядом с ним. Во-вторых, их имя и адреса электронной почты появятся в вашем VIP-персон почтовый ящик.
Настроить пользовательское VIP-уведомление
Хотя эта часть не является обязательной, она может быть очень удобной. Вы можете настроить звуковой сигнал уведомления для писем, приходящих от тех, кто находится в вашем VIP-списке, выполнив следующие действия:
- щелчок почта > предпочтения из строки меню и перейдите к правила Вкладка.
- щелчок Добавить правило.
- Дайте свое правило название и оставить Если [любое / все] из следующих условий выполнены установлен в любой.
- Для условия, выберите Отправитель VIP.
- Для действия выберите Воспроизвести звук. Затем выберите звук, который вы хотите использовать в поле справа.
- щелчок ОК. В следующем окне с вопросом, хотите ли вы применить правило к сообщениям в папке «Входящие», вы можете выбрать Не применять.
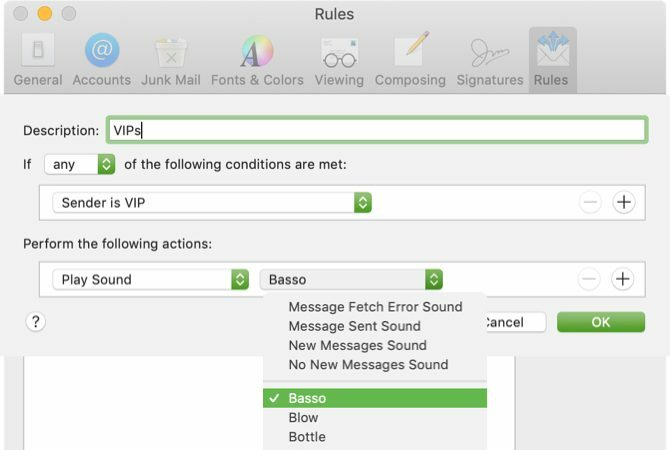
Теперь, когда ваша голова просматривает документ, вы узнаете, когда VIP-сообщение приходит только по звуку.
2. Создание групп электронной почты для команд или сотрудников
Если вы ежедневно работаете с командой проекта или часто пишете своим сотрудникам по электронной почте, использование группы для этих контактов упрощает отправку всем по электронной почте сразу. Хотя вы должны использовать приложение «Контакты» для создания своей группы, вы можете затем использовать приложение «Почта», чтобы отправлять им свои электронные письма.
Создайте свою группу
Для начала откройте приложение Контакты на вашем Mac. Затем у вас есть несколько быстрых способов создать свою группу:
- щелчок файл > Новая группа из строки меню или нажмите знак плюс которая появляется рядом с одной из ваших категорий контактов, таких как iCloud или Gmail. Назовите новую группу и нажмите Возвращение. Затем вы можете перетащить контакты из разных мест в эту новую группу.
- Выберите все контакты, которые вы хотите в группе. Вы можете нажать сначала, а затем удерживать Команда и нажмите каждый дополнительный. Затем выберите файл > Новая группа из выбора в строке меню и назовите свою группу.
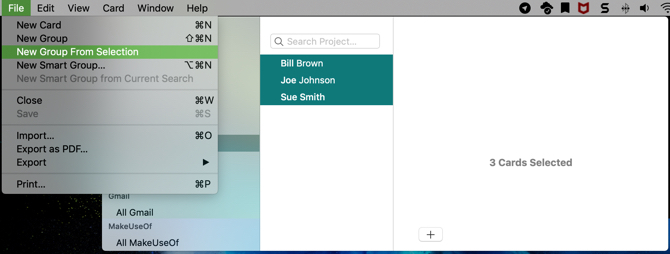
Создать Групповой Email
Как только вы настроите свою группу в приложении «Контакты», адреса электронной почты для них очень просто. Кроме того, вы можете сделать это в приложении «Контакты» или «Почта».
в контакты приложение, щелкните правой кнопкой мыши группу электронной почты и выберите Отправить письмо на [имя группы]. Окно нового сообщения в приложении Почта откроется с этой группой в к поле.
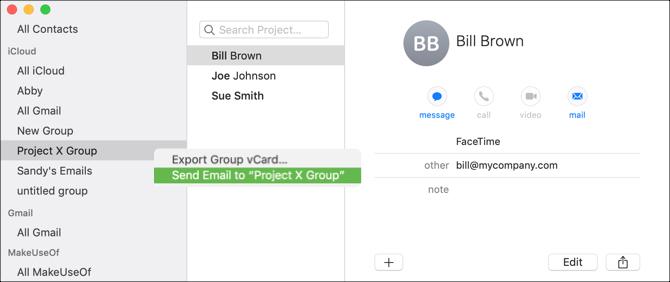
в почта приложение, начните вводить название вашей группы в Tо поле. Когда группа отобразится в списке предложений, щелкните по нему.
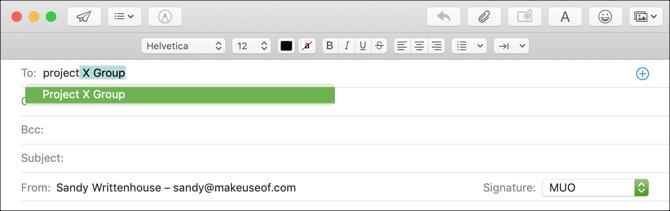
Какой бы способ вы не создавали для этой группы по электронной почте, этот совет позволяет отправлять сообщения нескольким лицам одновременно, особенно если вы часто отправляете сообщения тем же людям.
3. Настройка почтовых правил для писем проекта
Если вы настроили пользовательский звук уведомлений для своих VIP-пользователей, как упомянуто выше, то вы уже углубились в использование правил в приложении Почта. Но вы можете сделать гораздо больше с этими Почтовые правила для ваших писем 6 правил Apple Mail для работы с почтойПерегружены электронной почтой на вашем Mac? Фильтры Apple Mail позволяют легко сосредоточиться на важных сообщениях и скрыть ненужные сообщения. Подробнее чем просто установка звуков уведомлений.
Установив почтовые правила для писем, относящихся к проекту или даже к определенной теме, вы можете заставить приложение выполнять действия автоматически. Это потрясающий способ упорядочить свою папку «Входящие», объединяя похожие сообщения или отмечая электронные письма особым образом, чтобы быстро их обнаружить.
Переместить электронные письма в папку
В этом первом примере мы переместим все электронные письма для Project X в почтовый ящик Project X. Это будет включать в себя сообщения с фразой «Project X» в теме, а также сообщения от членов группы Project X Group.
- щелчок почта > предпочтения из строки меню и перейдите к правила Вкладка.
- щелчок Добавить правило.
- Дайте вашему правилу имя. Для нашего примера мы назовем это Project X Emails.
- Оставь Если [любое / все] из следующих условий выполнены установлен в любой так что он фиксирует любое из установленных вами условий.
- Для условия выберите Тема в первом выпадающем списке, содержит во втором и введите «Project X» в текстовое поле.
- Нажмите на знак плюс вправо добавить еще одно условие.
- Для следующего условия выберите Отправитель является членом группы в первом выпадающем списке и Project X Group (группа, которую мы создали ранее) во втором.
- Для действия выберите Переместить сообщение в первом выпадающем списке и Проект Икс во втором.
- щелчок ОКзатем решите, хотите ли вы, чтобы новое правило применялось к вашей папке входящих, выбрав Не применять или же Применять.
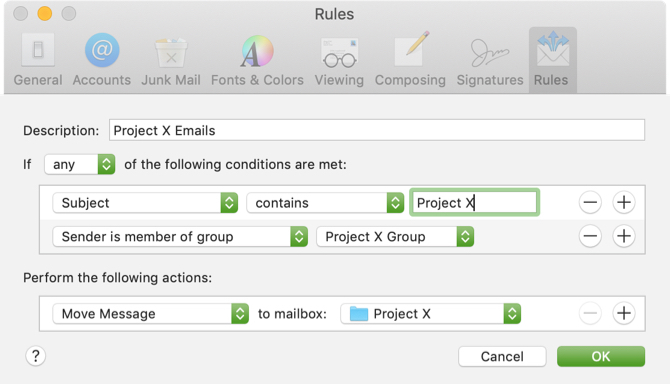
Пометить электронные письма цветом или флагом
Возможно, вы не хотите перемещать электронные письма в определенную папку, а скорее сможете быстро их найти в папке «Входящие». Чтобы достичь этого, вы можете использовать цвета, флаги или и то и другое с правилами Mail.
Используя приведенный выше пример Project X, выполните шаги с первого по седьмой, чтобы настроить ваши условия. Когда вы перейдете к восьмому шагу для действия, выберите один или оба из следующих:
- Установить цвет: В первом выпадающем списке выбрать Установить цветв следующем выберите Фон или же Текст, а затем выбрать цвет в третьем.
- Пометить как помеченный: В первом выпадающем списке выбрать Пометить как помеченный и в следующем выберите цвет флага.
Продолжите с последнего шага, нажав ОК и хотите ли вы применить правило к вашей папке входящих.
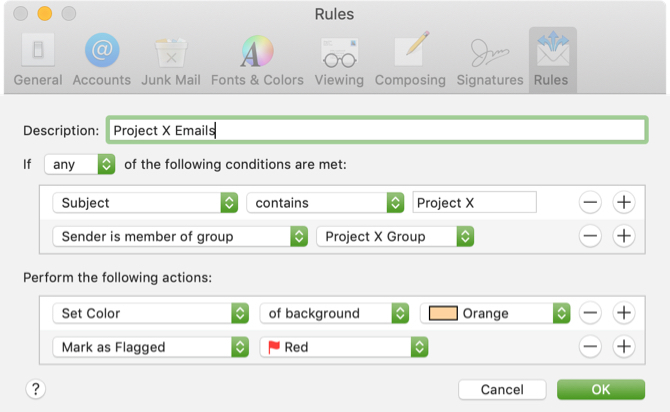
С помощью этих типов правил вы можете автоматически перемещать сообщения или сразу же просматривать электронные письма проекта в папке «Входящие».
4. Создание умных почтовых ящиков для неотвеченных писем
Умные почтовые ящики в приложении Почта в некотором смысле похожи на правила. Вы добавляете условия, которые применяются к входящим электронным письмам, но вместо того, чтобы перемещать, отмечать или воспроизводить звуки, Smart Mailboxes хранит эти электронные письма.
Электронные письма остаются в своих исходных почтовых ящиках, поэтому они фактически не покидают эту конкретную учетную запись электронной почты. Однако они также отображаются в области Smart Mailboxes в своем собственном почтовом ящике.
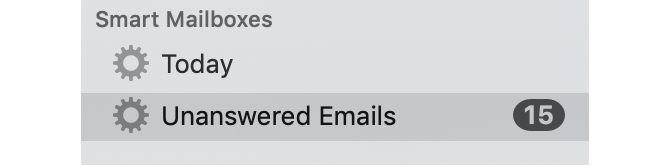
При просмотре условий, которые вы можете применить к Smart Mailbox, вы, скорее всего, найдете те, которые будут вам полезны. Но один прекрасный пример - это почтовый ящик для ваших неотвеченных писем. Если вы получаете тонны электронных писем каждый день, требующих ответа, вы можете увидеть их все в одном месте с помощью Smart Mailbox.
Чтобы настроить это:
- щелчок почтовый ящик > Новый умный почтовый ящик из строки меню и дать вашему почтовому ящику имя.
- в Содержит сообщения, которые соответствуют [любым / всем] из следующих условий, выбирать все. (Это может отличаться для вас, если вы используете Smart Mailbox по-другому.)
- Для условия выберите Сообщение не было отвечено в раскрывающемся списке.
- Нажмите на знак плюс вправо добавить еще одно условие.
- Для следующего условия выберите Дата получения в первом раскрывающемся списке, а затем выберите это сегодня во-вторых. (Вы также можете выбрать один из вариантов, например, вчера, на этой неделе или на прошлой неделе в зависимости от ваших предпочтений.)
- щелчок ОК.
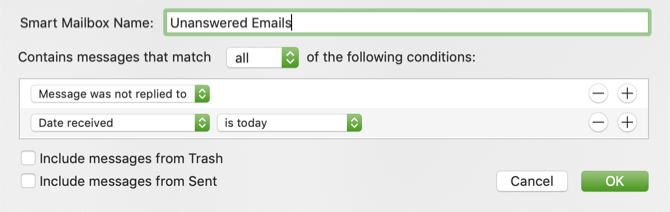
С помощью этой настройки Smart Mailbox вы можете просматривать ее в конце каждого дня, чтобы увидеть, на какие письма вы не ответили, так что вы никогда не упустите возможность ответить.
Делай больше с Mac Mail
Эти советы по повышению производительности приложения «Почта» на Mac - это только начало способов более эффективного его использования. Вы также можете взглянуть на некоторые способы сделать Почту лучшим почтовым клиентом для ПК в общем и целом.
Но если вы все еще не уверены в этом и хотите посмотреть другие варианты электронной почты, проверьте почему вы должны использовать Spark для управления почтой Mac и iOS Почему вы должны использовать Spark для управления почтой на iPhone и MacSpark - это новое поколение почтовых приложений, которое организует и расставляет приоритеты для вашей почты (и это бесплатно). Подробнее .
Получив степень бакалавра в области информационных технологий, Сэнди много лет работала в ИТ-индустрии в качестве менеджера проектов, менеджера отдела и руководителя PMO. Затем она решила следовать своей мечте и теперь пишет о технологиях полный рабочий день.


