Рекламное объявление
Придет время, когда вам придется иметь дело со всеми видами информации, хранящейся в других типах файлов, и перенести ее в Майкрософт Эксель. Вы не можете убежать от вездесущего текстового файла. Могу поспорить, вы найдете некоторые из них каждый день.
Вот несколько повседневных примеров:
- Анализ Excel продаж или информации о продукте, хранящейся в текстовом файле.
- Обмен данными между двумя различными программами (возможно, из базы данных в электронную таблицу).
- Имена, адреса и идентификатор электронной почты, хранящиеся в программе электронной почты (например, экспорт из Microsoft Outlook в Excel Как экспортировать контакты Outlook в любое местоВам нужно экспортировать контакты Outlook и не знаете, с чего начать? Мы покажем вам, как экспортировать из Outlook и импортировать в пункт назначения. Подробнее ).
Microsoft Excel предоставляет вам все инструменты для подключения к внешним источникам данных. Давайте поговорим о текстовых файлах с разделителями.
Это текстовый файл с разделителями

Как видите, имена и фамилии, компании, в которых они работают, и другие данные разделяются запятыми. Эта текстовый файл с разделителями-запятыми это легко создать в любом текстовом редакторе.
Прямо сейчас это не полезно. Принесите это в электронную таблицу, и вы можете сделать более профессиональный документ.
Например, вы можете легко найти дубликаты данных и удалить их. Тогда ты можешь использовать электронную таблицу для создания ярлыков и слияния Как печатать этикетки с помощью слияния в Microsoft Word и ExcelВы все еще используете копирование и вставку для создания ярлыков, значков имен или других персонализированных средств массовой информации? Mail Merge, простой инструмент автоматизации Microsoft Office, позволит вам распечатать свои этикетки за считанные секунды. Подробнее если адреса также являются частью данных.
Основная идея здесь заключается в том, чтобы импортировать информацию из текстового файла и разделить различные фрагменты информации на отдельные столбцы и дать каждому столбцу соответствующий заголовок.
Давайте посмотрим на текстовый файл с разделителями более подробно ...
3 различных вида текстовых файлов с разделителями
Существует три общих типа файлов с разделителями в зависимости от способа разделения (разделения) каждого значения. Любой символ может быть использован для разделения отдельных записей в файле.
Например: труба (|) или простое пространство. Вы найдете эти три наиболее распространенных вида разделителей между текстовыми записями.
- Значения, разделенные запятыми.
- Значки разделенные табуляцией.
- Значения, разделенные двоеточием.
Разделитель текста сохраняет каждое значение отдельно от следующего. Любое значение, которое следует за разделителем и предшествует следующему вхождению разделителя, импортируется как одно значение. Помните, что значение между назначенным разделителем может иметь другой символ разделителя, но для этого требуется кавычка («) или апостроф (‘).
Смешение? Не так много. Давайте посмотрим, как на примере:
В текстовом файле с названиями городов и штатов могут быть некоторые значения, например «Олбани, штат Нью-Йорк».
Microsoft Excel может читать запятую (,) между двумя словами как разделитель. Обрабатывать названия городов и стран как одно значение и импортировать их в одна ячейка Excel мы должны использовать двойные кавычки или апостроф в качестве текстового классификатора. Если в качестве квалификатора текста не указан символ, «Олбани, штат Нью-Йорк» импортируется в две соседние ячейки как «Олбани» и «Нью-Йорк».
Вкратце, чтобы сохранить любое значение в столбце в том виде, в каком оно есть, вы можете заключить это значение в кавычки или апостроф.
Как мы увидим ниже, Microsoft Excel дает вам полный контроль над процессом импорта и панель предварительного просмотра, чтобы увидеть формат данных до того, как они заполнят ячейки.
Преобразовать из текстового файла с разделителями в электронную таблицу
Много онлайн конвертеры Как конвертировать любой формат файла онлайн с помощью бесплатных инструментовЕсли вам нужно конвертировать файл, вот окончательный список сайтов, к которым вам следует обратиться. Подробнее это может взять сырой текстовый файл CSV и выплюнуть электронную таблицу XLS. Zamzar и Convertio два отличных инструмента.
Но вам не нужно искать онлайн-конвертер, потому что Microsoft Excel имеет встроенную функцию, которая делает работу намного лучше.
Давайте возьмем образец CSV-файла и пройдемся по шагам, чтобы преобразовать текстовые файлы с разделителями в электронные таблицы. Снимок экрана, приведенный выше, представляет собой пример значений, разделенных запятыми, в файле Блокнота.
Microsoft Excel может помочь превратить этот беспорядок в аккуратные строки и столбцы. Затем вы можете приступить к работе над ним и превратить его в красиво отформатированный отчет или подготовить его к печати.

Существует три способа переноса данных в электронную таблицу Excel из файла CSV. Сначала начните с простого.
Способ 1: автоматический импорт
1. Нажмите на файл вкладку, затем нажмите открыто.
2. Выберите файл CSV, который вы хотите открыть. Microsoft Excel автоматически открывает текстовый файл и отображает данные в новой книге.

Это самый прямой (и самый быстрый) способ открыть файл CSV. Microsoft Excel использует настройки формата данных по умолчанию для чтения и импорта каждого столбца данных. Но автоматический импорт не дает желаемой гибкости.
Итак, давайте посмотрим на второй путь, который использует мастера.
Способ 2. Восстановление мастера импорта текста
Мастер импорта текста позволяет вам контролировать структуру данных, которые вы хотите импортировать. Он запускается автоматически при импорте текстовых файлов (то есть файла с расширением TXT).
Откройте Microsoft Excel и перейдите к текстовому файлу (или измените расширение файла CSV на TXT).
Microsoft скрыла старый Мастер импорта текста в Excel 365 и 2016 (версия 1704 года). Но вы можете вернуть мастер импорта текста из параметров Excel.
1. Идти к Файл> Параметры> Данные.
2. Прокрутите вниз до Показать устаревшие мастера импорта данных раздел.
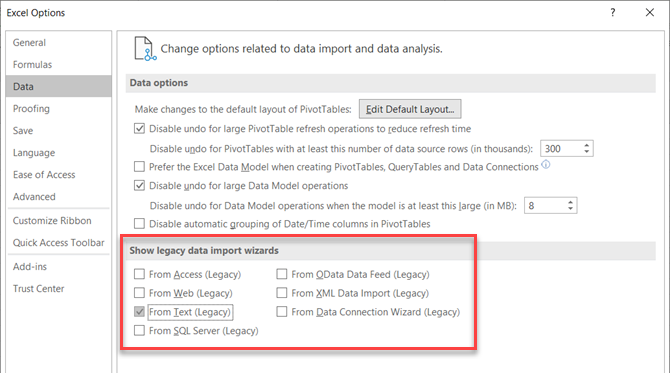
3. Для импорта текстовых или CSV-файлов выберите Из текста (Наследие). щелчок ОК закрыть Опции.
4. Теперь вы можете использовать мастера с ленты. Идти к Данные> Получить данные> Устаревшие мастера> Из текста (Legacy). Найдите и откройте файл CSV, который вы хотите импортировать.

Используйте этот трехэтапный процесс для управления форматом данных.
Шаг 1
Так выглядит мастер импорта текста на первом этапе.

Выбрать разделители - Когда элементы в текстовом файле разделены символами табуляции, двоеточия, точки с запятой, пробелами или другими символами.
Выбрать Фиксированная ширина - Когда все элементы имеют одинаковую длину и аккуратно структурированы в разделенных пробелами столбцах.
Иногда необработанные данные могут иметь строку заголовка. Например: ["First_name", "last_name", "company_name", "адрес", "город", "лен"].
использование Начать импорт в строке выбрать строку, с которой начнется импорт.
Происхождение файла можно оставить по умолчанию для большинства случаев.
предварительный просмотр отображает значения в том виде, в каком они появятся, когда они разделены на столбцы на рабочем листе.
щелчок следующий.
Шаг 2
Выбрать Разделители для вашего файла (запятая, в нашем случае). Для другого персонажа, проверьте Другой и введите символ в маленьком поле. Предварительный просмотр данных окно дает вам представление о столбчатых данных.

Выберите Рассматривать последовательные разделители как единое целое установите флажок, если ваши данные содержат разделитель из более чем одного символа между полями данных или если ваши данные содержат несколько пользовательских разделителей.
Например, это помогает вам обрабатывать файлы, которые могут иметь дополнительный пробел до или после другого разделителя. Вы можете помочь определить пробел как другой разделитель и поставить галочку в этом поле.
Использовать Текстовый классификатор выпадающий, чтобы выбрать символ, который содержит значения в вашем текстовом файле. Ранее мы говорили о том, как классификатор текста может помочь вам импортировать некоторые значения в одну ячейку вместо отдельных.
Использовать Предварительный просмотр данных окно, чтобы проверить внешний вид.
Нажмите на следующий.
Замечания: Экран мастера изменяется при импорте данных фиксированной ширины.
Предварительный просмотр данных Окно может помочь вам установить ширину столбцов. Используйте верхнюю панель в окне, чтобы установить разрыв столбца, представленный вертикальной линией. Перетащите разрыв столбца, чтобы увеличить или уменьшить ширину. Дважды щелкните разрыв столбца, чтобы удалить его.

В файле с фиксированной шириной разделители не используются для разделения значений в файле. Данные организованы в строки и столбцы, по одной записи на строку. Каждый столбец имеет фиксированную ширину, указанную в символах, которая определяет максимальный объем данных, который он может содержать.
Шаг 3
Окна предварительного просмотра становятся более важными на этом экране, потому что вы можете точно настроить формат данных, которые входят в каждое поле, с помощью Формат данных столбца. По умолчанию Microsoft Excel импортирует данные в общем формате. Выберите столбец в окне предварительного просмотра и установите соответствующий формат.
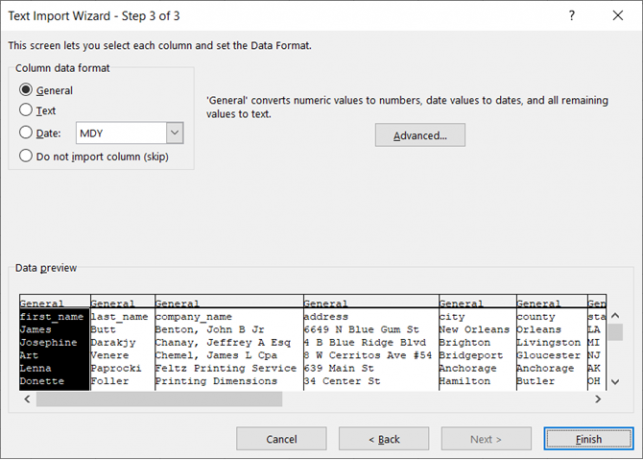
Например, вы можете выбрать ...
- Текст для текстовых полей.
- Дата и формат даты для любого столбца, который содержит даты.
- Общая для конвертации валют в формат валюты Excel.
Использовать продвинутый Кнопка для указания типа десятичного разделителя и разделителей тысяч мест для числовых данных.
Например, если вы хотите отобразить 100 000 как 1 000 000. Excel отображает числа в соответствии с форматом, установленным в региональных настройках вашего компьютера.
щелчок финиш. Финал Импорт данных диалоговое окно всплывает.

Не беспокойся об этом сейчас. Это дает вам несколько вариантов вставки данных в электронную таблицу или создания соединения с внешней базой данных. Вставка значений с разделителями текста в виде таблицы на текущем рабочем листе является настройкой по умолчанию.
«Старый» унаследованный метод все еще остается лучшим способом, если ваш CSV-файл прост. Если нет, то теперь есть новый метод, который может удовлетворить любые потребности импорта текста.
Метод 3: Используйте Get & Transform Data
Вкладка «Данные» включает в себя все инструменты, которые вам понадобятся для сбора внешних данных и настройки их работы так, как вы этого хотите. Например, вы можете создать отчет сводной таблицы и обновлять его при каждом изменении внешних данных.
Для простых файлов CSV это избыточно, но давайте продолжим и посмотрим, как вводить столбцы с разделителями в Excel.
1. Откройте пустую книгу.
2. Перейти к Данные вкладка на ленте. Затем нажмите крошечную стрелку раскрывающегося списка под Получить данные кнопка (в Получить и преобразовать данные группа). выбирать Из файла> Из текста / CSV.
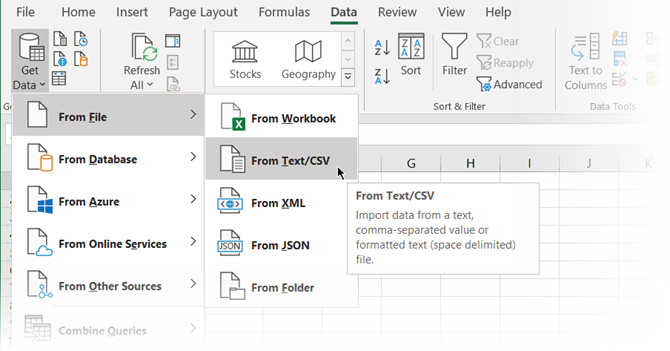
3. в Импортировать текстовый файл В диалоговом окне перейдите в папку на рабочем столе и выберите текстовый файл CSV, который вы хотите импортировать. Мастер импорта текста аккуратно отображается с параметрами, которые вы можете выбрать.

Как видите, вы можете изменить кодировку и выбор символа с разделителями или ввести пользовательский разделитель.
Excel вычисляет разделитель, анализируя первые несколько сотен строк набора данных по умолчанию. Вы можете изменить это и позволить Excel работать со всем набором данных. Не рекомендуется, если у вас есть миллионы записей для импорта.
4. Нажмите на нагрузка кнопка, чтобы импортировать ваши данные в новый красивый лист.
5. Каждый раз, когда вы импортируете данные в Excel, создается соединение для передачи данных. Вы можете выполнять запросы и подключать лист к внешнему источнику. Любые изменения в исходных данных будут автоматически обновляться в листе Excel.
6. Вы можете отменить это соединение, перейдя в Данные> Запросы и соединения открыть панель сбоку.
Щелкните правой кнопкой мыши и выберите удалять. Или наведите курсор на имя файла источника данных и нажмите удалять в появившемся окне. Если вы уверены, нажмите на удалять опять таки.

Преобразование данных выходит за рамки этого руководства. Поэтому я направлю вас к Microsoft Начало работы с Get & Transform в Excel страница поддержки для получения дополнительной помощи.
Многократное использование файлов с разделителями в Excel
Нужно разделить список имен и фамилий и подготовить их к печати? Преобразовать текстовый файл с разделителями в Excel. Вы можете импортировать или экспортировать до 1 048 576 строк и 16 384 столбцов. И файлы с разделителями поддерживаются практически везде. Используйте Excel в качестве экономии времени 14 советов для экономии времени в Microsoft ExcelЕсли Microsoft Excel занимал много времени в прошлом, давайте покажем, как вернуть его обратно. Эти простые советы легко запомнить. Подробнее с вышеупомянутыми методами и советами ниже или изучите как извлечь номер или текст из Excel.
Сайкат Басу - заместитель редактора по Интернету, Windows и продуктивности. После устранения грязи MBA и десятилетней маркетинговой карьеры, он теперь увлечен тем, чтобы помогать другим улучшать их навыки рассказывания историй. Он высматривает пропавшую оксфордскую запятую и ненавидит плохие скриншоты. Но идеи фотографии, фотошопа и продуктивности успокаивают его душу.


