Рекламное объявление
Мудрое использование Linux может сделать вас столь же продуктивным, как и другие операционные системы, но добавление дисплеев к вашей установке может дать дополнительные преимущества. Вы можете быть еще более продуктивным во время работы или погрузиться в виртуальные миры во время игры. Лучше всего установить несколько внешних дисплеев в Ubuntu проще, чем вы думаете.
Выбор монитора
Прежде чем начать, вам, очевидно, потребуется подключить хотя бы один внешний монитор. Технически это может быть все, что вы можете подключить к вашей системе, поэтому убедитесь, что ваш монитор может быть подключен к вашей системе. Если ваш монитор может использовать только VGA, а ваша система имеет только порты HDMI, вам потребуется адаптер для подключения. Если вы уже используете внешний монитор и хотите получить лучший опыт, попробуйте получить второй внешний монитор того же размера, что и другой. В идеале, постарайтесь получить такую же модель даже. Таким образом, когда вы помещаете их рядом друг с другом, и мышь не «прыгает», когда вы перемещаете ее с одного монитора на другой.
Подцепить
Как только у вас будет готовое оборудование, включите вашу систему. После загрузки рабочего стола подключите дополнительные мониторы к вашей системе. Ubuntu попытается автоматически настроить новые мониторы. Пока это должен быть в состоянии определить наилучшее разрешение, вероятно, он не сможет определить, какой монитор находится слева, а какой - справа. Чтобы изменить это, вам нужно Системные настройки, а затем нажмите на Дисплей.
Инструмент настройки дисплея Ubuntu
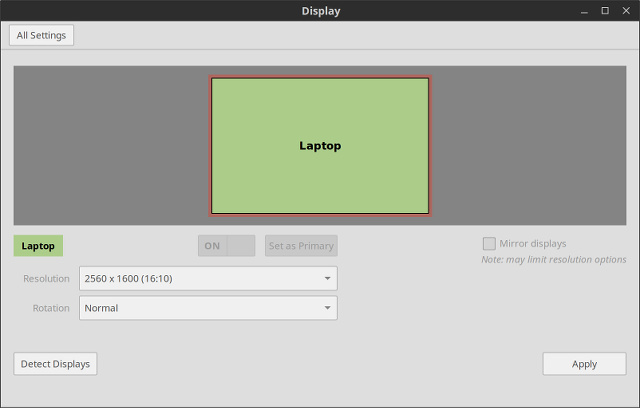
Здесь вы можете изменить настройки ваших мониторов. Регион в верхней половине этого окна позволяет вам переставить мониторы так, чтобы Ubuntu знал, какой из них находится где. Нажав на каждый из них, вы увидите маленькую коробку с информацией в углу выбранного монитора. Так что, если вы нажмете на монитор, который, по мнению Ubuntu, находится справа, но появится небольшой блок информации на левом мониторе, затем вам нужно перетащить этот монитор влево от невыбранных монитор. Нажмите «Применить», и Ubuntu теперь должен знать, где и где находится монитор.
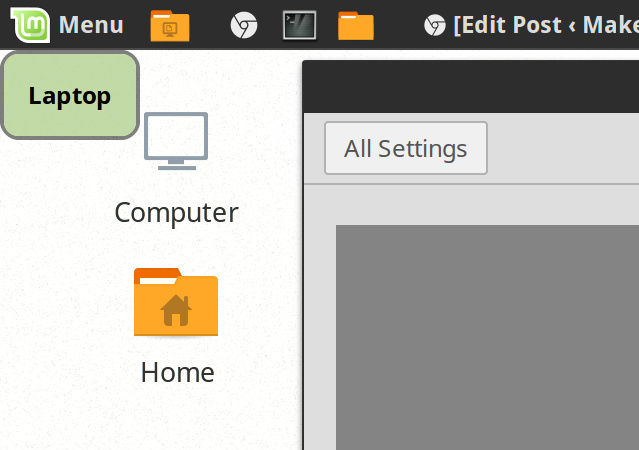
Если у вас есть такая настройка, вы также можете заставить мониторы использовать книжную ориентацию вместо обычной альбомная ориентация, и вы также можете иметь мониторы выше и ниже друг друга, а не только слева и верно.
Если вы работаете на ноутбуке и предпочитаете использовать внешний монитор, а не тот, который включен в ваш ноутбук, вы можете легко выбрать свой внутренний дисплей и выключите его, чтобы графическому чипу не пришлось тратить ресурсы на передачу пикселей на внутренний дисплей, если вы не планируете использовать Это. Просто нажмите на свой внутренний дисплей (из двух или более доступных вам - это не будет работать, если ваш внутренний дисплей только дисплей) и нажмите на Вкл выкл Переключатель, расположенный между областью выбора дисплея и выпадающим меню «Разрешение».
Подключить проектор так же просто. Просто выбери Зеркальные дисплеи, так что проектор будет отображаться так же, как ваш обычный дисплей.
Здесь также есть несколько других настроек, например, какой монитор должен иметь панель запуска, которая появляется на левой стороне выбранного монитора, или если вы хотите, чтобы он появился на всех мониторах (который автоматически активируется, если вы клонируете свой дисплеи). Единственная причина, почему эта опция не появляется на скриншотах, заключается в том, что я использую Linux Mint в своей системе, которая использует Cinnamon и не имеет панели запуска, которая есть в Ubuntu Unity.
Если вы используете проприетарные драйверы
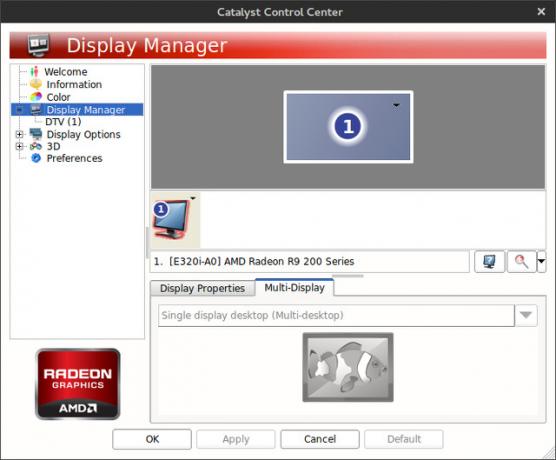
Если вы не используете графику Intel или версии AMD с открытым исходным кодом Графика AMD с открытым исходным кодом теперь потрясающая, вот как их получитьСобственный драйвер AMD для Linux работает быстро, но глючит, а драйвер с открытым исходным кодом стал потрясающим Подробнее или графические драйверы NVIDIA, тогда у вас могут (или нет, если вам повезет!) проблемы с использованием инструмента Ubuntu для управления мониторами. Если это так, то вам нужно будет ваш проприетарный графический драйвер Стоит ли использовать фирменные графические драйверы AMD и как их устанавливать? [Ubuntu]Если на вашем настольном компьютере или ноутбуке установлена видеокарта или чип AMD или nVidia, у вас под рукой есть серьезная вычислительная мощность. Тем не менее, эти уважаемые поставщики графики хотели бы сохранить ... Подробнее настройте утилиту и внесите необходимые изменения там.
Концепция, как правило, та же, но на самом деле внесение изменений зависит только от того, как утилита представит вам варианты. Тем не менее, специфичные для Ubuntu параметры, такие как расположение панели запуска, все еще должны быть выполнены в инструменте конфигурации Ubuntu. Вам просто нужно избегать путаницы с любыми настройками монитора при использовании этого инструмента.
Возможные проблемы
В большинстве случаев вам не придется сталкиваться с какими-либо проблемами при настройке дополнительных дисплеев. Единственная проблема, с которой я когда-либо сталкивался, заключается в том, что поддержка HiDPI не совсем полная. Я имею в виду, что если вы используете систему с включенными настройками HiDPI (такой как на MacBook Pro Retina Как установить Linux с двойной загрузкой на ваш MacВот как установить Linux на ваш Mac. Вы можете попробовать двойную загрузку Ubuntu или полностью заменить macOS на Linux! Подробнее , который имеет один из самые популярные и известные экраны HiDPI Как работает дисплей Apple Retina? [MakeUseOf Объясняет]В наши дни люди без ума от Apple Retina Display. Предположительно, это делает чудеса! Абсолютно непиксельный экран? Кто бы мог подумать?! Тем не менее, многие вопросы угрожают якобы революционному технологическому прогрессу. Это правда ... Подробнее ), тогда к любым дополнительным дисплеям будут применены те же настройки. Это означает, что все на этих дисплеях будет выглядеть массово.
Надеемся, что когда-нибудь настройки HiDPI можно будет применить для каждого монитора, а не для всей системы, но так пока что исправление не ожидается, пока Wayland не станет диспетчером отображения по умолчанию в большинстве дистрибутивов Linux. Массовое усыновление Вейланда еще через пару лет. В настоящее время вы все еще можете проверить Wayland в живых условиях Как попробовать Wayland, новый сервер дисплея для LinuxВскоре дистрибутивы Linux получат новый дисплейный сервер под названием Wayland. Давайте посмотрим на Wayland и посмотрим, как вы можете попробовать это прямо сейчас. Подробнее .
Будь креативным!
Использование нескольких мониторов в Ubuntu очень просто. Многое уже определено автоматически, и инструмент конфигурирования, который поставляется с Ubuntu, прост и понятен, поэтому любые необходимые изменения могут быть применены быстро. Так что, если вы хотите сделать это, продолжайте! Это так просто, как может быть.
Какая ваша самая сложная настройка дисплея в Linux? Что вы сделали со всей этой экранной недвижимостью? Дайте нам знать об этом в комментариях!
Дэнни - старший в Университете Северного Техаса, который пользуется всеми аспектами программного обеспечения с открытым исходным кодом и Linux.


