Рекламное объявление
Вы когда-нибудь пытались отправить фотографию по электронной почте своему другу, который стоит рядом с вами, только чтобы разочароваться из-за медленной загрузки и ограничений по размеру файла?
Или это звучит знакомо: вы хотите отправить что-то знакомому, который много раз представлялся, но вдруг вы понимаете, что у вас нет его контактной информации?
Для этих и других ситуаций есть AirDrop: молниеносная, интуитивно понятная функция прямой передачи файлов для устройств MacOS и iOS. Вот что вам нужно знать об этом и как начать.
Что такое AirDrop?
AirDrop использует технологию Apple Bonjour для создания закрытой одноранговой беспроводной сети через Wi-Fi и Bluetooth для передачи файлов. Звучит круто, правда? Но что это на самом деле означает?
Это означает, что вы можете быстро отправлять файлы между компьютерами Mac, iPhone и iPad в пределах диапазона Bluetooth и Wi-Fi. Он идеально подходит для отправки фотографий или видео, которые вы только что сняли, своим друзьям или для передачи файлов между вашими устройствами. Вам когда-нибудь приходилось переносить что-то со своего телефона на компьютер, только чтобы понять, что вы оставили кабель Lightning дома? AirDrop исправляет это.
Хотя технически это можно сделать через электронную почту или текст, AirDrop обладает некоторыми уникальными преимуществами:
- Это зашифровано: AirDrop создает закрытое соединение между двумя устройствами и использует шифрование TLS для передачи файлов. Это делает его намного безопаснее, чем электронная почта или текст.
- Это быстро: Из-за того, что передача файлов AirDrop одноранговая и прямая, может использовать полную скорость Wi-Fi и Bluetooth. Сравните это с электронной почтой, которая подвержена узким местам и задержкам, вызванным трафиком в используемой вами сети. Также нет посредников, таких как Google Drive или Dropbox, чтобы замедлить процесс.
- Это просто: Как только вы это освоите, передача папки с фотографиями кому-то, сидящему рядом с вами, станет намного более интуитивно понятной с AirDrop, чем с электронной почтой. Вам даже не нужна контактная информация этого человека для осуществления перевода.
В отличие от электронной почты, максимальный размер загрузки с AirDrop практически отсутствует. И в отличие от обмена фотографиями через iCloud, AirDrop не полагается на облачный менеджер среднего звена. Он сокращает процесс передачи до самого необходимого, чтобы предоставить вам самый быстрый и самый удобный сервис.
Лучшее преимущество использования AirDrop, как и большинства сервисов Apple, заключается в том, что он просто работает.
Как использовать AirDrop на Mac
Для начала убедитесь, что у вас включены Wi-Fi и Bluetooth. Это должно иметь место как на вашем Mac, так и на устройстве, которое вы хотите перенести. Если устройство, которое вы отправляете, это iPhone, убедитесь, что на нем отключена функция «Персональная точка доступа».
Используйте AirDrop через Finder
Finder имеет удобную встроенную панель AirDrop. Чтобы использовать это:
- Откройте новое окно Finder (для быстрого доступа к нему, нажмите на рабочем столе, а затем нажмите Cmd + N).
- На левой боковой панели вы должны увидеть десантный Вкладка. Выберите это.
- Обратите внимание, что, нажав и удерживая, вы можете переместить позицию записи AirDrop на боковой панели. С Ctrl + кликВы можете удалить его полностью.
- Кроме того, вы можете нажать Cmd + Shift + R в Finder, чтобы открыть AirDrop.
- Подождите несколько секунд, и вы начнете видеть названия устройств в вашем диапазоне. Если получателя нет в ваших контактах iCloud, убедитесь, что вы установили Позвольте мне быть обнаруженным в Все.
- Когда появится устройство, которое вы хотите отправить, просто нажмите и перетащите файл, который вы хотите передать. Убедитесь, что у вас есть отдельное окно Finder с файлом, который вы хотите перенести.
- Если вы все еще не видите своего получателя, нажмите Не видите, кого вы ищете? в правом нижнем углу, а затем Поиск старого Mac искать Mac с 2012 года или ранее.
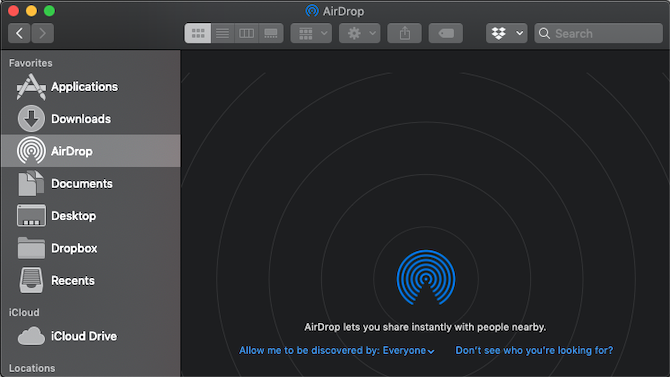
Использование кнопки «Поделиться»
Если вы не хотите использовать выделенную панель, вы также можете поделиться любым файлом прямо из Finder. Кроме того, любое приложение с кнопкой «Поделиться» будет включать AirDrop в качестве одного из параметров «Поделиться». Поделиться с Finder:
- Ctrl + клик файл, который вы хотите передать.
- Выбрать Поделиться> AirDrop.
- Должен появиться список устройств в вашем регионе. Выберите устройство, которое вы хотите передать.
Получить с AirDrop
Если вы находитесь на приемном конце файла на вашем Mac, вот что нужно сделать:
- В правом верхнем углу экрана вы получите уведомление о том, что кто-то пытается поделиться с вами данными через AirDrop.
- Ударить принимать, и файл будет передан на ваш Загрузки папки.
Как использовать AirDrop на iPhone и iPad
Перед началом работы обязательно отключите функцию Personal Hostpot, если она включена. Как и при передаче Mac, и вы, и получатель должны включить Wi-Fi и Bluetooth и быть в пределах досягаемости друг друга.
Используйте кнопку Share
Это самый простой способ поделиться чем-то с AirDrop на вашем iPhone или iPad:
- Перейдите к фотографии, видео или файлу, который вы хотите передать. Все, что обычно доступно для обмена, также может быть передано через AirDrop.
- Ударь Поделиться кнопка.
- Все доступные контакты AirDrop появятся вверху. Нажмите один, чтобы отправить файл им.

Получить с AirDrop
Когда кто-то из ваших соседей начинает передачу файла, вы получите предупреждение о том, что кто-то пытается отправить вам файл с помощью AirDrop. Вы можете ударить принимать или же отменить. После получения данные откроются в соответствующем приложении (например, фотографии отображаются на фотографиях).
Отрегулируйте настройки AirDrop
Вы можете точно контролировать, кто может видеть вас в их окне AirDrop. Возможно, вам не нравится мысль о том, что кто-то в вашей непосредственной близости может вам что-то послать, особенно когда они могут AirDrop вам NSFW изображения Отключите AirDrop, чтобы избежать обстрела изображений NSFWПолучили удивительное изображение чьих-то гениталий на свой телефон во время езды на автобусе или поезде? Вы были угнаны! Вот что это значит и что вы можете сделать, чтобы остановить это. Подробнее .
К счастью, вы можете отключить доступность или показать себя только своим контактам. И не волнуйтесь, легко включить снова. Вот как:
- Открытый Центр Управления. Для этого проведите пальцем вверх от нижней части экрана (iPhone 8 и более ранних версий) или проведите вниз от верхнего правого угла (iPhone X и более поздних версий).
- Принудительно коснитесь группы значков сетевых настроек, чтобы отобразить дополнительные элементы.
- Под десантныйВы можете настроить свою доступность для Все, Только контакты, или же Получение Off.

Устранение неисправностей AirDrop
Если вам не удается увидеть предполагаемого получателя, убедитесь, что у вас установлена совместимая ОС. AirDrop работает на всех моделях Mac с 2012 года или более поздней (за исключением Mac Pro середины 2012 года, который не обязательно имеет Bluetooth), на Mac OS X Yosemite или более поздней версии. Все устройства iOS под управлением iOS 7 или более поздней версии также работают с AirDrop.
Все еще есть проблемы? Мы покрыли количество шагов по устранению неисправностей AirDrop, чтобы попробовать AirDrop не работает? Устраните проблемы с передачей файловВозникли проблемы с AirDrop? Мы можем пройтись по всем доступным опциям. Подробнее когда служба не работает.
Передача файлов между всеми вашими устройствами
Теперь, когда вы привыкли к невероятно быстрой скорости передачи AirDrop, как вы достигаете тех же целей, когда у получателя нет Mac? Нет проблем. Взгляни на самые быстрые способы передачи файлов между любыми устройствами Самые быстрые способы передачи файлов между ПК и мобильными устройствамиПередача файлов с ПК на мобильный легко. В этой статье рассматриваются пять методов быстрой передачи между ПК и мобильными устройствами. Подробнее , компьютер или мобильный.
Тим Чавага - писатель, живущий в Бруклине. Когда он не пишет о технологиях и культуре, он пишет фантастику.

