Реклама
Когда речь идет о наборе текста на языках, отличных от английского, пользователи Mac привыкли переходить к Экран системных настроек, включающий один или два языка, а затем все необходимые инструменты удаление. Процесс для пользователей Windows 3 способа ввода китайских символов и других иностранных символов в WindowsВ конце концов вам нужно будет использовать иностранные символы в Windows. Использовать их может быть сложно, если вы не знаете, что делаете. К счастью, Windows может записывать иностранные символы несколькими способами. Читать далее только немного более запутанный.
Пользователи Android, с другой стороны, могут выбирать из множества различных инструментов ввода языка, и то же самое относится и к Linux. После установки эти редакторы методов ввода, или IME, позволяют пользователям Linux вводить текст на своем родном языке.

Многоязычные понятия
При работе с многоязычным текстом необходимо понимать несколько ключевых понятий. Язык, который вы видите на экране, когда вы его вводите, и когда компьютер отображает его для вас, зависит от следующих частей.
- Кодировка текста является самым основным из них, и описывает, как байты данных представляют символы, которые вы видите на экране. В настоящее время современные системы признают стандарт UTF, который представляет собой схему кодирования, которая включает символы для большинства языков мира.
- место действия Вот как эти современные операционные системы также обрабатывают отображение различных языков в пользовательском интерфейсе. Поэтому, если вы используете английский язык, вы увидите фразу «Выключить» в меню «Питание», а если вы используете французский язык, вы увидите его перевод. Он также управляет форматом отображения для валюты и формата даты / времени (например, американцы используют формат MM-DD-YYYY, тогда как многие страны используют DD-MM-YYYY). Большинство пользователей устанавливают свой «язык» (который на самом деле является языковым стандартом системы), когда они устанавливают свою ОС или запускают новую машину в первый раз, и не связываются с ней после этого.
- вход как вы вводите текст на свой компьютер. Есть разные способы сделать это. Клавиатура, вероятно, то, что вы думаете в первую очередь, но это не единственный способ. Там есть почерк, голос в текст и даже оптическое распознавание символов (OCR) 5 лучших инструментов распознавания текста для извлечения текста из изображенийКогда у вас есть стопки бумаги, как вы можете преобразовать весь напечатанный текст во что-то, что цифровая программа сможет распознать и проиндексировать? Держите хорошее программное обеспечение для распознавания текста рядом. Читать далее каждый из которых имеет свои собственные языковые соображения. Это ввод с клавиатуры, который мы рассмотрим в следующих разделах.
Мы можем охватить ввод текста на большинстве иностранных языков следующим образом:
- Языки, которые могут быть введены с изменением настроек клавиатуры. Если вы владеете европейскими языками, вам достаточно переключить конфигурацию клавиатуры.
- Языки, которые вводятся с помощью Редактор метода ввода (IME). Языки, которые используют нелатинские наборы символов (например, китайский, хинди и арабский), часто используют IME с вводом текста с клавиатуры.
Ввод текста на иностранном языке через настройки клавиатуры
Западные языки состоят в основном из латинских символов и различных знаков ударения. Так что английской клавиатуры достаточно, чтобы указать ОС, какой «базовый символ» вы хотите набрать. Хитрость в том, как указать акценты. Рабочие столы Linux предоставляют два разных способа сделать это, хотя они работают в основном одинаково, аналогично тому, как это сделано на Chromebook Как писать ударения иностранных символов с помощью ChromebookЕсли вы регулярно общаетесь на языке, использующем акценты, например на французском или испанском, вам необходимо знать, как их набирать с помощью Chromebook. Вот как. Читать далее .
Первый метод использует вашу текущую раскладку клавиатуры. Но вы можете обозначить один из его ключей как Compose ключ. Распространенным выбором является правильная клавиша Alt, иногда помеченная Alt Gr. Когда вы удерживаете эту клавишу нажатой и вводите другие символы в правильном порядке, система использует их для обозначения акцентированного символа. Например, удерживая клавишу Compose и нажав е тогда ‘ (одиночная цитата), это интерпретируется как «е с острым акцентом»: é. Этот метод полезен, если вы используете эти символы относительно часто, поскольку у вас всегда будет к ним доступ. Недостатком является то, что вы потеряете правую клавишу Alt для таких функций, как переключение задач (левый Alt все равно будет работать в этом отношении).
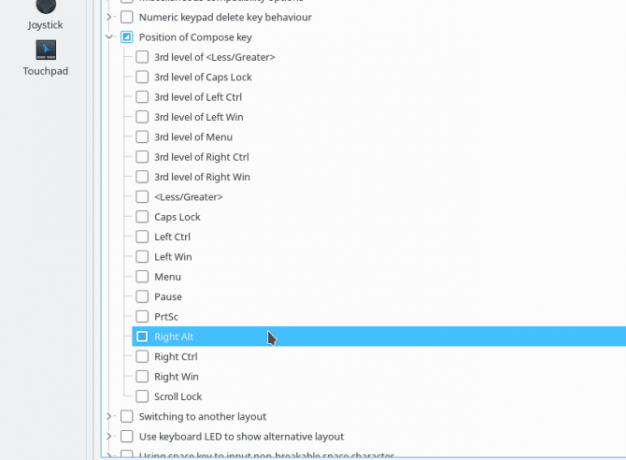
Настройки для этого можно найти в KDE Настройки системы> Устройства ввода> Клавиатура затем нажмите продвинутый вкладку и найдите опцию под названием Положение Compose Key. В нем перечислены несколько вариантов, просто выберите ваш любимый и нажмите Применять. Чтобы сделать то же самое в Unity, перейдите к Настройки системы> Клавиатура, затем нажмите на Ярлыки Вкладка. Выберите Typing пункт, и вы сможете настроить Создать ключ справа.
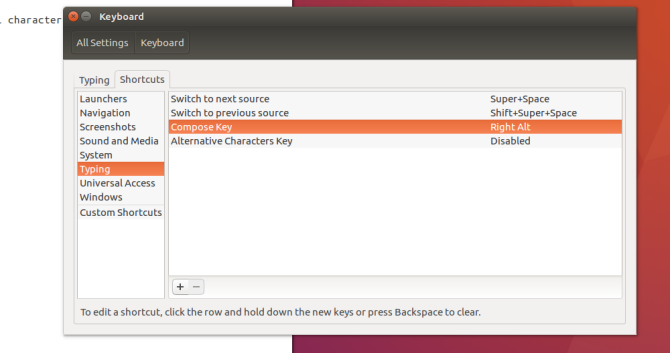
Кроме того, вы можете настроить новый раскладка клавиатуры это включает в себя ключи, необходимые для создания акцентированных символов. В KDE это доступно в Настройки системы> Устройства ввода> Клавиатура, затем нажмите на Макеты Вкладка. Проверить Настроить макеты поле, и вы должны увидеть список в раскладка колонка для клавиатуры по умолчанию, которую вы выбрали во время установки, например «Английский (США)», Как показано ниже (если вы не погрузились в мир альтернативные макеты Как я быстро освоил превосходную раскладку клавиатуры без потери производительностиЕсли вы читаете это на компьютере, посмотрите на свою клавиатуру. Скорее всего, это QWERTY-клавиатура или что-то похожее на QWERTY, например, AZERTY для французского или QWERTZ для Германии. Это действительно ... Читать далее ). Нажмите на Добавить затем выберите первые две настройки, соответствующие вашему оборудованию (английский для языка и Английский (США) для меня здесь). Вариант здесь самый важный - выберите Английский (США, международный с мертвыми ключами).

В Unity щелкните правой кнопкой мыши значок клавиатуры (En для говорящих на английском языке) в правом верхнем углу строки меню и выберите Ввод текста вещь. В окне ввода текста нажмите +, чтобы добавить метод ввода текста, затем найдите Английский (Международные мертвые клавиши AltGR).
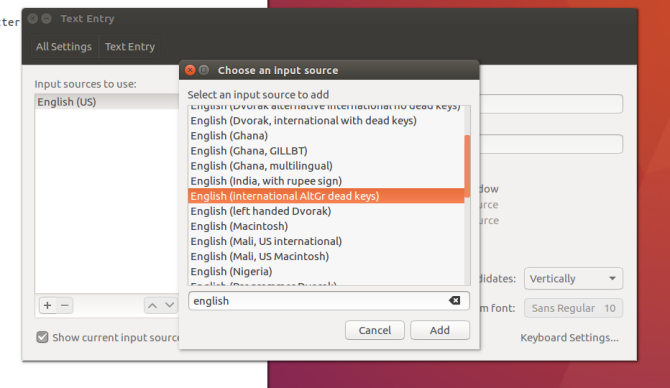
Теперь, когда вы нажимаете и удерживаете одну из «мертвых клавиш» (обычно это вышеупомянутая «Alt Gr») и затем нажимаете совместимую клавишу, вместо этого вводится буква с акцентом. Например, ввод «Alt Gr + Y» приводит к версии с умляутом: ü. Этот метод больше подходит для пользователей, которые делают больше, чем случайный символ, так как вы можете переключиться в «режим иностранного языка» и остаться там, а затем переключиться обратно в «режим английского», когда вы закончите. Он также немного менее интуитивен для некоторых и потребует выделения некоторой памяти для запоминания комбинаций (в отличие от Alt Gr + E + одинарная кавычка, что вы могли бы догадаться самостоятельно).
Комбинации клавиш для этих методов могут немного отличаться, поэтому желательно выбрать один и придерживаться его.
Ввод текста на иностранном языке через редактор методов ввода
Поскольку многие компьютеры оснащены английской клавиатурой, создание текста может показаться элементарным для носителей английского языка и их 26-буквенного алфавита. Но рассмотрим такие языки, как японский, в котором более 10000 символов. Как вы можете ввести их, используя клавиатуру, которая имеет только 101 (или 105, но, конечно, не 10000) клавиш?
Это где редактор методов ввода, или IME, приходит в. Это часть программного обеспечения, которая отвечает за ввод данных пользователем и превращение их в нужный символ. Наиболее распространенный способ сделать это на ПК - преобразование нажатий клавиш. Но апплеты, которые принимают почерк или виртуальные клавиатуры Замена экранной клавиатуры Gnome виртуальной клавиатурой Florence [Linux] Читать далее также типы IME.
Шаги установки в значительной степени зависят от: 1) вашего выбора IME рамки / менеджер, 2) является ли он модульным, 3) установка модулей для вашего языка и 4) как вы получаете доступ к этому IME с рабочего стола.
Ниже описаны шаги по установке японского языка в KDE и Unity для fcitx рамки метода ввода для использования mozc Японское расширение IME. По сути, мы настраиваем fcitx так что у нас есть единый опыт, если мы хотим добавить другие языки в будущем.
Установка и настройка в настольных ПК на базе GTK
В десктопах, использующих GTK, таких как Unity, ищите в Dash для Языковая поддержка инструмент настройки. Здесь перечислены различные языки, которые вы можете добавить в систему. Как только вы выберете тот, который вам нужен, инструмент начнет установку всех различных пакетов, которые вам могут понадобиться, включая шрифты и переводы приложений. После установки войдите в систему, чтобы новые языки были доступны.
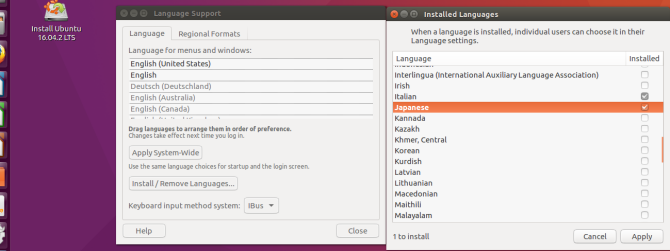
Чтобы начать использовать их, щелкните правой кнопкой мыши значок клавиатуры в правом верхнем углу экрана и выберите Ввод текста вариант. Теперь, когда вы добавите метод ввода текста, вы увидите опции для языка, который вы только что добавили. Ubuntu использует mozc метод ввода с IBus рамки, но вы можете переключиться на fcitx вручную. Говоря о которых…
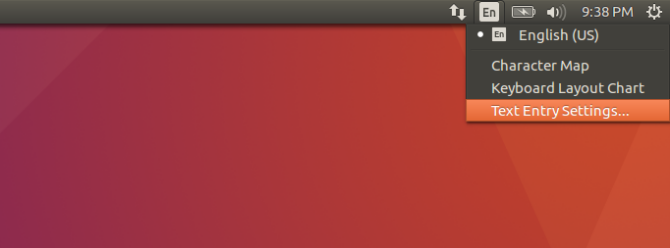
Установка и настройка в KDE
Чтобы использовать японский в KDE Neon, давайте установим fcitx каркас, модуль системных настроек KDE и mozc Японский метод ввода. Вы можете заменить mozc для метода ввода, который поддерживает ваш язык. Модуль «Настройки» не установит их для нас, как Unity, так что давайте позаботимся об этом.
sudo apt-get установить kde-config-fcitx fcitx-mozcКак только это будет завершено, вы должны увидеть fcitx конфигурации в Настройки системы> Региональные настройки> Способ ввода.
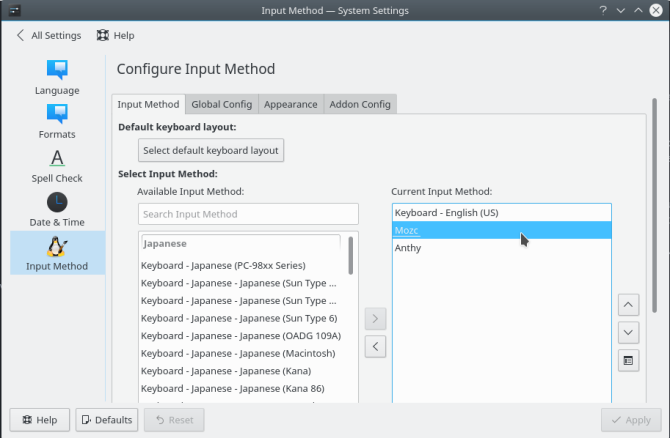
Затем добавьте Панель методов ввода виджет для вашей панели задач где-то.
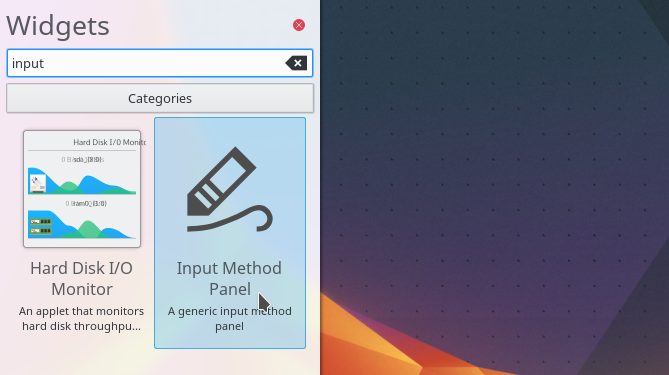
Сейчас начнем fcitx выбрав его из Приложения> Утилиты меню или со следующим в командной строке:
fcitxТеперь вы должны быть готовы к тому, что вы начнете писать по-японски, верно? Неправильно. Есть еще один очень важный, но недостаточно документированный шаг, чтобы приложения KDE могли принимать входные данные из IME.. Введите в командной строке следующее:
im-config -n fcitxЭто настраивает fcitx быть вашей «активной конфигурацией» (экран Unity предоставляет выпадающий список, чтобы выбрать это). Если вы этого не сделаете, он вернется к обычному (скучному, английскому) вводу с клавиатуры. Также желательно выйти из сеанса и снова войти в систему (однако вам не нужно перезагружаться).
Теперь вы можете открыть приложение KDE, нажав горячую клавишу, которую вы настроили (Ctrl + Пробел по умолчанию), и отправляюсь в небольшой языковой отпуск (обратите внимание на японский язык fcitx значки в системном трее).
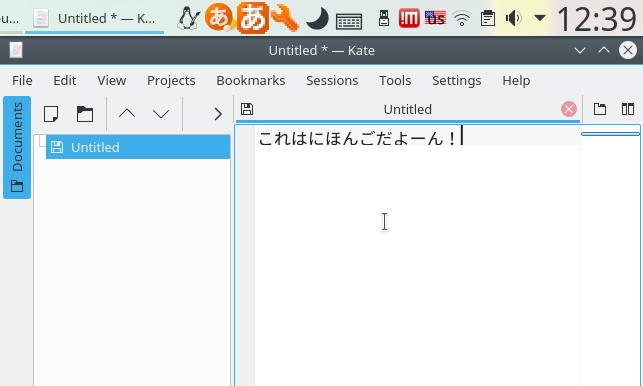
Это так просто: теперь вы должны писать на японском (или на любом другом языке)!
Вы используете Linux на нескольких языках? У вас есть предпочтения между клавишей Compose и клавиатурой? Рекомендовать конкретный IME? Дайте нам знать об этом в комментариях!
В течение пятнадцати лет Аарон работал в области технологий как бизнес-аналитик и менеджер проектов, и почти столько же лет был лояльным пользователем Ubuntu (со времен Breezy Badger). В сферу его интересов входят приложения с открытым исходным кодом, приложения для малого бизнеса, интеграция Linux и Android и вычисления в текстовом режиме.


