Реклама
Режим серийной съемки - это фантастический инструмент для захвата движения на камеру и, пожалуй, единственный надежный способ сфотографировать вашего малыша, который никогда и никогда не был неподвижен. Но это только если вы знаете, как его использовать.
В то время как камера вашего iPhone оснащена режимом серийной съемки, съемка и управление снимками несколько сбивают с толку. Вы можете задаться вопросом, как просмотреть все фотографии в серии и как вы их сняли. Не удивляйся больше.
Использование режима серийной съемки на iPhone
Режим серийной съемки является одним из настройки камеры iPhone вы должны освоить 8 настроек камеры iPhone, которые вы должны освоить, чтобы делать лучшие фотографииЕсли вы делаете снимки с помощью своего iPhone, это самые важные настройки камеры iPhone, которые вы должны знать для получения более качественных снимков. Читать далее будь то до вашей фотографии игры или чтобы избежать случайной съемки 15 фотографий, когда вы только хотели один.
Ниже мы ответили на самые важные вопросы о режиме серийной съемки на iPhone.
Что такое взрывные фотографии?
Серийная съемка - это последовательность фотографий, снятых за доли секунды (точнее, 10 фотографий в секунду). В вашей библиотеке фотографий iPhone это выглядит как обычное изображение с Взрыв (X фото) значок.
Все ваши всплески сгруппированы по Типы СМИ> Всплескитак что вы можете найти их без рыться в Фотопленка.


Как сделать серию фотографий
Делать серийные фотографии легко. На самом деле это так просто, что вы, вероятно, уже делали это раньше, даже не задумываясь об этом. Вот как вы это делаете:
- Открыть камера приложение и создать кадр.
- Нажмите и удерживайте ставень кнопка (или кнопка громкости, если вы предпочитаете использовать это).
- Над ставень, вы увидите счетчик с количеством фотографий. Отпустите кнопку, когда вы сделали достаточно фотографий или сделали то, что хотели.
Пакет теперь появится в вашей библиотеке фотографий, как в Фотопленка и под Типы СМИ> Всплески.
Можно ли отключить режим серийной съемки на iPhone?
К сожалению, невозможно полностью отключить режим серийной съемки. Как вы можете видеть из приведенных выше инструкций, он не активируется переключателем или флажком - скорее, когда вы нажимаете кнопку затвора. Так что, если вы хотите избежать фотографирования в будущем, обязательно нажмите кнопку только один раз, вместо того, чтобы нажимать и удерживать ее.
Как просмотреть и удалить серийные фотографии на iPhone
Независимо от того, было ли ваше использование режима серийной съемки или ваш палец слишком долго задерживался на затворе, вы захотите увидеть сделанные вами снимки. Чтобы просмотреть все фотографии в серии, выполните следующие действия.
- Перейти к Фотографии> Типы медиа> Всплески.
- Откройте пакет, который вы хотите просмотреть.
- Нажмите Выбрать.
- Проведите влево и вправо, чтобы увидеть все фотографии.
- Выберите те, которые вы хотите сохранить, и нажмите Выполнено.
- Нажмите Сохранить только X Избранное чтобы сохранить только фотографии, которые вы выбрали, или Держать все чтобы сохранить взрыв, а также.
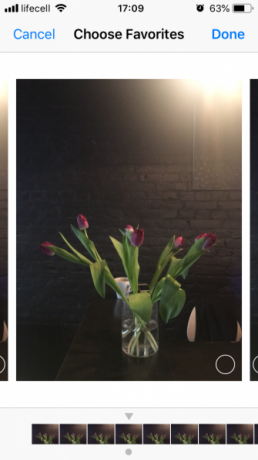

Фотографии, которые вы выбрали, сохраните в вашем Фотопленка как отдельные изображения. Когда вы выбираете Сохранить только X Избранноеудаляет исходный пакет, поэтому вы не увидите его в Всплески альбом больше.
Если вы уверены, что не хотите получать какие-либо фотографии из серии, вы можете удалить их так же, как и обычные фотографии с iPhone:
- Перейти к Фотографии> Типы медиа> Всплески.
- Нажмите Выбрать.
- Выберите пакет, который вы хотите удалить.
- Нажмите на дрянь значок.
- Подтвердите, нажав Удалить X фотографий.
Это оно. Вы переместили всплеск на Недавно удалено альбом, где он будет находиться 30 дней, если вы передумали.
Совместное использование и редактирование серийных фотографий на iPhone
Как вы, наверное, заметили, пакет включает все обычные опции: редактировать, любимец, Поделиться, а также удалять. Тем не менее, это не так просто с серийными фотографиями; есть еще что знать.
Можете ли вы AirDrop Взрыв фотографий?
На первый взгляд кажется, что вы можете. Когда вы нажимаете значок общего доступа, пакет отображается выбранным, и вы можете отправить его через AirDrop Что такое эрдроп? Как обмениваться файлами между iOS и MacAirDrop от Apple - это удобный сервис, позволяющий передавать файлы между устройствами Mac и iOS. Вот как это использовать. Читать далее на ваш Mac или другой iPhone. Но как только вы это сделаете, вы обнаружите, что отправили только главное фото в серии
Если вам необходимо выполнить AirDrop для всей серии, пройдите процесс просмотра и выбора, который мы описали выше, а затем поделитесь несколькими фотографиями, сохраненными в результате:
- Откройте пакет, которым вы хотите поделиться.
- Нажмите Выбрать.
- Выберите все фотографии в серии и нажмите Выполнено.
- От твоего Фотопленка, нажмите Выбрать и отметьте все фотографии из этого взрыва. Чтобы сделать это проще, вы можете нажать и удерживать первую фотографию, а затем сдвинуть палец вниз, чтобы выбрать их все.
- Нажмите на Поделиться значок в левом нижнем углу.
- Доступные устройства AirDrop должны появиться под фотографиями. Нажмите на название устройства, чтобы отправить все выбранные фотографии.
Можете ли вы отправить серийную фотографию через сообщения?
Как и в предыдущем случае, когда вы попытаетесь отправить серию фотографий, вы в конечном итоге отправите только основное изображение. Итак, еще раз, выберите все фотографии из серии, которую вы хотите отправить, сохраните их как отдельные изображения, а затем перейдите к обмену.
Чтобы отправить все фотографии из серии, сделайте следующее:
- Пока в Фотопленка, нажмите Выбрать и пометить все фотографии из всплеска.
- Ударил Поделиться.
- Нажмите на Сообщения значок.
- Начните вводить имя получателя в поле к поле, а затем выберите контакт из списка.
- Нажмите синюю стрелку, чтобы отправить.
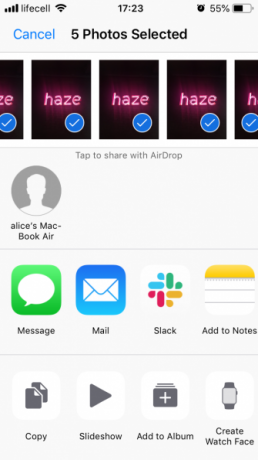
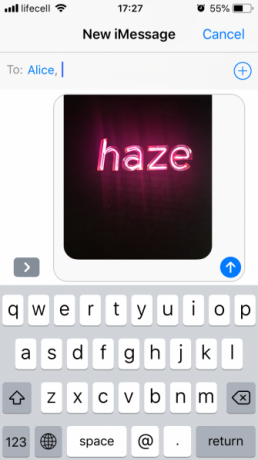
Теперь, если вы тот, кто получает пакет с помощью сообщений:
- Нажмите на одну из фотографий, чтобы открыть ее.
- Проведите влево и вправо, чтобы увидеть все изображения.
- На каждой понравившейся фотографии нажмите Поделиться> Сохранить изображение.
Это сохранит ваши любимые кадры от всплеска до вашего Фотопленка как отдельные картинки.
Можете ли вы редактировать пакет?
К сожалению, приложение «Фото» не поддерживает пакетное редактирование фотографий. Опция редактирования активна, когда вы просматриваете серию, но когда вы нажимаете редактироватьвы заметите, что он настраивает только основное фото. Все изменения, которые вы сделаете, будут применены к этому одному изображению, в то время как остальные в пакете останутся такими, как были.
То же самое относится и к сторонним фоторедакторам, поэтому на самом деле есть только один способ отредактировать все фотографии в серии: сохранить отдельные изображения, как описано выше, а затем редактировать их по одному.
Сделайте снимок в режиме серийной съемки iPhone
Надеемся, что это руководство ответило на все ваши вопросы о снимках. Идите вперед и экспериментируйте с режимом серийной съемки, а также с другими взлом камеры iPhone 7 лучших фотоаппаратов для iPhone, которые вы обязательно должны попробоватьЭти хаки камеры iPhone позволят вам разблокировать больше функций камеры вашего телефона. Попробуйте их и сделайте еще лучшие фотографии. Читать далее мы покрыты. И чтобы убедиться, что у вас еще есть место для хранения после счастливой съемки сотен фотографий, убирать плохие фотографии и оставляйте только те, которые вам нравятся.
Алиса - технологический писатель, у которого слабость к технологиям Apple. Некоторое время она пишет о Mac и iPhone и восхищена тем, как технологии меняют креативность, культуру и путешествия.