Рекламное объявление
Будь вы поиск и устранение неисправностей вашего Mac или изучая новые способы его использования, вам понадобятся определенные ключевые сведения о вашем устройстве. Если вы знаете их заранее или хотя бы знаете, где они находятся, вам не придется карабкаться, чтобы найти их в последнюю минуту.
Теперь давайте посмотрим, о каких деталях устройства должен знать каждый, и как найти их там, где это необходимо.
1. Серийный номер и версия MacOS
Серийный номер вашего Mac является его визитной карточкой. Он кодирует все, что вам нужно знать о технических характеристиках вашего устройства.
Вы найдете серийный номер в нескольких местах. Хотите самый простой способ получить к нему доступ? Нажми на Об этом Mac опция скрыта за логотипом Apple в левом верхнем углу строки меню вашего Mac. Вы увидите серийный номер, указанный в обзор вкладка окна, которое появляется.

На этой же вкладке вы найдете несколько других элементов информации, включая название модели и дату ее выпуска. Вверху вы также увидите версию macOS, которая работает на вашем устройстве.
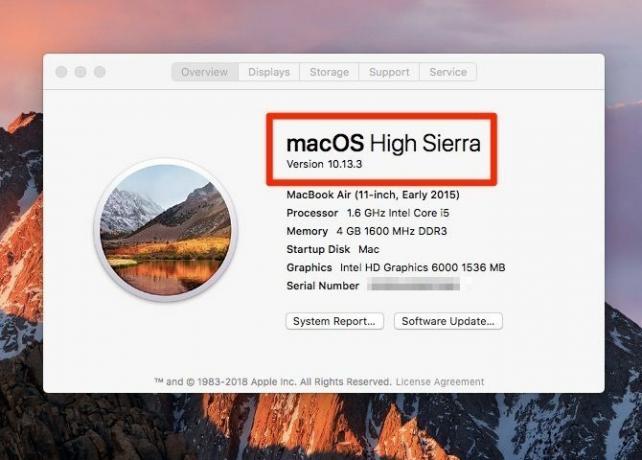
Нажми на Системный отчет кнопка на вкладке для доступа к Системная информация утилита. Эта утилита раскрывает все подробности об оборудовании и программном обеспечении вашего Mac, включая его серийный номер.
Вы также можете открыть Об этом Mac и Системная информация утилиты через Spotlight.
Если у вас возникли проблемы с запуском Mac, найдите серийный номер в любом из следующих мест:
- На нижней поверхности вашего Mac
- Оригинальная коробка, в которую входило устройство
- О получении товара
В вашей учетной записи Apple также хранится ваш серийный номер. Чтобы получить номер оттуда, сначала перейдите на страницу Apple ID по адресу appleid.apple.com. Далее под приборы раздел, нажмите на название вашего Mac. Затем вы увидите крошечное всплывающее окно с серийным номером вашего Mac (плюс название модели и версию macOS).

2. Статус гарантии
После того, как вы узнаете серийный номер своего Mac, его гарантийный статус находится в нескольких шагах. Визит Страница проверки покрытия Apple и введите серийный номер в поле, предоставленное там.
Детали гарантии появятся после того, как вы нажмете Продолжать кнопка. Они говорят вам, что за техническая поддержка и обслуживание, на которые может претендовать ваш Mac. Подробная информация зависит от того, когда истекает гарантия на устройство и купили ли вы AppleCare.

3. Тип дисплея: сетчатки или не сетчатки
Если у вас MacBook Air или ваше устройство оснащено DVD-приводом, вы можете перейти к следующему разделу; ни одна модель не имеет дисплея Retina.
Все еще здесь? Голова к Об этом Mac панель, где вы нашли серийный номер вашего Mac. Если ваш Mac имеет дисплей сетчатки, название модели скажет так. Переключиться на Отображает вкладка, и вы увидите текст Встроенный дисплей Retina там.
Кроме того, если вы посещаете Системные настройки> Дисплеизаголовок окна читает Встроенный дисплей Retina.
4. Тип трекпада: принудительное касание или не принудительное касание
Некоторые технологии Apple доступны только в некоторых моделях MacBook. Force Touch является тому примером. У вашего устройства есть? Если у вас есть MacBook Pro 2015 года или новее или MacBook с дисплеем Retina, это точно так.
Что делает Force Touch? Это добавляет фактор чувствительности к нажатию на жесты трекпада. Проще говоря, когда вы нажимаете на трекпаде, он может отличить жесткое нажатие от обычного касания. И где эта функция пригодится? Смотрите сами с некоторыми полезные жесты трекпада Force Touch.
Если Force Touch отсутствует на вашем устройстве, и вы хотите использовать его, вы можете добавить его, подключив собственный внешний трекпад Apple, Волшебный трекпад 2.
5. Количество циклов батареи
Хотите проверить, насколько здорова батарея вашего Mac? Тогда вам нужно знать, сколько циклов зарядки прошло. (Меньше циклов зарядки соответствует более здоровой батарее.) Вы найдете эту информацию в Оборудование> Питание раздел Системная информация утилита.

Там вы также увидите информацию о самой модели аккумулятора, его зарядной емкости и настройках активного питания для вашего Mac.
Конечно, стороннее аккумуляторное приложение предоставляет много той же информации и упаковывает ее в удобный и легкий для чтения пакет. Мы считаем хорошей идеей установить такое приложение.
Мы рекомендуем Здоровье батареи, который находится в строке меню вашего Mac. Помимо статистики по батарее, она дает вам советы по увеличению времени автономной работы вашего Mac.
6. MAC-адрес
Сетевой адаптер вашего Mac поставляется с уникальным идентификационным номером, который называется адресом Media Access Control или MAC-адресом. Это не совпадает с IP-адресом вашего Mac.
Чтобы найти MAC-адрес, перейдите на Системные настройки> Сеть. Выберите вашу сеть на боковой панели и нажмите на продвинутый Кнопка в правой панели. В появившемся диалоговом окне вы найдете MAC-адрес, указанный в нижней части Вай фай вкладка как Адрес Wi-Fi.

Для более быстрого доступа к MAC-адресу, удерживайте вариант ключ и нажмите на значок Wi-Fi в строке меню. Затем вы увидите MAC-адрес, указанный в расширенном меню, которое отображается.

Вы могли бы хотеть учиться как подделать ваш MAC-адрес по соображениям конфиденциальности. Имейте в виду, что при перезагрузке Mac он сбрасывается до исходного.
7. Расположение сохраненных паролей Wi-Fi
Пароль Wi-Fi разрешается, пока он не понадобится для подключения другого устройства к той же сети. Пока вы знаете, где найти сохраненный пароль, у вас все хорошо.
На вашем Mac вы найдете пароли Wi-Fi в приложении Keychain Access, скрытом под Приложения> Утилиты.
На боковой панели приложения переключитесь на система брелок и тому Пароли категория. Этот фильтр отображает только ваши сохраненные пароли, что означает, что у вас меньше элементов для поиска.
Дважды щелкните по названию соответствующей сети Wi-Fi из пунктов, перечисленных на главной панели. В появившемся крошечном окне установите флажок для Показать пароль.
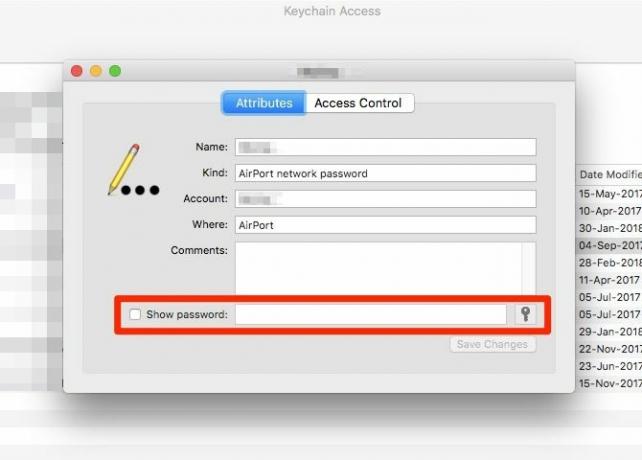
Чтобы пройти проверку подлинности, введите учетные данные администратора и нажмите Позволять кнопка. Теперь вы должны увидеть пароль Wi-Fi рядом с Показать пароль флажок.
8. Внутренний IP-адрес
Ваш Mac имеет частный IP-адрес, чтобы идентифицировать его в локальной сети. Это отличается от публичного IP-адреса вашего маршрутизатора и MAC-адреса вашего Mac. Чтобы понять все три идентификатора и что с ними делать, прочитайте наш гид по домашним сетям.
Вы найдете частный IP-адрес в нескольких местах. Нажмите правой кнопкой мыши на значок строки меню Wi-Fi, и вы увидите ее в списке под названием сети, к которой вы подключены.
Если вы откроете Системные настройки> СетьВы можете определить IP-адрес в правой части текущей сети. Нажми на продвинутый Кнопка в этой панели и переключиться на TCP / IP вкладка диалогового окна, которое появляется. IP-адрес также доступен там.
Вы также можете найти частный IP-адрес через приложение терминала с этим битом кода:
ifconfig | греп "инет" | grep -v 127.0.0.1Что касается вашего общедоступного IP-адреса, лучше всего запросить его у поисковой системы. Адрес отображается в качестве верхнего результата, если вы ищете какой у меня ip.
9. Статус шифрования
Если вы не уверены, был ли установлен жесткий диск вашего Mac зашифрованы с помощью FileVaultэто легко узнать.
открыто Системные настройки> Безопасность и конфиденциальность> FileVault и вы увидите сообщение о состоянии шифрования вашего Mac. По словам Apple, это одна из тех общих деталей, которые пригодятся когда вы консультируетесь с Apple Genius или консультантом.

Узнай свой Mac лучше
Как вы увидите, в больших и малых масштабах, изучение специфики вашего Mac определенно проложит путь к более быстрому рабочему процессу и более плавному восприятию Mac.
Если вы знаете где macOS сохраняет фотографии, книги Здесь macOS хранит фотографии, книги, музыку и другие файлыВы можете получить доступ к большинству файлов на вашем Mac через приложения или поиск Spotlight, но что, если вы хотите найти точный файл и папку? Подробнее и другие файлы, вам будет проще восстановить потерянные данные. Если специалист службы технической поддержки попросит вас указать серийный номер вашего Mac, вы можете быстро его найти. И это только царапает поверхность того, почему эти детали важно знать!
Акшата обучался ручному тестированию, анимации и UX-дизайну, прежде чем сосредоточился на технологиях и письме. Это объединило два ее любимых занятия - понимание систем и упрощение жаргона. В MakeUseOf Акшата пишет о том, как лучше использовать свои устройства Apple.


