Рекламное объявление
Копирование данных с ПК с Windows в Linux - или в другом направлении - поначалу может показаться пугающим. В конце концов, это то, что кажется простым, но оказывается сложным.
По правде говоря, делиться файлами из Windows в Linux легко, но только если вы знаете, как это сделать. Готовы выяснить?
5 способов передачи файлов из Windows в Linux
Перенос данных между операционными системами Windows и Linux проще, чем вы думаете. Мы собрали для вас пять способов сделать это:
- Поделиться сетевыми папками
- Передача файлов с FTP
- Безопасное копирование файлов через SSH
- Обмен данными с помощью программного обеспечения для синхронизации
- Используйте общие папки на вашей виртуальной машине Linux
С помощью каждого из этих методов вы сможете легко (а в некоторых случаях легко) перемещать файлы между операционными системами.
Давайте посмотрим на них по очереди и выясним, какой из них подходит вам больше всего.
1. Совместное использование сетевых папок между Linux и Windows
Наиболее очевидный способ обмена файлами между Linux и Windows - это использование сетевых ресурсов. Этот термин относится к папкам на одном ПК, которые доступны пользователям на других компьютерах. В сети только для Windows это легко настроить. Добавление устройства Linux немного усложняет ситуацию, хотя это можно преодолеть.
Начиная с компьютера с Windows, щелкните правой кнопкой мыши значок сетевого подключения на панели задач и выберите Открыть настройки сети и интернета. Далее нажмите Варианты обмена и для текущего профиля включить
- Включить обнаружение сети
- Включите общий доступ к файлам и принтерам
щелчок Сохранить изменения для подтверждения, затем перейдите к папке, содержащей файлы, которые вы хотите поделиться. Щелкните правой кнопкой мыши папку, выберите свойства и откройте Sharing Вкладка. Здесь, нажмите Расширенный обмен затем проверьте Поделиться этой папкой коробка.
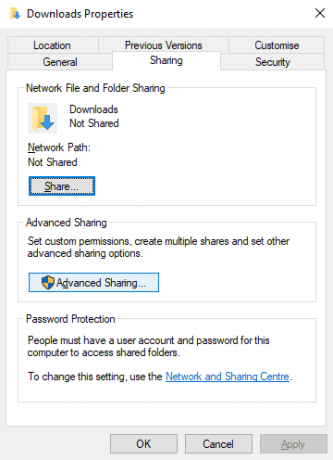
Вы можете управлять доступом к папке через права доступа; это относится к локальным пользователям Windows, а не к сетевым устройствам.
щелчок ОК чтобы подтвердить изменение, затем откройте Безопасность вкладка в свойствах. Настройте это, чтобы отразить настройки в поле Полномочия ранее. Вам не нужно делать здесь слишком много, так как Windows 10 должна включать группу под названием «Прошедшие проверку». Это используется для удаленного доступа к вашему компьютеру.
Снова нажмите ОК когда вы закончите.
Чтобы найти общий ресурс Windows на вашем ПК с Linux, просто откройте браузер файлов и выберите сеть. Отсюда перейдите к папке, размещенной в Windows, и начните обмен данными.
Доступ к общему ресурсу Linux из Windows
Чтобы переместить данные в другом направлении, вам нужно установить Samba на ваш компьютер с Linux.
sudo apt установить самбуЗатем установите имя пользователя для общего ресурса samba.
smbpasswd -a имя пользователяВам будет предложено ввести пароль для новой учетной записи (не называйте это «имя пользователя»!).
Затем создайте каталог для обмена данными.
mkdir / home / [имя пользователя] / ПоделитьсяЗатем отредактируйте файл smb.conf в своем текстовом редакторе:
sudo nano /etc/samba/smb.confДобавьте следующее в конец файла конфигурации:
[Поделиться] путь = / home / [имя пользователя] / [имя_папки] доступно = да действительные пользователи = [имя пользователя] только для чтения = нет просматриваются = да общедоступно = да доступно для записи = даВнесите необходимые изменения в соответствии со своими потребностями, затем нажмите Ctrl + X выйти, нажав Y сохранить. Далее перезапустите Samba:
перезапуск службы sudo smbdПосле этого вы сможете получить доступ к общему ресурсу из Windows. Откройте проводник или браузер и введите IP-адрес или имя хоста удаленного устройства Linux, а затем имя папки. В нашем примере это
\\ 192.168.1.233 \ Share2. Копирование файлов через SSH из Windows в Linux
С включенным SSH на вашем устройстве Linux вы можете отправлять данные через командную строку с одного компьютера на другой. Однако, чтобы это работало, вам нужно настроить SSH-сервер на вашем Linux-компьютере.
Начните с открытия терминала и обновления и обновления ОС.
обновление sudo apt обновление sudo aptПосле завершения установите сервер SSH. Сервер OpenSSH - хороший вариант.
sudo apt установить openssh-серверПодождите, пока он установит. Чтобы в любой момент проверить, работает ли сервер OpenSSH, используйте
sudo service ssh statusДля передачи данных из Windows используйте SSH-клиент, например PuTTY. Это требует загрузки инструмента PSCP в вашу систему Windows для запуска вместе с PuTTY. Найти оба на Домашняя страница PuTTY.
Обратите внимание, что, хотя PuTTY нужно будет установить, PSCP не будет. Однако его следует сохранить в корне диска C: \ или настроить как переменную среды. Вам также необходимо подтвердить IP-адрес устройства Linux. Отметьте это на коробке с
IfconfigПосле установления соединения вы можете отправлять данные следующим образом:
c: \ pscp c: \ some \ path \ to \ a \ file.txt user @ remoteIP: \ home \ user \ some \ path \ newname.txtПеред началом передачи вам будет предложено ввести пароль для компьютера Linux.
Хотите скопировать данные из Linux в Windows в одном сеансе SSH? Эта команда загрузит указанный файл в текущий каталог:
c: \ pscp user @ remoteIP: \ home \ user \ some \ file.txt.Обратите внимание на одиночный период в конце - включите его, иначе перевод не будет работать.
3. Как перенести файлы из Linux в Windows, используя FTP
Также можно использовать приложение протокола передачи файлов (FTP) с поддержкой SSH. Передача файлов через SFTP в пользовательском интерфейсе, управляемом мышью, возможно, проще, чем полагаться на набранные команды.
Опять же, сервер SSH должен быть запущен на компьютере с Linux перед началом работы. Вы также должны убедиться, что вы установили приложение FTP, такое как FileZilla, которое поддерживает SFTP.
Чтобы использовать этот метод, запустите FileZilla, затем откройте Файл> Менеджер сайта. Создать Новый сайтстараясь установить протокол к SFTP. Добавьте целевой IP-адрес в хозяинзатем введите имя пользователя и пароль, установив тип входа в систему Обычный.
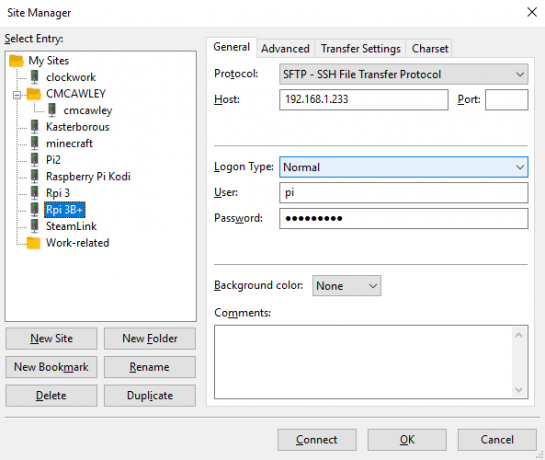
щелчок Connect когда будете готовы, используйте интерфейс FTP для перетаскивания файлов между двумя компьютерами.
4. Обмен файлами между Linux и Windows с помощью Resilio Sync
Другим вариантом, который вы должны рассмотреть, является программа синхронизации файлов. Обычно они кроссплатформенные и используют зашифрованный ключ для управления соединением между устройствами.
Все, что вам нужно сделать, это установить приложение, назначить папку синхронизации, а затем создать ключ. Установите это на втором ПК, и ваши данные будут синхронизированы. Для этого есть два хороших варианта:
- Resilio SyncResilio: ранее известная как BitTorrent Sync, доступна практически на любой платформе. Есть платная версия, но бесплатного варианта достаточно для синхронизации двух устройств.
- SyncThing: для Linux, Windows, macOS и Android эта альтернатива Resilio Sync предлагает аналогичную функцию без платного компонента.
Наш путеводитель по с помощью Resilio Sync Синхронизация или Resilio Sync: Как вы должны делиться файлами в Linux?Синхронизация и Resilio Sync (ранее BitTorrent Sync) могут синхронизировать файлы между вашими компьютерами и не требуют никаких знаний о том, как настроить сервер. Но какое решение работает лучше для вас? Подробнее (а также Синхронизация) проведет вас через настройку передачи файлов по сети между компьютерами.
5. Создайте и смонтируйте общую папку VirtualBox в Linux
Многие люди не используют отдельную Linux-машину. Вместо этого обычно запускать Linux на виртуальной машине (ВМ). Но есть ли способ передачи файлов между Windows и Linux, когда он установлен в виртуальной машине?
К счастью, да. С VirtualBox вы можете создать виртуальный общий каталог для синхронизации данных.
Если вы используете Windows на виртуальной машине в Linux (или наоборот), VirtualBox уже настроен для совместного использования. Прежде чем продолжить, убедитесь, что на вашей виртуальной машине установлены гостевые дополнения.
В диспетчере VirtualBox выберите виртуальную машину и выберите Пуск> Безголовый старт (Или запустите виртуальную машину, затем откройте Устройства> Общие папки). Когда состояние покажет, что машина работает, откройте правой кнопкой мыши виртуальную машину и выберите Настройки> Общие папки.
Здесь выберите Папки машины, затем щелкните символ + справа (или щелкните правой кнопкой мыши и выберите Добавить общую папку). Просмотрите Путь к папкенайдите каталог, который вы хотите использовать, задайте имя (если необходимо), затем ОК.
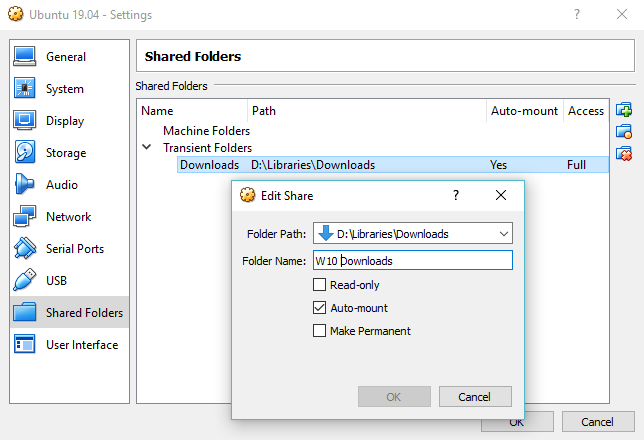
Использовать Авто-крепление установите флажок, если вы хотите, чтобы общий ресурс был доступен при запуске виртуальной машины. щелчок ОК еще раз для подтверждения и выхода. После перезагрузки виртуальной машины общий ресурс будет готов для обмена данными между хост-компьютером и гостевой операционной системой.
Обмен файлами между Windows и Linux - это просто
Если вы новичок в Linux или Windows незнакомы, обмен данными между ними проще, чем вы думаете.
Мы рассмотрели несколько методов. Мы рекомендуем вам попробовать все из них и решить, какой из них вам наиболее удобен.
Если вы синхронизируете данные с Linux, есть большая вероятность того, что вы перенесете свои вычисления из Windows. Посмотрите наше руководство по переход с Windows на Linux Переключайтесь с Windows на Linux и начинайте работать за считанные минутыПереход с Windows на Linux может показаться сложным, но это легко! Вот как вы можете получить важные данные и программы из одной ОС в другую. Подробнее для большего количества подсказок.
Кристиан Коули - заместитель редактора по безопасности, Linux, DIY, программированию и технологиям. Он также выпускает подкаст «Действительно полезный» и имеет большой опыт в поддержке настольных компьютеров и программного обеспечения. Кристиан - участник журнала Raspberry Pi, любитель лего и поклонник ретро-игр.


