Рекламное объявление
Создание резюме - это время. Инструмент, который может помочь вам в этом Resume Builder Tool от Canva. Хотя у Canva есть много готовых шаблонов, что делать, если ни один из них не соответствует вашим потребностям?
В этой статье мы покажем вам, как создать резюме с нуля с помощью Canva. И когда вы закончите, у вас должно быть резюме, способное выделиться из толпы.
Шаг 1: Начните с новой страницы
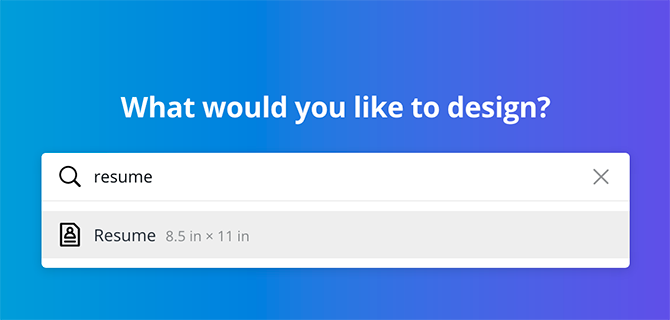
Сначала перейдите на панель поиска и введите Резюме. Это вызовет список готовых дизайнов, но вы ищете эту пустую страницу в центре. В частности, вы хотите, чтобы Canva вызвала измерения документа для резюме: 8,5 x 11 дюймов. Наличие этого предварительно отформатированного избавляет вас от необходимости делать это самостоятельно.
Шаг 2: измени фон
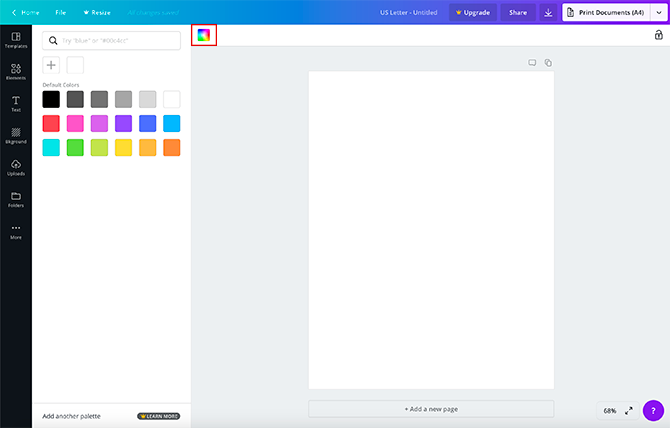
Все шаблоны Canva начинаются с белой страницы. Если вы хотите изменить цвет, нажмите Фоновый цвет, к верхнему левому углу вашего рабочего пространства. Это выведет список цветов, которые вы можете использовать.
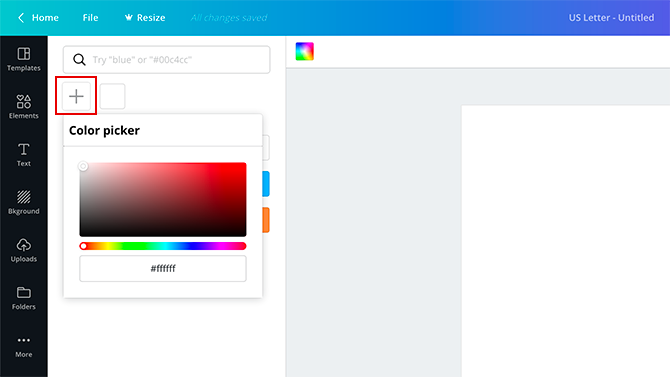
Вы также можете нажать + символ, чтобы вызвать палитру цветов, чтобы дать вам еще больший диапазон вариантов.
Шаг 3: выберите ваши элементы
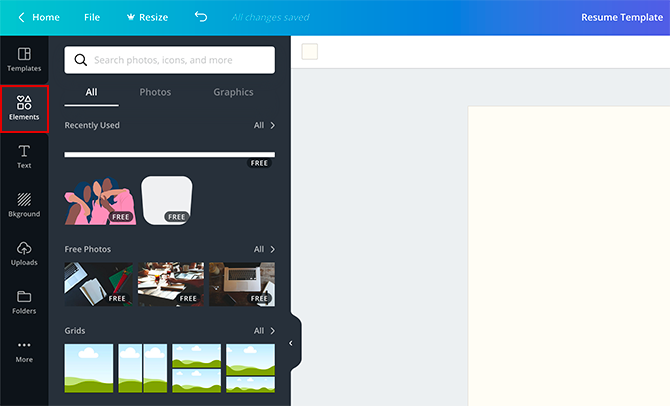
Далее нажмите на элементы меню, чтобы найти формы, линии и графику, которые вы можете использовать, чтобы украсить ваш документ. Как и готовые шаблоны Canva, некоторые элементы бесплатны, а другие оплачиваются.
Использование основной формы, чтобы подчеркнуть ваше резюме - это всегда безопасная ставка для создания визуально привлекательного дизайна. Чтобы найти эти формы, перейдите к Элементы> Графика> Фигуры. Для этого урока мы будем использовать форму в заголовке.
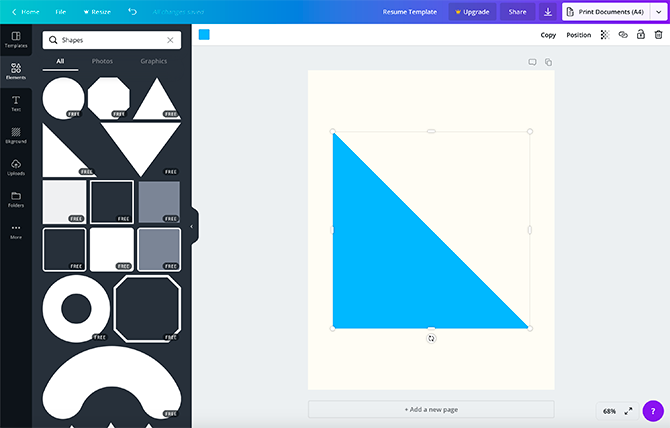
Как видите, эта форма слишком велика для резюме. Я собираюсь изменить его положение и уменьшить его. Если вы хотите изменить цвет, используйте палитру цветов в верхнем левом углу рабочего пространства.
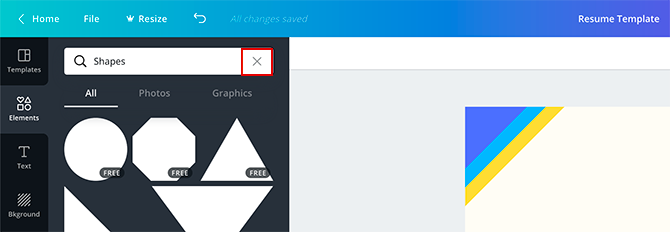
Для выхода Формы меню и вернитесь к элементы, нажми на Икс в строке поиска. Он вернется к предыдущему экрану.
Шаг 4: Добавьте свой заголовок
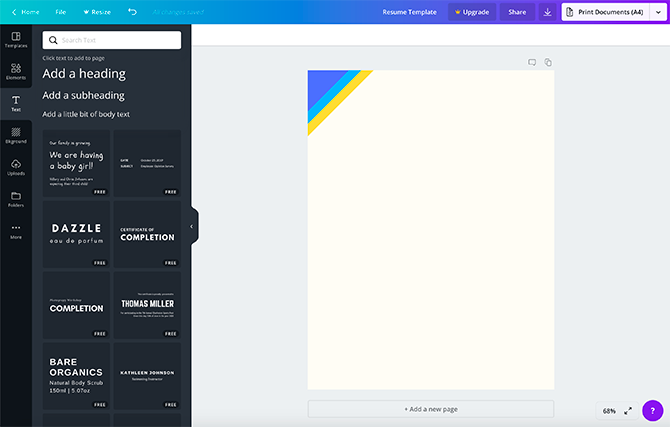
После того, как вы закончите с элементами, нажмите на Текст. Вы увидите несколько разных способов вставить письменный контент в свое резюме.
Canva создает комбинации заголовков и подзаголовков для различных типов документов. Вы также можете добавить заголовок, подзаголовок или основной текст по отдельности. Для этого упражнения я использовал комбинацию заголовок / подзаголовок, но, как вы видите, она слишком велика для заголовка. Это также не в том месте.
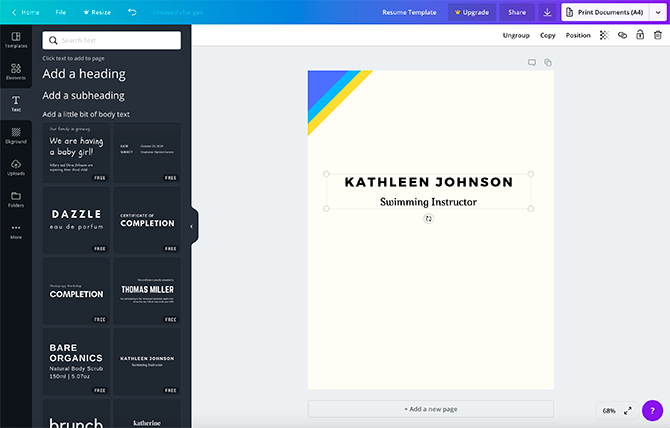
Чтобы это исправить, нажмите на одну из опорных точек текстового поля и перетащите эту точку внутрь. Как только он подойдет, наведите курсор мыши на текстовое поле, нажмите и удерживайте, затем переместите поле в нужное место. При перемещении текстового поля вы можете увидеть розовые линии, всплывающие в разных местах. Эти розовые линии помогают вам выровнять текст по фигурам на странице.
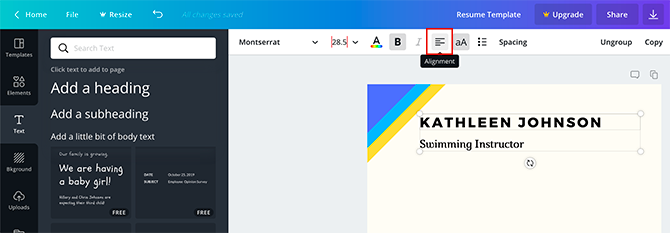
Чтобы изменить выравнивание текста по центру на выравнивание по левому краю, нажмите центровка кнопку, пока не появится соответствующая опция.
Чтобы изменить текст, чтобы сказать что-то другое, щелкните внутри поля и введите то, что вы хотите сказать.
Шаг 5: измени свой шрифт
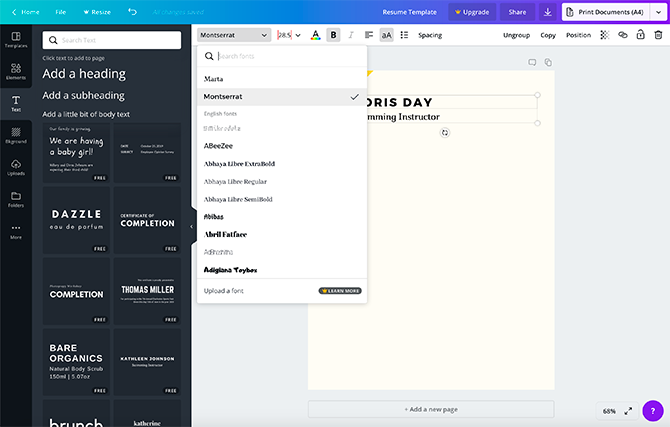
Так что этот заголовок работает, но что, если вам не нравится шрифт? Чтобы изменить его, нажмите на текст, который вы хотите изменить - подсветка не требуется. Затем щелкните раскрывающееся меню шрифтов в верхнем левом углу. Выберите стиль шрифта из доступных вариантов.
Чтобы изменить размер шрифта, щелкните раскрывающееся меню рядом с ним:
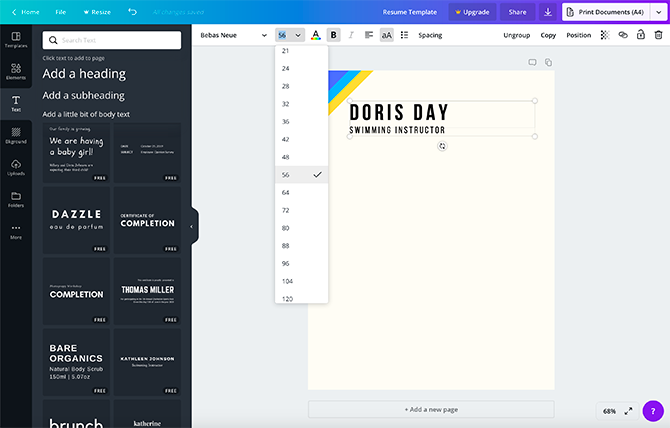
Чтобы изменить свой шрифт на нестандартный размер, введите нужный номер в раскрывающемся списке.
Шаг 6: Добавьте свой профессиональный профиль
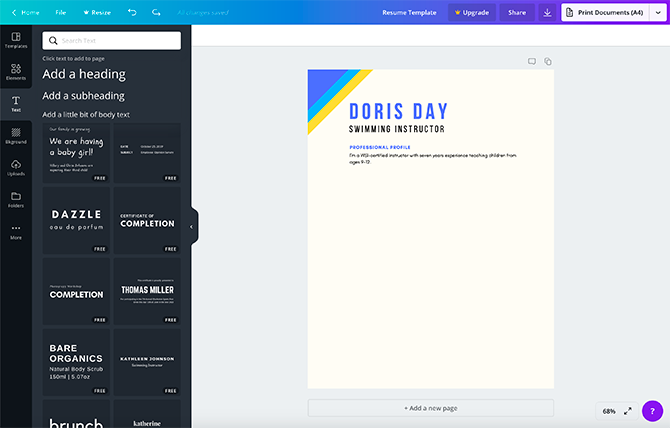
Наличие профессионального профиля очень важно для вашего резюме. Сделайте это быстро, одно-два предложения, чтобы понять, почему вы круты и почему вас должны принять на работу.
Чтобы добавить свой, нажмите Добавить подзаголовок. Переименуйте подзаголовок в «Профессиональный профиль» или что-то значимое для вашей отрасли. Затем выберите нужный шрифт. Поместите текстовое поле на страницу, где оно будет видно, и нарисуйте глаз.
Далее нажмите на Добавьте немного основного текста. Это откроет новое текстовое поле, где вы можете заполнить свой профиль.
После этого поместите его под подзаголовок.
Шаг 7: Добавьте разделитель
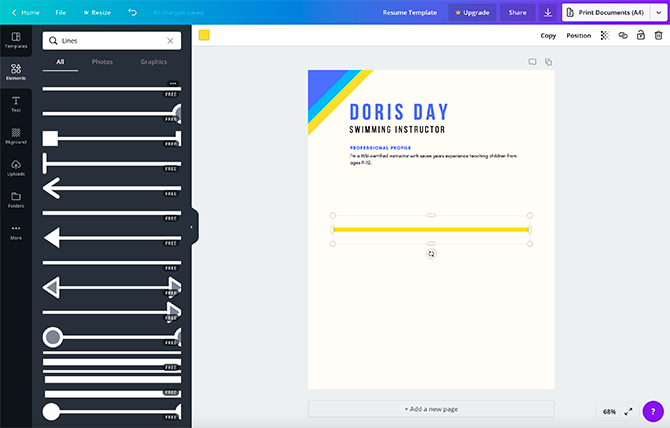
После вашего профессионального профиля, вы можете добавить графический элемент, чтобы отделить свой профиль от остального резюме.
Чтобы создать его, перейдите к Элементы> Линиии найдите строку, которую вы хотите использовать. Рекомендуется что-то простое и ненавязчивое, чтобы оно не отвлекало внимание от верхней части страницы.
Переместите его и измените размер / цвет по мере необходимости.
Шаг 8: Заполните свои разделы
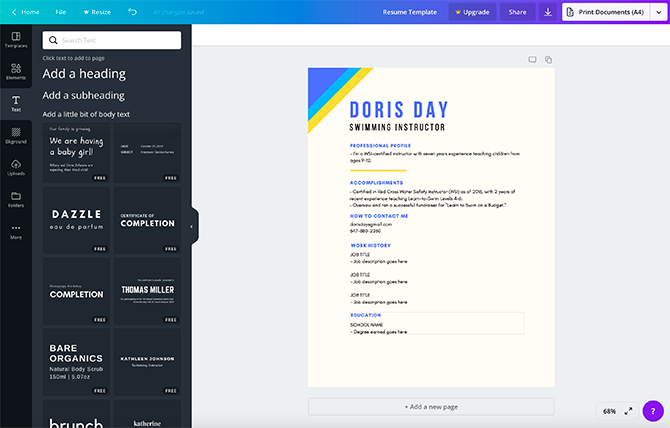
После этого вы захотите заполнить различные разделы своего резюме. Перечислите свои контактные данные, свои достижения, историю своей работы и свое образование. Для этого следуйте тем же инструкциям для создания текстовых полей, которые мы подробно описали в Шаг 6: Добавьте свой профессиональный профиль.
Простой способ сохранить одинаковое форматирование для каждого раздела - скопировать подзаголовок и основной текст из профессионального профиля. После копирования просто измените текст внутри поля.
Мы уже упоминали, что вы должны включить в свое резюме, но что, если есть другие пункты, в которых вы не уверены? Мы ранее перечислены Вещи, которые нельзя поместить в ваше резюме 10 вещей, которые вы не должны надевать на свое резюмеВаше резюме - первый проблеск вас, который видит потенциальный работодатель. Сделайте ваше первое впечатление идеальным. Вот что не стоит размещать в своем резюме и почему. Подробнее , чтобы помочь вам избежать распространенных ошибок.
Шаг 9: Добавить визуальный интерес
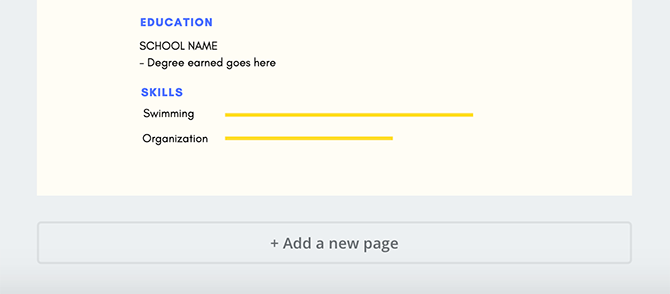
Что если вы хотите добавить инфографику, чтобы показать уровень ваших навыков в определенных программах или мероприятиях? Самый быстрый способ сделать это - использовать линии.
Сначала зайдите в Текст> Добавить немного основного текста. Введите название вашего навыка, в данном случае «Плавание». Затем поместите текстовое поле на странице.
Далее перейдите к Форма> Линии и выберите шаблон простой линии. Поместите эту строку рядом с подписью. Измените его длину, чтобы подчеркнуть ваш уровень мастерства. Более короткие строки обычно подразумевают меньшее умение, а более длинные - «эксперт». Измените цвет, если это необходимо.
Под этой строкой и подписью создайте другую строку и подпись, чтобы перечислить второй набор навыков. Вымойте, промойте, повторите, пока не закончите.
Шаг 10. Пересмотрите цвета и сгруппируйте элементы
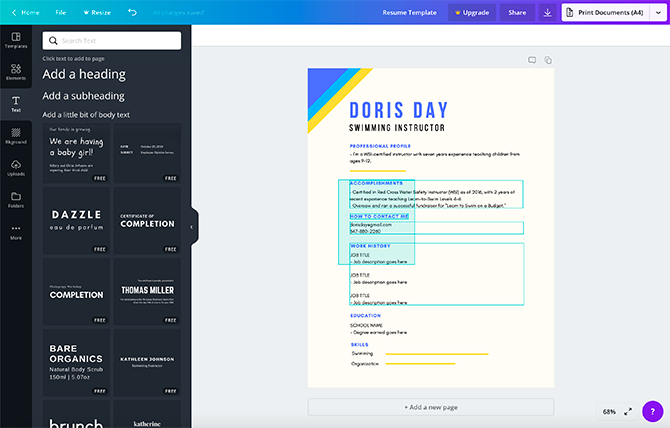
Как только вы закончите заполнять свое резюме, вы можете дважды проверить свой дизайн, чтобы увидеть, есть ли что-то, что вы пропустили. Вы забыли изменить цвет? Просто нажмите на элемент, который вы хотите изменить, а затем используйте палитру цветов, чтобы настроить его. Если вы уже использовали собственный цвет, Canva будет иметь запись о нем в вашей палитре, так что вам не нужно угадывать.
«Группировка» означает, что отдельные элементы на вашей странице будут читаться как единое целое. В частности, в Canva это означает, что вы можете редактировать каждый элемент отдельно, но перемещать элементы по всей странице. Это полезно, если вы хотите изменить свой дизайн, но сохранить отдельные разделы организованы.
Чтобы сгруппировать элементы, щелкните и перетащите элементы, которые вы хотите сгруппировать, пока их ограничивающие рамки не появятся синим цветом. Как только они выбраны, нажмите на группа в правом верхнем углу вашего рабочего пространства. И это все!
Начните с шаблона резюме Canva
Если вы выполните эти шаги, вы сможете создать базовое резюме с нуля. Что идеально, если вы ищете новую должность после нескольких лет работы.
Тем не менее, Canva также имеет готовые шаблоны, которые вы можете использовать вместо этого. Так что если вы хотите изменить уже существующий дизайн, а не начинать с нуля, вот как найти идеальное резюме для вас на Canva Как найти идеальное резюме для вас на CanvaВ этой статье мы покажем вам, как найти идеальное резюме на Canva и как настроить его в соответствии с вашими потребностями. Подробнее .
Shianne - внештатный автор и 2D иллюстратор со степенью бакалавра в области дизайна. Она любит «Звездные войны», кофе и все творческие идеи, а также имеет опыт в подкастинге.