Реклама
Яркость монитора вашего компьютера может не соответствовать вашим потребностям. Но это очень важно для здоровья ваших глаз. Мы собираемся показать вам, как настроить яркость экрана в Windows 10 с помощью доступных элементов управления.
Настройка параметров дисплея на новом компьютере является основной задачей. Если вы испытываете усталость глаз или головную боль, виновником может быть яркость дисплея. Легко настроить уровни вручную или автоматически в зависимости от времени работы от батареи, схемы питания или окружающего освещения.
1. Изменение яркости вручную в Windows 10
Нажмите Ключ Windows + I открыть настройки и перейти к Система> Дисплей. Под Яркость и цвет, использовать Изменить яркость слайдер. Слева будет тусклее, справа ярче.
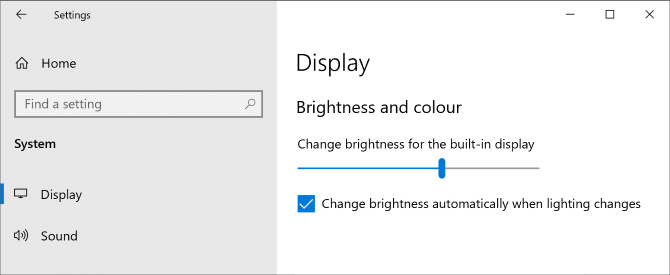
Если слайдер недоступен, это одна из двух вещей. Если вы используете внешний монитор, используйте кнопки для изменения яркости. В противном случае вам нужно обновить драйвер дисплея.
Для этого нажмите Windows ключ + X и нажмите Диспетчер устройств. расширять
Видеоадаптеры а потом щелкните правой кнопкой мыши ваша видеокарта. щелчок Обновить драйвер и следуй за волшебником.Используйте Windows Mobility Center
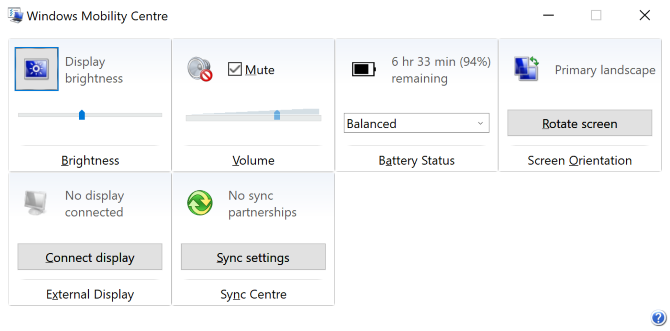
Вы также можете вручную отрегулировать яркость с помощью Windows Mobility Center. Для доступа к этому нажмите Windows ключ + X и нажмите Центр мобильности.
Здесь вы можете использовать Яркость дисплея ползунок для регулировки яркости экрана.
2. Автоматическая регулировка яркости для работы от батареи
Понижение яркости может помочь получить больше сока от аккумулятора вашего портативного устройства. Windows 10 имеет функцию экономии заряда батареи, которая может автоматически снижать яркость при включении.
Чтобы включить это, нажмите Ключ Windows + I открыть настройки и перейти к Система> Аккумулятор и прокрутите вниз до Настройки экономии заряда батареи.
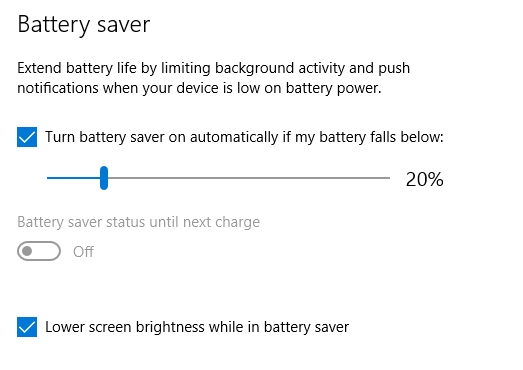
Поставить галочку Включите функцию экономии заряда аккумулятора, если заряд батареи падает и с помощью ползунка отрегулируйте уровень заряда батареи в процентах, для которого вы хотите включить эту функцию.
Наконец, отметьте Более низкая яркость экрана в режиме экономии заряда батареи. Невозможно установить, какой уровень яркости используется, но, надеюсь, Microsoft добавит его в будущем обновлении Windows 10.
3. Автоматически изменять яркость для плана питания
Вы можете иметь различную яркость в зависимости от того, заряжается ваш компьютер или работает от батареи. Для экономии заряда аккумулятора установите уровень яркости диммера, когда он не подключен.
Для этого нажмите Windows ключ + R открыть Run, ввести панель управленияи нажмите хорошо. Перейти к Оборудование и звук> Параметры электропитания и нажмите Изменить настройки плана рядом с выбранным вами планом.
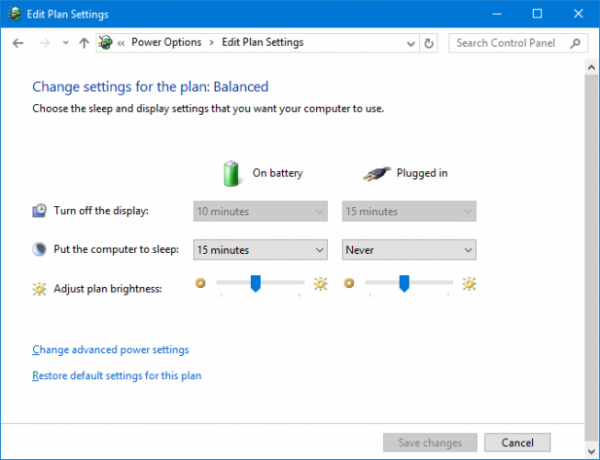
Использовать Отрегулируйте яркость плана ползунок, чтобы установить ваш От батареи и Подключенный уровни. После этого нажмите Сохранить изменения.
Если вам нужен еще совет по энергосбережению, см. Наш руководство по оптимизации батареи в Windows 10 Как оптимизировать Windows 10 для автономной работыВремя автономной работы является довольно важным фактором для мобильных устройств. Хотя Windows 10 действительно предлагает новые функции для управления настройками питания, значения по умолчанию не обязательно способствуют оптимальному сроку службы батареи. Время изменить это. Прочитайте больше .
4. Используйте адаптивную яркость в Windows 10
В идеале яркость вашего монитора должна соответствовать освещенности вокруг вас. Одним из способов справиться с этим является автоматическое изменение яркости в зависимости от освещения.
Эта функция доступна только в том случае, если на вашем устройстве установлен датчик яркости. Чтобы включить его, нажмите Ключ Windows + I открыть настройки и перейти к Система> Дисплей. Если вы можете увидеть Измените яркость автоматически при изменении освещенияпереключи это на На. Если вы не видите этого, у вас нет датчика.
Еще лучший способ отрегулировать это - через панель управления, потому что вы можете установить ее в зависимости от вашего плана питания. Нажмите Windows ключ + Rвход панель управления и нажмите хорошо.
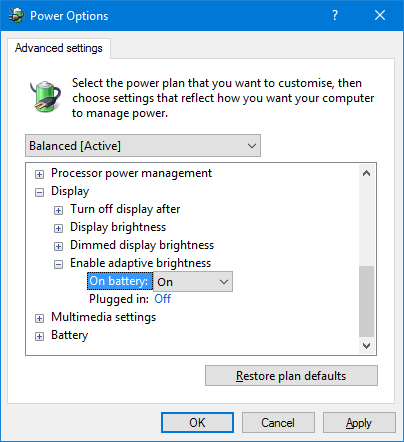
Оказавшись в панели управления, перейдите к Оборудование и звук> Параметры электропитания> Изменить настройки плана> Изменить расширенные настройки питания.
расширять Дисплей> Включить адаптивную яркость и использовать раскрывающиеся списки, чтобы установить его для От батареи и Подключенный.
5. Отрегулируйте яркость на ПК с помощью клавиатуры
На клавиатуре вашего компьютера могут быть ярлыки для увеличения и уменьшения яркости. Если вы используете ноутбук, это почти наверняка будет. Проверьте функциональные клавиши - яркость обычно обозначается значком солнца.

Точная комбинация клавиш будет зависеть от вашей модели клавиатуры. Возможно, вам придется удерживать или активировать сноска и затем нажмите соответствующую функциональную клавишу одновременно.
На моем ноутбуке Huawei Matebook, изображенном выше, я на самом деле держу сноска Клавиша отключена и нажмите клавишу F1, чтобы уменьшить яркость, и клавишу F2, чтобы увеличить яркость (при включении моей клавиши Fn вместо этого активируется функция F1 / F2.)
6. Ярлыки регулировки яркости в Windows 10
Вот два быстрых ярлыка для настройки яркости:
1. Вы можете быстро настроить яркость с помощью значка Центра поддержки на панели задач (или нажмите Клавиша Windows + A.) Используйте регулятор яркости, чтобы отрегулировать уровень. Чем дальше вправо ползунок, тем ярче экран.
Если вы не видите значок, нажмите Ключ Windows + I, перейти к Система> Уведомления и действия> Изменить ваши быстрые действия и нажмите Добавить> Яркость> Готово.
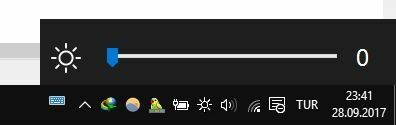
2. Хотите хорошую стороннюю утилиту? Проверьте Windows 10 Яркость Слайдер. Эта легкая утилита будет добавить значок яркости в системный трей, который вы можете затем нажать, чтобы настроить яркость на ползунке, так же, как работает значок громкости.
Перейдите к проекту GitHub, загрузите файл и откройте его. Он автоматически войдет в трей. Если вы хотите, чтобы он всегда был там, щелкните правой кнопкой мыши значок и нажмите Запустить при запуске.
Оптимизируйте ваш дисплей для здоровья глаз и комфорта
Надеюсь, вы узнали что-то новое о том, как управлять настройками яркости в Windows 10.
После сортировки яркости вы можете проверить цветовую температуру вашего монитора. Свет от наших экранов, очевидно, вызывает проблемы со сном, и поэтому вы можете используйте такие программы, как f.lux или функция Night Light в Windows 10 флюкс против Windows 10 Night Light: какой следует использовать?Если вы хотите уменьшить нагрузку на глаза, начните с Windows 10! Мы покажем вам, как Night Light и f.lux фильтруют синий свет и помогают вам лучше спать. Прочитайте больше чтобы помочь в борьбе с этим.
Джо родился с клавиатурой в руках и сразу начал писать о технологиях. Сейчас он работает внештатным писателем. Спроси меня о Loom.

