Реклама
 превосходить это потрясающий инструмент управления данными. Я часто использую его для хранения и систематизации информации, с которой мне приходится иметь дело ежедневно. Поскольку я работаю в Интернете, большую часть времени эта информация содержит несколько URL-адресов, ссылающихся на веб-источники.
превосходить это потрясающий инструмент управления данными. Я часто использую его для хранения и систематизации информации, с которой мне приходится иметь дело ежедневно. Поскольку я работаю в Интернете, большую часть времени эта информация содержит несколько URL-адресов, ссылающихся на веб-источники.
Excel предоставляет много гибкости для умных, разбирающихся в макросах людей. Я не один из них и создаю некоторые формулы Excel-Formulas: задайте свои вопросы по Excel экспертам Читать далее или макрос это не простая задача для меня. Если вы похожи на меня, вы найдете мои советы по извлечению и активации нескольких гиперссылок в Excel очень удобными!
1. Извлечь URL
Существует отличный инструмент, который сделает многие задачи Excel (включая извлечение гиперссылок из всего списка связанных ячеек) более понятными и простыми в реализации - КАК МОЖНО СКОРЕЕ. Его легко установить, просто скачайте и запустите его бесплатную версию.
Примечание. Возможно, вам придется немного изменить настройки безопасности Excel, прежде чем использовать инструмент. Инструмент предлагает пошаговые подсказки, поэтому у вас вряд ли возникнут какие-либо проблемы. Во-первых, чтобы убедиться, что надстройка будет работать, перейдите:
Файл -> Параметры -> Центр управления безопасностью -> Настройки центра управления безопасностью
Там:
- Убедитесь, что макросы включены (в «Настройках макроса»)
- Убедитесь, что надстройки НЕ отключены (в «Надстройках»)
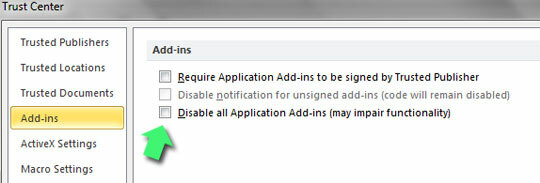
После его установки вы получите новое подменю с удобным разделом «Сеть». Нажав на нее, вы откроете для себя несколько очень интересных возможностей для работы с контентом, который вы копируете из Интернета.
Итак, представьте, что вы скопировали и вставили из Интернета множество связанных слов и теперь вам нужно просмотреть полные URL-адреса - все, что вам нужно сделать, это:
- Перейдите: Утилиты ASAP -> Интернет -> Извлечь гиперссылки
- Выберите, где должны быть извлечены полные URL:
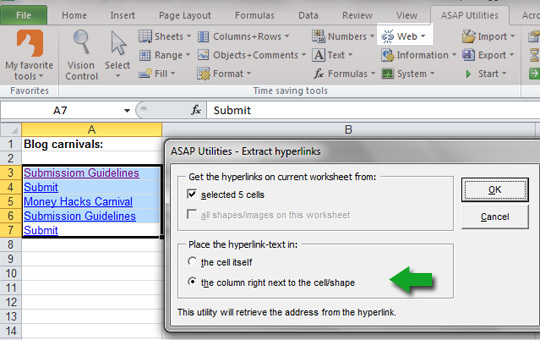
Выполнено!
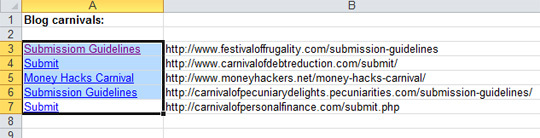
2. Активировать гиперссылки
Допустим, у вас есть список URL-адресов в виде простого текста (как на скриншоте выше в столбце B), и вы хотите, чтобы все они были активными. Один из способов - просмотреть список и дважды щелкнуть каждую ячейку - это активирует каждую ссылку, но это может занять некоторое время (особенно при использовании длинных списков URL-адресов).
С помощью ASAP Utilities вы можете сделать это (почти) одним щелчком мыши. Просто выберите столбец с вашими текстовыми URL-адресами, перейдите в раздел ASAP Utilities -> Web -> Activate hyperlinks и выберите формат и тип гиперссылок:
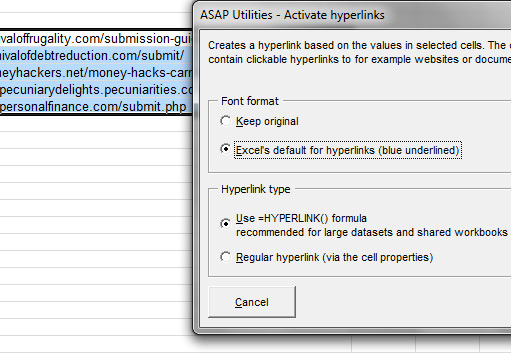
Выполнено!
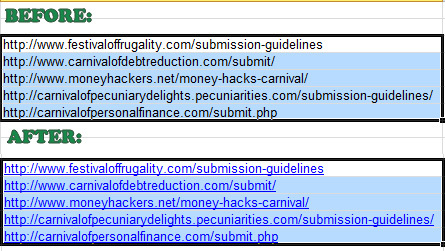
Примечание. Раздел «Веб» Asap Utilities также позволяет изменить формат ссылок на формулы = HYPERLINK (). Книги в Excel могут стать медленными, если в них слишком много ячеек с гиперссылками. Формула = HYPERLINK () должна упростить вам работу с огромными рабочими книгами.
3. Извлечение доменов и доменов верхнего уровня из гиперссылок
Представьте, что у вас есть список URL-адресов или связанных ячеек в Excel, и вам нужно отсортировать таблицу по домену или домену верхнего уровня (или построить некоторую статистику). Для этого вам понадобится этот URL-адрес надстройки. Чтобы установить его, просто скачайте и сохраните файл, затем активируйте его из Excel.
Перейдите: кнопка «Office Home» -> «Параметры Excel» в нижней части меню -> «Надстройки» и нажмите «Перейти», где написано «Управление надстройками Excel». Нажмите «Обзор» и найдите, куда вы сохранили файл надстройки:
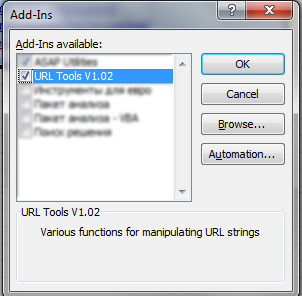
В надстройку включено несколько функций, наиболее полезными из которых являются:
- subdomain () - возвращает доменную часть URL, включая любые субдомены, например, « http://www.example.com/index.htm” становится «www.example.com»
- wwwsubdomain () - в основном, комбинация вышеупомянутого, эквивалентная «nowww (subdomain (A1))». Это то, что вы хотите использовать большую часть времени!
- nowww () - удаляет «www.» с начала URL (обратите внимание, что www должен быть в самом начале URL)
- tld () - возвращает TLD URL (не на 100% идеально, но довольно хорошо)
- geturl () - извлекает URL из гиперссылки
Итак, возвращаясь к нашей задаче, давайте выделим доменные имена из списка связанных ячеек.
Скопируйте и вставьте рядом с ячейкой, из которой вы хотите извлечь домен (скопируйте и вставьте все ячейки, в которые вы хотите расширить формулу):
= Wwwsubdomain (клетка)
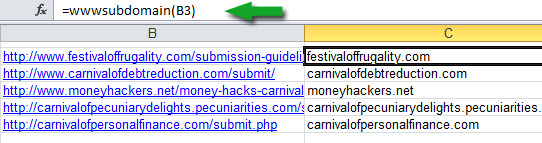
У вас есть свои советы и рекомендации по редактированию и извлечению URL-адресов в Excel? Пожалуйста, поделитесь ими здесь!
Энн Смарти - SEO-консультант на seosmarty.com, блогер по интернет-маркетингу и активный пользователь социальных сетей. Пожалуйста, следуйте за Энн в Твиттере как seosmarty
