Реклама
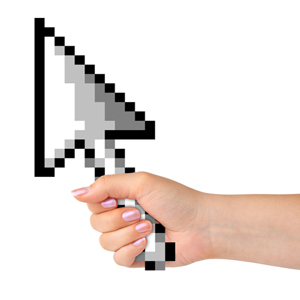 В первые дни существования компьютера единственный способ взаимодействия с терминалом был через клавиатуру, без мыши. Конечно, в то время большинство операционных систем работали с интерфейсом командной строки, поэтому мышь на самом деле не требовалась. Но в настоящее время, когда у нас есть мыши, возникает вопрос - продуктивно ли вы используете мышь?
В первые дни существования компьютера единственный способ взаимодействия с терминалом был через клавиатуру, без мыши. Конечно, в то время большинство операционных систем работали с интерфейсом командной строки, поэтому мышь на самом деле не требовалась. Но в настоящее время, когда у нас есть мыши, возникает вопрос - продуктивно ли вы используете мышь?
Мышь дает нам большой контроль в двух измерениях - выбор, перетаскивание, касание, двойное касание и многое другое. Однако что, если бы вы могли значительно повысить эффективность использования мыши Windows? Если вы упростите управление мышью, выполнив как можно меньше действий, вы действительно сможете повысить свою производительность. Вот как.
Примечание. Все в этой статье было проверено и подтверждено для Windows 7. Они могут или не могут работать в предыдущих или будущих версиях (например, XP и 8).
Оптимизировать ярлыки мыши
Если вы когда-либо пользовались компьютером с Windows, вы, вероятно, знаете, что делают левая и правая кнопки мыши: щелчок левой кнопкой мыши - это инструмент выбора, который позволяет перетаскивать элементы, пока открывается правая кнопка мыши. до
контекстное меню 7 Удивительные инструменты для улучшения вашего меню правой кнопкой мыши [Windows]Меню правого клика в Windows - это функция, которую мы часто воспринимаем как должное, но она действительно может сделать нашу жизнь проще. Опытные пользователи, вероятно, не так уж много его используют, выучив все необходимое ... Читать далее для более продвинутых действий. Но знаете ли вы, что Windows поставляется с рядом других полезных ярлыков мыши?- Ctrl + левый клик. Если щелчок левой кнопкой мыши позволяет выбрать элемент, удерживая нажатой клавишу Ctrl, можно выбрать несколько элементов по одному. Это очень полезно, когда вам нужно вырезать или скопировать определенную группу файлов, но они разбросаны по огромной папке документов.
- Shift + левый клик. Если Ctrl позволяет выбрать несколько файлов по одному, то Shift позволяет выбрать несколько последовательный файлы все сразу. По сути, вы щелкаете левой кнопкой мыши по одному файлу, затем нажимаете Shift + левой кнопкой мыши по другому файлу и каждый файл между этими двумя файлами будет выбран в качестве группы.
- Shift + левый клик, снова. Самое замечательное в Shift - то, что оно работает и для текста. Независимо от того, находитесь ли вы в Firefox, Chrome, Microsoft Word или где-либо еще, если щелкнуть где-нибудь, а затем нажать Shift + щелчок в другом месте, весь текст между этими двумя точками будет выделен.
- Ctrl + Drag. Если у вас выбран файл (или несколько файлов), вы можете удерживать клавишу Ctrl при перетаскивании, и Windows копия эти файлы в новое место назначения.
- Shift + Drag. Если у вас выбран файл (или несколько файлов), вы можете удерживать клавишу Ctrl при перетаскивании, и Windows шаг эти файлы в новое место назначения, т.е. вырезать и вставлять.
- Ctrl + колесо прокрутки. Если у вашей мыши есть колесо прокрутки, то вы, вероятно, используете его только для прокрутки папок и веб-страниц. Если вы удерживаете нажатой клавишу Ctrl во время прокрутки, вы будете увеличивать и уменьшать масштаб. Это отлично подходит для веб-страниц, которые трудно читать (текст станет больше). В проводнике Windows значки станут больше.
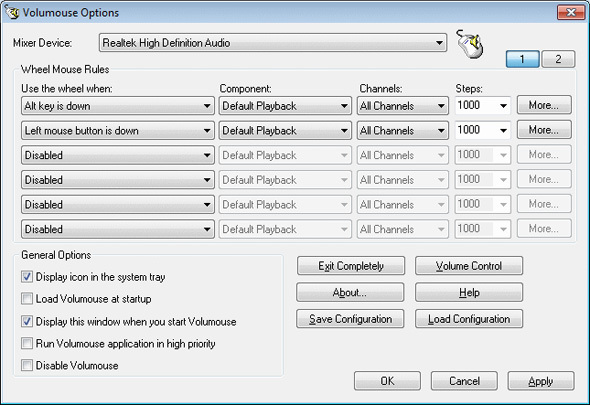
Вы часто меняете уровень звука? Я не думаю, что это очень распространенная проблема, но я страдаю от этого, и я уверен, что есть некоторые из вас, которые страдают аналогичным образом. В этом суть проблемы: каждый раз, когда вы хотите изменить громкость Windows, бывает трудно нажать на этот крошечный значок в углу.
Я знаю, что есть мультимедийные клавиатуры, которые могут постепенно изменять громкость на лету простым нажатием клавиши. Большинство ноутбуков тоже могут это делать. Но если вы хотите сделать это быстро и легко, просто используя мышь, Volumouse - это то, что вам нужно.
С Volumouse все, что вам нужно сделать, это прокрутить вверх или прокрутить вниз (используя колесо прокрутки мыши), и громкость изменится соответственно. Вы можете настроить программу на изменение громкости только при прокрутке в определенных условиях, например, когда удерживается Alt. Volumouse достаточно настраиваем, чтобы вы могли настроить его на работу для каждого приложения. Вдобавок ко всему, это бесплатно!
Проверять, выписываться Глубокий обзор Эрезом Volumouse Слишком яркий экран, слишком громкие динамики? Не отчаивайтесь: используйте Volumouse для Windows!Если вы выбираете указательное устройство - мышь (а не трекпад ноутбука), то вы, безусловно, не просто используете его кнопки - его колесо прокрутки тоже должно быть немного использовано. Но... Читать далее .
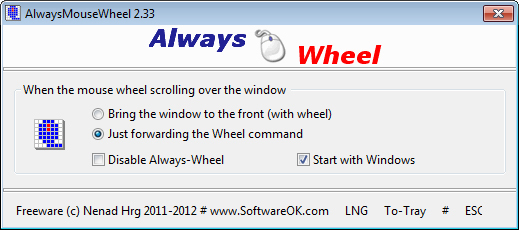
Вот отличная небольшая программа, которая сокращает небольшой шаг в вашем повседневном использовании компьютера: вместо того, чтобы фокусировать окно перед собой может взаимодействовать с ним, AlwaysMouseWheel позволяет использовать колесико мыши в любом окне, над которым находится указатель мыши, даже если его нет фокус. Это может быть нишевая программа, но для тех, кто может найти для нее применение, она на самом деле довольно аккуратная.
При желании вы можете установить его так, чтобы AlwaysMouseWheel фокусировал окно при использовании колесика прокрутки. Это может показаться не огромным экономия времени или усилий 10 советов, которые помогут вам более эффективно переписываться по электронной почтеЛучший совет, который я слышал о работе с электронной почтой и электронной почтой, - не отвечайте на электронные письма первым делом с утра. Это немного парадоксально, но это правда, что электронная почта и производительность находятся в ссоре ... Читать далее , но мой личный опыт говорит, что это одна из тех особенностей, когда вы не понимаете, насколько она хороша, пока она не исчезнет.
AlwaysMouseWheel полностью бесплатен и не требует установки (например, он переносной).

В течение некоторого времени жесты мыши стали функцией, которую многие признают будущим управления мышью. Я полагаю, влияние пришло от устройства с сенсорным экраном Емкостный против Резистивные сенсорные экраны: в чем различия?Емкостные и резистивные устройства с сенсорным экраном повсюду в наши дни, но какая разница и как они работают? Читать далее что теперь полагаются на смахивание и сдавливание и все виды махинаций для выполнения большого количества действий. Я никогда не был фанатом мышиных жестов.
Но StrokeIt предлагает решение с помощью жестов мыши 18 основных сенсорных жестов в Windows 10Сенсорные жесты похожи на сочетания клавиш для сенсорной панели и сенсорного экрана. А с Windows 10 они наконец-то стали полезными! Мы покажем вам, как использовать весь потенциал сенсорных жестов. Читать далее это действительно может усилить ваш опыт Windows. С помощью StrokeIt вы можете связать определенный жест мыши с определенной компьютерной командой (например, Ctrl + Alt + K), и каждый раз, когда вы выполняете этот жест, команда выполняется. Жесты выполняются, когда вы удерживаете нажатой правую кнопку.
StrokeIt также имеет некоторые настройки. Некоторые жесты могут использоваться глобально, в то время как другие используются только тогда, когда в фокусе находятся определенные программы. Вы можете установить все это в настройках. Хотя StrokeIt поставляется с десятками предустановленных движений жестов, вы также можете создавать свои собственные. Настоятельно рекомендуется.
StrokeIt бесплатно для личного использования. Для коммерческих пользователей существует 10-дневная пробная версия, прежде чем вы должны приобрести лицензию за 10 долларов США.
Вывод
В большинстве случаев мышь не нужна для правильного использования компьютера. Я имею в виду, что если ваша мышь умрет, вы все равно сможете сделать 90% того, что вы обычно делаете на своем компьютере, только с помощью клавиатуры: просмотр, редактирование, отключение и т. Д. Но мышь делает все это намного проще и требует меньше времени. Если вы хотите повысить эффективность работы мыши, примите во внимание советы и программы, приведенные выше. Они все великолепны и очень полезны.
Есть ли другие предложения по оптимизации использования мыши в Windows? Пожалуйста, поделитесь ими с нами в комментариях. Я был бы рад услышать их.
Кредиты изображений: Мышь в руках через Shutterstock
Джоэл Ли имеет степень бакалавра в области компьютерных наук и более шести лет профессионального опыта написания. Он главный редактор MakeUseOf.