Реклама
С тех пор, как «Google» стал глаголом, мы много делаем для того, чтобы сделать эту грамматику нашей онлайн-жизнью. Мы осуществляем поиск по синтаксису Google, мы живем в Gmail, и иногда мы работаем с Google Drive и его приложениями, такими как Google Docs.
Из всех инструментов на Google Диске Документы как текстовый редактор - лучший выбор для повседневных задач. Вот почему каждый совет Google Doc, который экономит время, подобен золотой пыли.
Вот десять советов, на изучение которых у вас уйдет не более нескольких секунд.
Давайте начнем с запуска Google Docs ...
Перейдите прямо в Документы Google из Панели запуска приложений, когда войдете в другие продукты Google. Нажать на Панель запуска приложений и вы найдете документы в Больше раздел, если он не отображается в наборе значков по умолчанию.
Но знаете ли вы, что есть еще более быстрый способ запуска приложений?
1. Используйте новые URL-адреса в качестве ярлыков Google Диска
Google воспользовался доменом верхнего уровня .new, чтобы дать нам несколько новых ярлыков. Просто введите их в свой браузер, чтобы запустить новый документ, электронную таблицу, слайд или форму.
- http://doc.new: Откройте новый документ Google
- http://sheets.new: Откройте новую таблицу Google Sheets
- http://deck.new: Откройте новую презентацию Google
- http://site.new: Создайте новый сайт Google.
Небольшие изменения также, кажется, работают. Например, вы можете ввести «docs.new» вместо «doc.new», чтобы открыть документ. Хотите иметь быстрый доступ к этим ярлыкам? Просто сохраните их как закладки браузера.
2. Быстрый поиск на Google Диске
Быстрый доступ В строке в верхней части интерфейса Google Drive отображаются все последние файлы. Также предлагаются те, к которым вы обращаетесь чаще всего. Дважды щелкните любой файл, чтобы открыть его.
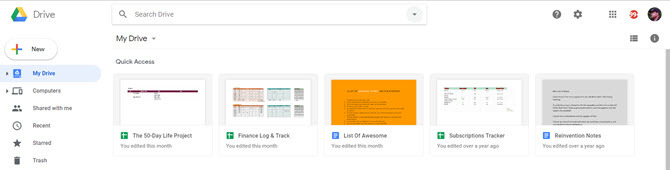
Но вы также можете выполнить поиск определенного файла или папки на Google Диске или на начальных экранах Документов, Листов и Слайдов, введя слово или фразу в поле поиска вверху. Появится раскрывающийся список с предлагаемыми результатами и типами документов.
Рядом с полем есть маленькая выпадающая стрелка, которая открывает мощные фильтры для углубленного квеста.
- Тип: Папки, документы, PDF-файлы, фотографии, PDF-файлы и т. Д.
- Владелец: Любой, принадлежит мне, не принадлежит мне, принадлежит кому-либо, конкретное лицо
- Место расположения: В любом месте, мой диск, поделился со мной.
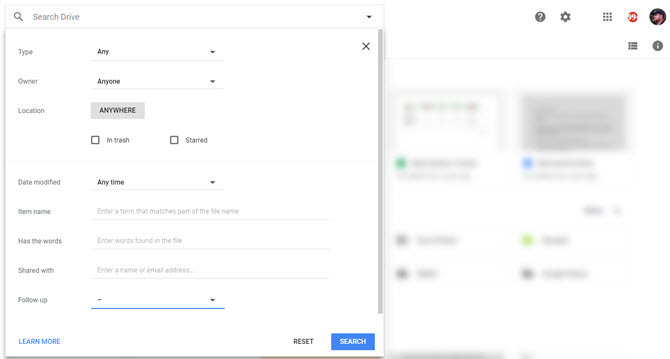
Помимо этого, вы можете использовать фильтры в диалоговом окне для дальнейшего уточнения поиска. Например, Имя элемента ищет только заголовок файла. Выбор одного из Следовать за options даст вам файлы с назначенными вам элементами действий или предложениями в ваших файлах.
Как и в случае поиска Google, вы можете использовать логические операторы (например, «ИЛИ»), чтобы расширить область поиска.
к ускорить поисквведите фразу или точную цитату, относящуюся к файлу, который вы хотите открыть. Google Drive открывает документ и выделяет ключевое слово поиска, которое вы использовали.
Скорость Совет:Нажмите / (косая черта), чтобы перейти к окну поиска.
На страницах поддержки Google есть полный список параметров поиска внутри Google Диска. И не забывайте искать в мусорном ведре тоже!
3. Быстрый доступ к командам скрытого меню
Документы Google ничем не отличаются от любого другого офисного пакета. Это может быть проще, чем Microsoft Word, но меню по-прежнему содержит много команд. Нажмите Alt + / чтобы получить доступ к функции поиска для меню. Введите то, что вы ищете, и нажмите - функция откроется.

Окно поиска в меню также является удачным способом поиска других инструментов редактирования, которые может предложить Документы Google. Обратите внимание на ссылку на сочетания клавиш в меню.
4. Используйте Google Keep с Google Docs
Google Keep - это отличный маленький инструмент для записи быстрых заметок на лету. Один из лучшие трюки Google Keep 10 креативных способов использовать Google Keep каждый деньGoogle Keep - это простое приложение для создания заметок. Но его простота скрывает его полезность. Вот десять советов и идей по использованию Google Keep для повседневных мелочей. Подробнее это использовать Google Keep, чтобы захватить текст на любой фотографии и превратить его в цифровой текст. Но знаете ли вы, что одним щелчком мыши вы можете создать Google Doc из заметки Google Keep?
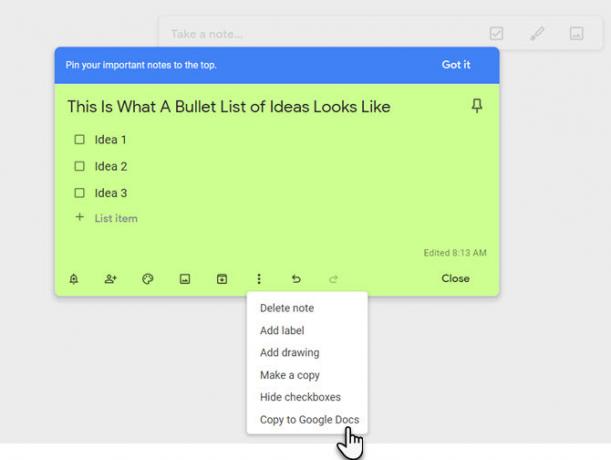
Благодаря этому экспорту вы можете расширять, редактировать и полировать свои идеи в Документах Google. Для студентов и писателей эта бесшовность - отличная возможность сэкономить время.
5. Визуализируйте слова, которые вы используете чаще всего с облаком слов
Облако слов - это интересный инструмент для визуализации информации. Писатели, студенты и ученые могут использовать облако слов или облако тегов чтобы быстро добраться до темы документа. Облака слов также помогают нам видеть слова, которые мы используем (или неправильно) чаще.
В Google Docs используйте Генератор облаков тегов для любого документа, который имеет 50 слов или более. Бесплатное дополнение к Google Диску можно найти и установить с Дополнения (меню)> Получить дополнения…
Доступ к надстройке из меню. Облако тегов отображается на небольшой панели справа. Если вы продолжите писать, используйте синий Обновить Облако кнопка, чтобы снова создать облако тегов.
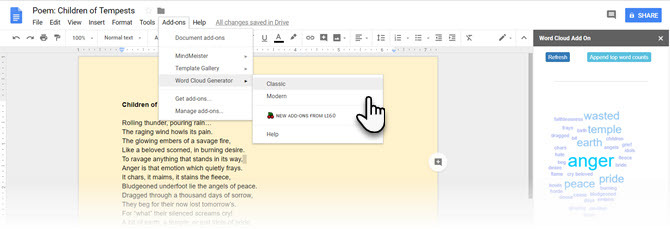
Вы можете скачать слово облако в виде изображения. Облачный генератор также работает с электронными таблицами.
6. Поиск и вставка одним кликом
С Проводить исследования инструмент, вам не нужно оставлять документ, над которым вы работаете, для поиска информации. Открытие поиска в другой вкладке браузера само по себе является временным погрешностью.
Перейти к Инструменты> Исследуйте.

Встроенный инструмент Explore, который помогает вам искать, вставлять и ссылаться на дополнительную информацию в Google Doc или Google Slide, над которыми вы работаете. Вы можете добавлять и цитировать цитаты одним щелчком мыши. Введите тему для цитаты или выберите слово из документа.
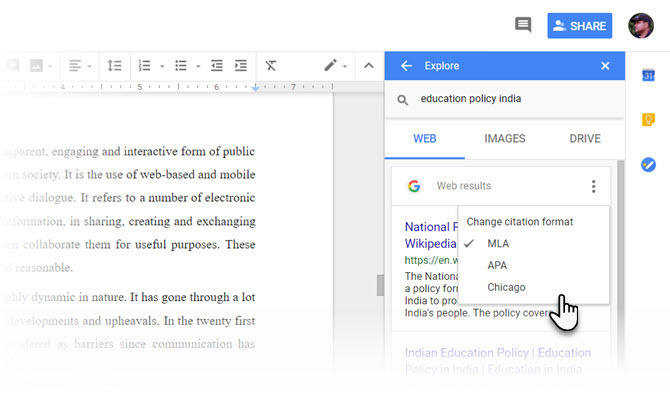
Следующие форматы цитирования:MLA, APA, и Чикаго. Как вы можете видеть на скриншоте выше, вставка цитат с правильной ссылкой - это только одна часть.
Этот инструмент также можно использовать для цитирования различных данных:в том числе статистические данные в таблицах. Использование параметров поиска не требует пояснений - если некоторые данные находятся в вашем Google Диске, используйте Водить машину фильтр для поиска информации или фильтр поиска изображений для правильных иллюстраций.
7. Применить форматирование к нескольким выделенным текстам
Формат краски Инструмент в Google Docs помогает вам копировать определенный формат в любую другую часть контента. Выделите и отформатируйте любой текст. Нажмите на Значок валика на панели инструментов и выберите текст, к которому вы хотите применить форматирование. Исходный формат «копируется» в этот второй текст.

Но что, если вы хотите отформатировать текст, расположенный в нескольких местах документа?
Просто-дважды щелкните по иконке с валиком вместо одного клика. Выделите несколько выделенных текстов и скопируйте одинаковое форматирование для каждого выделения.
8. Захватите лицензионные изображения
Документы Google включают Поиск картинок Google, чтобы помочь вам быстро найти и вставить фотографии в документы. Процесс прост и интуитивно понятен.
Выбрать Вставить> Изображение или нажмите Образ кнопка на панели инструментов Документы.

Выберите один из следующих вариантов загрузки:
- Загрузить с компьютера
- Искать в Интернете
- Водить машину
- Фотографии
- По URL
- камера
Когда вы выбираете Искать в Интернете, Водить машину, или Фотографии, ящик на правой стороне вашего экрана откроется. Вы также можете перетаскивать изображения прямо из ящика в ваш документ.
Google указывает, что изображения доступны для личного или коммерческого использования только на Google Диске и должны использоваться в соответствии с их правилами программы.
Также: Любое изображение, вставленное из Интернета, сохраняется в вашем документе. Даже если исходный файл будет удален из Интернета, в вашем документе не будет пустого заполнителя.
9. Получить чье-то внимание в комментарии
Совместные Документы Google основаны на комментариях. В Документах Google есть быстрый способ помечать людей индивидуально, чтобы они получали уведомления о любых комментариях, которые вы делаете в документе. Выберите точку в документе для комментария. выбирать Вставить> Комментарий. В поле для комментариев введите @ или + подпишите, затем начните вводить имя человека, которого вы хотите уведомить.
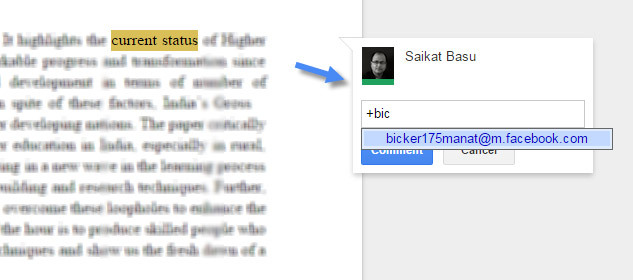
Документы Google автоматически выбирают имя из вашего списка контактов Gmail и информируют их по электронной почте. Если у человека нет прямого доступа к документу, вам необходимо установить уровень разрешений для пользователя.
10. Используйте сочетания клавиш математического уравнения
Документы Google приносят с собой очень удобный Редактор формул. Перейти к Вставить> Уравнение. Вы можете не только легко создавать уравнения с помощью предоставленных символов, операторов, переменных и стрелок, но и сотрудничать с ними с членами вашей команды. Google Docs использует синтаксис LaTeX.
Панель задач уравнения упрощает вставку символов и математические операции.
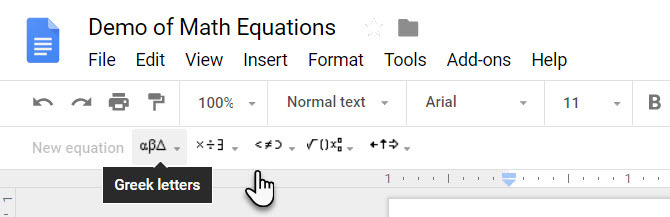
Чтобы начать уравнение, выберите Новое уравнение. Это создает заполнитель в вашем документе. Выберите символы, которые вы хотите использовать, просто наведя на них курсор, а затем выберите необходимые.
Чаевые: Чтобы ускорить процесс, вы также можете использовать сочетания уравнений автоматизации.
Например, если вы введете «\ alpha» в уравнении с пробелом или круглыми скобками, Google Docs преобразует ваш ввод в альфа. Вы можете легко добавить верхние и нижние индексы, нажав клавиши «^» и «_» соответственно. Введите «\ frac» для дроби.
Служба поддержки Google имеет полный список сочетаний уравнений.
Не забывайте сочетания клавиш Google Docs
Сочетания клавиш в Документах Google могут быть очень экономны Ctrl + / (косая черта) на вашей клавиатуре для отображения огромного списка Google Drive выстроились в ряд для более быстрого управления документами.
Многие навигационные ярлыки Gmail и ярлыки на Drive похожи. Google Drive также позволяет создавать собственные ярлыки.
Перейти к Инструменты> Настройки> Автоматическая замена.
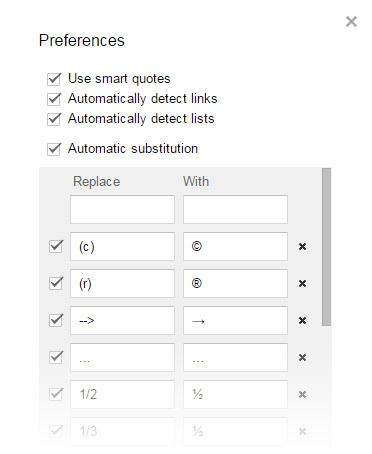
Вы можете использовать поля для автоматической вставки регулярно используемых слов, адресов электронной почты, сокращений и даже часто неправильно написанных слов с их правильными версиями.
Также стоит выбрать Автоматически определять ссылки и Автоматически определять списки в диалоговом окне настроек.
Добейтесь успеха с помощью Документов Google
Вы можете утверждать, что максимальный совет по скорости - использовать шаблоны Google Drive. Когда вы погружаетесь в глубину, каждая маленькая функция может помочь вам создавать профессионально выглядящие документы с помощью Документов Google Руководство по Документам Google, необходимое для всех ваших деловых документовЕсли вы никогда не рассматривали Документы Google для деловых документов, это краткое руководство передумает. Узнайте все, что вам нужно знать. Подробнее . Правильная подсказка скорости поможет вам сделать это намного быстрее.
Сайкат Басу - заместитель редактора по Интернету, Windows и продуктивности. После устранения грязи MBA и десятилетней маркетинговой карьеры, он теперь увлечен тем, чтобы помочь другим улучшить их навыки рассказывания историй. Он высматривает пропавшую оксфордскую запятую и ненавидит плохие скриншоты. Но идеи фотографии, фотошопа и продуктивности успокаивают его душу.
