Реклама
 Не так давно (фактически с начала этого месяца) я перешел с использования рабочего стола GNOME на рабочий стол KDE для моей системы Linux. Сейчас я не пытаюсь начать огненную войну или что-то в этом роде, но лично я нашел, что KDE лучше потому что для меня это более интуитивно понятный, очень приятный глаз и поставляется с большим количеством вариантов встроенный. Теперь, когда в KDE 4.7 появится последняя отсутствующая функция (синхронизация CalDAV), я скоро переключу все свои приложения на их аналоги в KDE.
Не так давно (фактически с начала этого месяца) я перешел с использования рабочего стола GNOME на рабочий стол KDE для моей системы Linux. Сейчас я не пытаюсь начать огненную войну или что-то в этом роде, но лично я нашел, что KDE лучше потому что для меня это более интуитивно понятный, очень приятный глаз и поставляется с большим количеством вариантов встроенный. Теперь, когда в KDE 4.7 появится последняя отсутствующая функция (синхронизация CalDAV), я скоро переключу все свои приложения на их аналоги в KDE.
Если вы находитесь в том же положении, что и я, и начинаете понимать весь потенциал рабочего стола KDE, Эта статья посвящена функциям, которые предназначены для повышения вашей производительности, и способам их использования.
мероприятия
Прежде всего, деятельность. Это причудливое название для того, чтобы сказать, что каждый виртуальный рабочий стол может действовать независимо, и что им не обязательно иметь одинаковые обои и виджеты на каждом. С Activity вы можете индивидуально настроить каждый виртуальный рабочий стол на использование его собственных обоев и макета виджета, чтобы вы могли оптимально использовать каждый виртуальный рабочий стол для любых задач, которые вы для него запланировали.
Например, один может быть настроен для просмотра веб-страниц, в то время как другой может быть настроен, чтобы помочь вам с офисными или рабочими задачами.
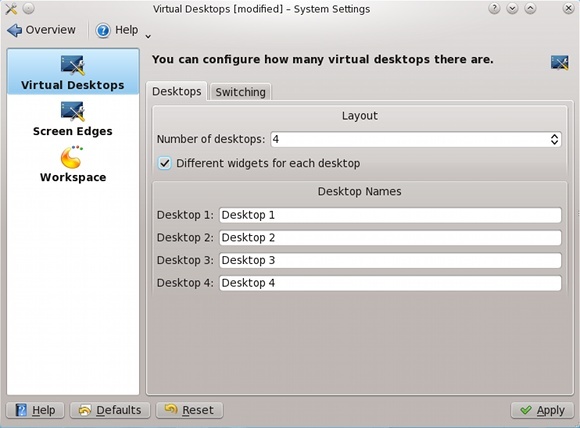
Действия наиболее полезны, когда вы включаете параметр по умолчанию в настройках системы. В категории «Поведение рабочей области» в «Виртуальных рабочих столах» необходимо включить «Различные виджеты для каждого рабочего стола“. Обратите внимание, что когда вы нажмете Применять ваши рабочие столы по существу «сбрасываются», хотя он вернется, если вы отключите настройку и нажмете Применять снова.
Поэтому, если вы хотите, вы можете нажать на верхнюю правую кнопку рабочего стола, нажмите мероприятияи под Добавить активность выбирать Клон текущей активности. Другими словами, настройки для этого виртуального рабочего стола, обои и макет виджетов, по сути, являются «действиями». Благодаря возможности индивидуальной настройки активности для каждого виртуального рабочего стола вы получаете гибкость, которой раньше не было. Даже если этот параметр не включен, с помощью этой функции вы можете легко переключать действия на рабочем столе.
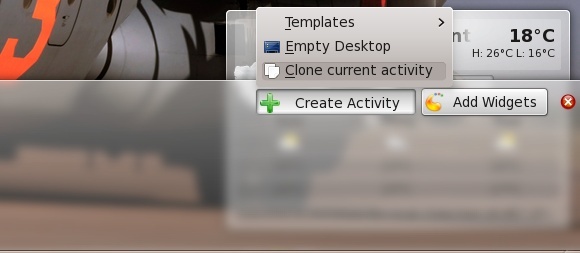
Виджеты
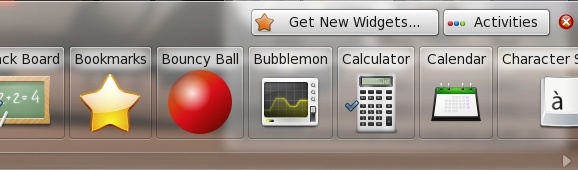
Сами виджеты - еще одна крутая тема. Вы можете добавить их на рабочий стол, нажав в правом верхнем углу и выбрав Добавить виджет. По умолчанию на рабочем столе KDE нет значков, а есть виджеты. Если вы нажмете значок на рабочем столе, чтобы создать ярлык, похожий на Windows, вместо этого вы добавите ярлык в виде виджета.
Эти ярлыки не попадают в папку «Рабочий стол». Вместо этого для отображения содержимого папки «Рабочий стол» используется виджет с именем «Папка вид”И установите, чтобы показать эту папку. Однако виджет может быть настроен на отображение любой папки в системе.
Вы можете добавить множество других виджетов. Просто просмотрите список возможных виджетов, которые вы можете добавить, и попробуйте их. Вы обязательно найдете несколько избранных через пару минут.
Приборная панель
Наконец, еще одна замечательная функция называется Dashboard. Эта функция может использоваться в любой комбинации виджетов и действий, и обеспечивает хороший объединяющий элемент для всего рабочего стола. Панель инструментов - это просто панель инструментов, содержащая больше виджетов.
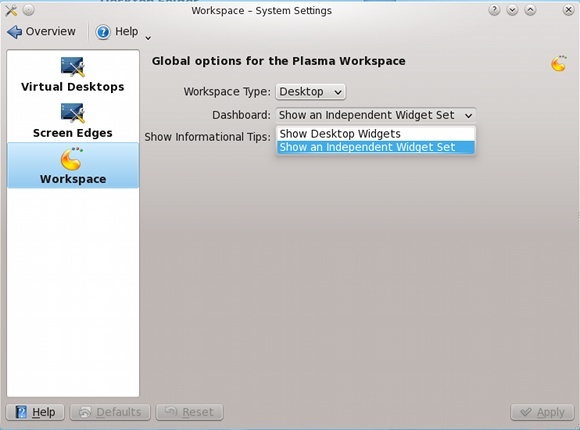
По умолчанию он настроен на отображение виджетов, которые в данный момент находятся на рабочем столе, но в Системных настройках вы можете выбрать, чтобы на панели мониторинга отображался собственный набор виджетов. Этот параметр очень удобен для тех, кто использует различные действия на каждом виртуальном рабочем столе, так как всегда используйте глобальную панель инструментов для отображения наиболее часто используемых виджетов (после того, как Приборная панель).
Чтобы вызвать панель инструментов, нажмите Ctrl + F12 и добавьте виджет, щелкнув правой кнопкой мыши в любом месте экрана.
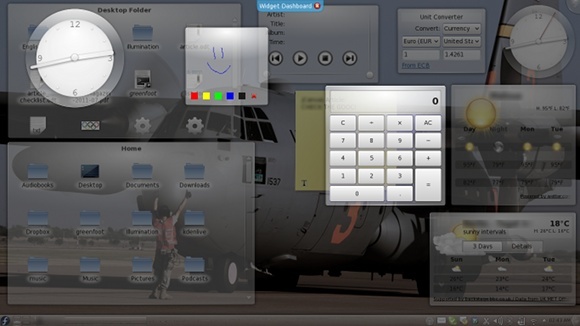
Вывод
Чтобы получить правильную конфигурацию и уровень производительности, вам нужно выяснить, какие макеты работают лучше всего для вас. Когда вы закончите, поздравляем! Погладьте себя по спине, потому что вы только что заставили рабочий стол работать на ВАС. Помните, что вы всегда можете изменить многие параметры рабочего стола KDE в Системных настройках, например добавить дополнительные виртуальные рабочие столы.
Дэнни - старший в Университете Северного Техаса, который пользуется всеми аспектами программного обеспечения с открытым исходным кодом и Linux.


