Реклама
 С появлением ноутбуков и нетбуков тачпад стал ключевым устройством ввода. Тем не менее, в среде Windows, работа с сенсорной панелью была перетащить больше, чем удовольствие. Хотя аппаратное обеспечение часто может выполнять те же приемы, что и сенсорные панели Apple, иногда драйверы не поддерживают его полные возможности, или пользователи просто не знают о доступных функциях. В этой статье показано, как вы можете узнать истинные навыки вашей сенсорной панели.
С появлением ноутбуков и нетбуков тачпад стал ключевым устройством ввода. Тем не менее, в среде Windows, работа с сенсорной панелью была перетащить больше, чем удовольствие. Хотя аппаратное обеспечение часто может выполнять те же приемы, что и сенсорные панели Apple, иногда драйверы не поддерживают его полные возможности, или пользователи просто не знают о доступных функциях. В этой статье показано, как вы можете узнать истинные навыки вашей сенсорной панели.
Отказ от ответственности: Я написал эту статью на ноутбуке Sony Vaio с 64-разрядной версией Windows 7 Professional. Этот ноутбук поставляется с сенсорной панелью Synaptics. Доступ к функциям зависит от компьютера или операционной системы, которые вы используете. Цель этой статьи - помочь вам понять, на что способно ваше оборудование, что может отличаться от того, что я демонстрирую.
Обновить драйвер тачпада
Убедитесь, что вы используете последнюю версию драйвера сенсорной панели. Перейти на домашнюю страницу производителя вашего ноутбука, под
Служба поддержки и / или Програмное обеспечение, найдите модель своего ноутбука и операционную систему, затем загрузите и установите самую последнюю версию драйвера сенсорной панели. Это обеспечит вам доступ ко всем последним функциям.Как получить доступ к настройкам сенсорной панели
К сожалению, Windows часто не очень интуитивно понятна. Например, чтобы получить доступ к настройкам сенсорной панели, вам нужно открыть свойства мыши.
- Перейти к Начните, тип настройки мыши в строке поиска и выберите Изменить настройки мыши.
- Окно называется Свойства мыши откроется.
- Перейдите к Настройки устройства вкладку и нажмите на Настройки ...
Ниже приведен скриншот того, что общего Настройки устройства Вкладка выглядит как тачпад Synaptics.
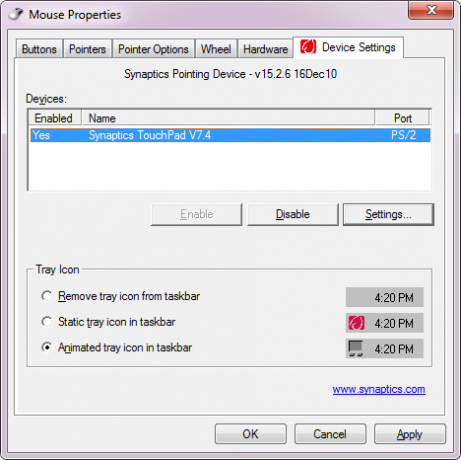
Как выключить тачпад
Прежде чем мы углубимся в возможности вашей сенсорной панели, позвольте мне кратко объяснить, как вы можете ее отключить. Опять же, Windows не делает это очень интуитивным или удобным. Самый простой способ сделать это без установки стороннего программного обеспечения, это перейти на Настройки устройства (см. скриншот) и нажмите Отключить кнопка. Эта процедура была также описана в статье Как отключить тачпад во время набора текста Как отключить тачпад во время набора текста Читать далее .
Многие производители предоставляют ярлыки для этого, такие как отдельная клавиша над сенсорной панелью (HP), чувствительной области вы дважды щелкаете по сенсорной панели (HP) или функциональной клавише включения / выключения (Fn + F1 Sony). Если ваш ноутбук не имеет ни одной из этих функций, вы можете попробовать TouchFreeze, приложение, которое отключит сенсорную панель во время использования клавиатуры.
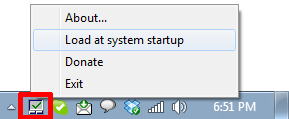
Я также представил этот инструмент как один из 6 должны иметь программы для вашего ноутбука или нетбука 6 должны иметь программы для вашего ноутбука или нетбукаНоутбуки предлагают много преимуществ по сравнению с настольными компьютерами. Самое главное, они маленькие и портативные. Однако удобные аппаратные функции ноутбуков также налагают множество ограничений. В этой статье я познакомлю вас ... Читать далее .
Изучение возможностей вашего тачпада
Если ваш ноутбук оснащен сенсорной панелью Synaptics, вы увидите что-то подобное при открытии настроек сенсорной панели.
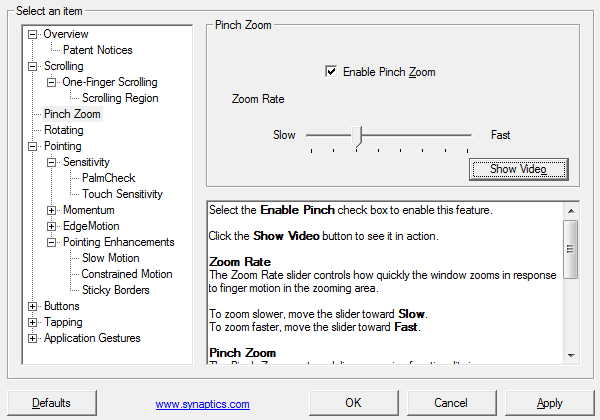
Сенсорная панель Synaptics поставляется с множеством функций и опций, о которых многие пользователи не знают. Например, вы можете включить вертикальную и горизонтальную прокрутку, установив чувствительные области на правой стороне и нижней части сенсорной панели. Или вы можете применить прокрутку ChiralMotion, то есть бесконечную прокрутку. Synaptics TouchPad также поддерживает Pinch Zoom, что означает, что вы используете два пальца для увеличения или уменьшения масштаба веб-страницы, документа или изображения. Все функции подробно объяснены, и многие из них идут с бесшовными демонстрационными видео.
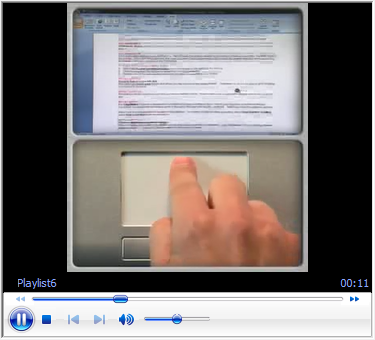
Вы можете найти более подробную информацию о Synaptics Gesture Suite для сенсорных панелей здесь.
Усовершенствуйте свою сенсорную панель с помощью сторонних приложений
В дополнение к TouchFreeze, упомянутому выше, есть еще два приложения, которые я бы хотел порекомендовать: Два пальца прокрутки а также Scrybe. Первый делает то, что говорит, а второй предлагает целый ряд функций, включая прокрутку двумя пальцами, касание тремя пальцами и жесты сенсорной панели.
Оба приложения были рассмотрены ранее на MakeUseOf. Пожалуйста, ознакомьтесь с соответствующими статьями для тщательного обзора:
- Как легко активировать два пальца прокрутки в ноутбуках Windows Как легко активировать два пальца прокрутки в ноутбуках Windows Читать далее
- Как оптимизировать трекпад Windows с помощью Scrybe Как оптимизировать трекпад Windows с помощью Scrybe Читать далее
Наконец, если вы только собираетесь купить новый ноутбук, возможно, сейчас самое время обратить внимание на тачпад, который вы получите с ним. Эта технология объяснила статью, которая будет полезна: Что нужно знать о сенсорных панелях перед покупкой следующего ноутбука Что нужно знать о сенсорных панелях перед покупкой следующего ноутбука [Объяснение технологии]Если вы зайдете в розничный магазин и попросите торгового представителя рассказать вам о своем ноутбуке, скорее всего, вы получите длинный список информации об оборудовании с акцентом на то, что внутри. Это информация ... Читать далее .
Итак, что вы узнали о своей сенсорной панели сегодня? Вы узнали какие-то новые трюки или все эти старые новости для вас?
Сенсорная панель через Shutterstock
Тина пишет о потребительских технологиях уже более десяти лет. Она имеет докторскую степень в области естественных наук, диплом из Германии и степень магистра из Швеции. Ее аналитический опыт помог ей стать выдающимся журналистом-технологом в MakeUseOf, где она теперь занимается исследованиями и операциями с ключевыми словами.


