Реклама
Chromebook уже чрезвычайно безопасен. Операционная система шифрует все локальные данные (например, файлы cookie и файлы кэша браузера), имеет проверенную загрузку, все веб-страницы и приложения бежать в песочнице Что такое песочница и зачем играть в нее?Программы с широкими связями могут многое сделать, но они также открыты для бастующих злоумышленников. Чтобы удары не увенчались успехом, разработчик должен определить и закрыть каждую дыру в ... Читать далее Все обновления системы выполняются автоматически, и существует простой в использовании режим восстановления на случай, если что-то пойдет не так.
Конечно, это не совсем непогрешимый 3 причины, по которым Chromebook не решает проблемы цифровой безопасностиGoogle ChromeOS, вероятно, самая безопасная операционная система в мире (за счет некоторой ограниченной функциональности). К сожалению, ChromeOS не является панацеей, и серьезные опасения по поводу платформы остаются. Читать далее , ничего. Но вы можете легко утверждать, что Chromebook - самые безопасные ноутбуки на рынке.
Однако то, что они безопасны на аппаратном уровне, не означает, что вы не можете улучшить их безопасность на уровне пользователя.
Вот четыре способа сделать ваш Chromebook еще более безопасен Обеспечение безопасности вашего Chromebook с помощью двух простых настроекОдним из наиболее рекламируемых преимуществ Chromebook является его безопасность. Но могут ли предприниматели предпринять какие-либо шаги, которые улучшат и улучшат текущий уровень защиты? Читать далее .
1. Развернуть гостевой режим
Основная задача гостевого режима - разрешить другим пользователям использовать ваш компьютер без использования вашей учетной записи Google. Таким образом, он защищает ваши данные в наборе приложений Google от посторонних глаз.
Но сам гугл любит подглядывать. Все, что вы делаете на Chromebook, - будь то сохранение песни на Google Drive, посещение определенного веб-сайта или установка приложения из интернет-магазина - регистрируется в вашей учетной записи Google. Затем Google использует массив информации, чтобы показывать вам (предположительно) релевантные объявления.
Если вы планируете делать вещи, которые вы не хотите, чтобы Google регистрировал в своей учетной записи, лучше всего использовать Гостевой режим. В отличие от режима инкогнито Гостевой режим против Режим инкогнито в Chrome: в чем разница?Chrome предлагает режим инкогнито и гостевой режим для частного просмотра. Хотя они похожи, некоторые ключевые различия разделяют их. Вот когда использовать какой. Читать далее , который по-прежнему находится в вашем профиле пользователя на вашем компьютере, гостевой режим никоим образом не привязан к вашей учетной записи.
Гостевой режим по-прежнему позволяет загружать файлы и просматривать всю сеть. Единственное ограничение - вы не можете устанавливать новые приложения.
Чтобы использовать гостевой режим, нажмите Ctrl + Shift + Q если вы уже вошли в систему, или выберите Просмотреть как гость с полки на главном экране входа.
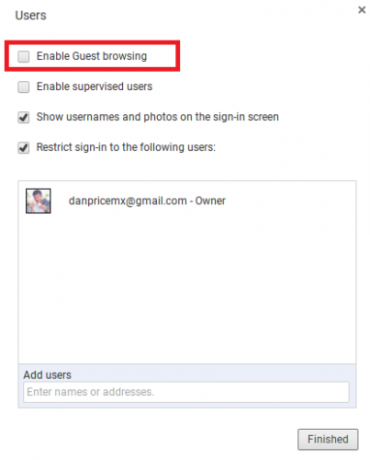
Если гостевой режим не включен в Chromebook, перейдите на Настройки> Люди> Управление другими пользователями> Включить гостевой просмотр.
2. Изменить поисковую систему по умолчанию
Если использование гостевого режима является слишком экстремальным или слишком неудобным, вы можете по крайней мере заменить поисковую систему по умолчанию.
Есть несколько поисковые системы, которые не отслеживают вас 7 альтернатив поиска Google и их особенности торговой маркиВы твердолобый пользователь Google? Попробуйте эти альтернативные поисковые системы. От конфиденциальности до помощи благотворительным организациям, эти поисковые системы могут дать вам несколько причин изменить способ просмотра. Читать далее , сохранить свой IP-адрес, или профиль своих пользователей. Двумя самыми популярными являются DuckDuckGo и Startpage. DuckDuckGo извлекает свои результаты из более чем 50 «высококачественных» источников, в то время как стартовая страница удаляет всю вашу идентифицирующую информацию, а затем отправляет поисковый запрос в поисковую систему Google.
Если вы цените глубину и широту результатов Google, последний, вероятно, является лучшим вариантом.
Чтобы изменить поисковую систему Chromebook по умолчанию, перейдите на главную страницу движка, который вы хотите использовать, и выполните поиск по любому слову или фразе. Это сделает поисковую систему выбранной опцией в списке поставщиков браузера.
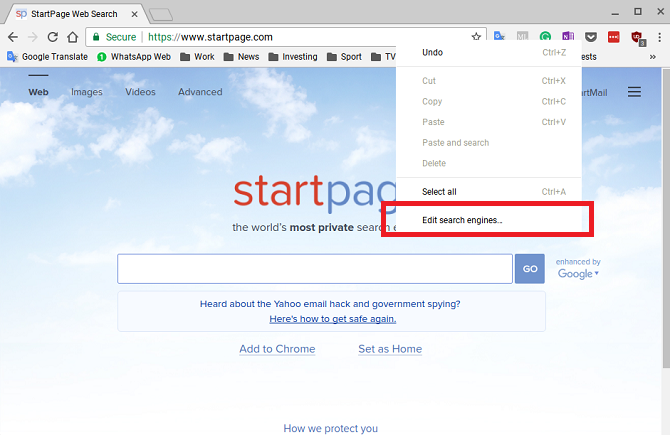
Следующий, щелкните правой кнопкой мыши в адресной строке и выберите Редактировать поисковые системы. Прокрутите вниз и выполните поиск по списку доменов в Другие поисковые системы пока вы не найдете своего провайдера. Наконец, нажмите Использовать по умолчанию.
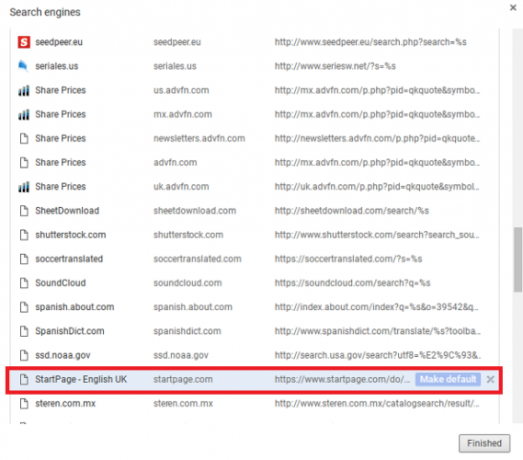
3. Изменить службу DNS
Chromebook действительно позволяет вам жестко настроить службу DNS, но эта опция скрыта, и ее нелегко найти.
Смена DNS имеет значительные преимущества: она может повысить скорость вашего соединения, увеличить время безотказной работы, а иногда даже позволить вам получить доступ к геоблокированному контенту.
В плане безопасности преимущества можно разделить на три категории:
- Расширения безопасности системы доменных имен (DNSSEC) - DNSSEC предотвращает попадание приложений и распознавателей DNS в поддельные или скомпрометированные данные DNS. Большинство служб DNS провайдера не предлагают эту функцию.
- Защита от фишинга - Очевидно, что большинство браузеров теперь имеют встроенную защиту от фишинга, но это добавляет дополнительный уровень безопасности.
- Родительский контроль - Родительский контроль особенно полезен, если у вас есть маленькие дети, которые регулярно пользуются вашим Chromebook. Ноутбуки не имеют никакого родительского контроля.
Не все общедоступные службы DNS имеют все преимущества. Например, Google DNS и OpenDNS поддерживают DNSSEC, но только OpenDNS поддерживает родительский контроль и защиту от фишинга. Сделайте свое исследование, прежде чем выбрать один.
Чтобы изменить службу DNS на Chromebook, перейдите на Настройки> Интернет-соединение, нажмите имя вашей сети Wi-Fi, затем снова нажмите свое имя в раскрывающемся меню.
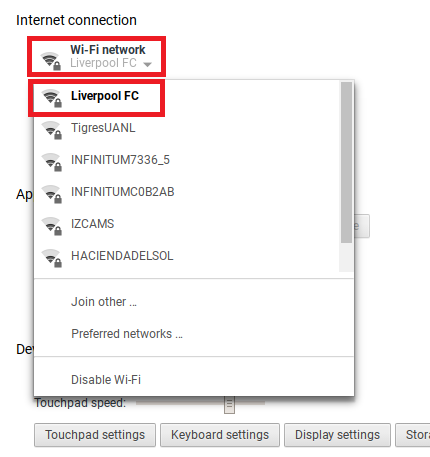
В новом окне нажмите сеть Вкладка. В нижней части окна вы можете выбрать Автоматические серверы имен (ваш провайдер), Google Name Servers, или Серверы пользовательских имен.
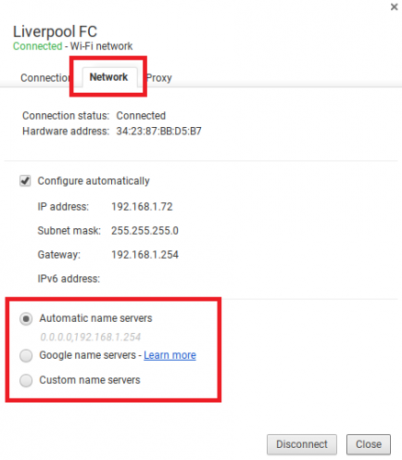
Вам нужно повторить этот процесс для каждой сети Wi-Fi, которую вы используете.
4. Установите сторонние приложения
Если ты хочешь зарядите свой Chromebook 10 основных приложений, чтобы зарядить ваш новый ChromebookВы только что купили новый Chromebook. Но какие приложения вам нужно установить, чтобы превратить его в мощный источник производительности? Вот 10 самых важных приложений для установки на новый Chromebook. Читать далее безопасность и конфиденциальность, установка нескольких сторонних приложений / расширений может иметь огромное значение.
Вот три моих лучших выбора, которые должен использовать каждый владелец Chromebook.
HTTPS Everywhere - это совместная разработка Tor Project и фонда Electronic Frontier.
Суть проста: расширение автоматически преобразует небезопасные домены HTTP в защищенные домены HTTPS. Переключатель защитит вас от слежки и взлома домена.
Конфиденциальность Badger [больше не доступен]
Privacy Badger - еще одно приложение от Electronic Frontier Foundation. Это расширение для отслеживания, которое предотвращает загрузку шпионской рекламы и невидимых трекеров на страницу.
Вы даже можете настроить, какие разрешения разрешены в каждом конкретном случае для каждого сайта. Например, вы можете заблокировать доступ к вашему микрофону и местоположению, в то же время позволяя сайту загружать изображения и автоматически загружать контент.
Spotflux [больше не доступен]
Spotflux является бесплатный VPN сервис 8 совершенно бесплатных VPN сервисов для защиты вашей конфиденциальностиБесплатных неограниченных VPN для передачи данных не существует, если они не являются мошенниками Вот лучшие на самом деле бесплатные VPN, которые вы можете попробовать безопасно. Читать далее . Он использует облако безопасности разработчика, а не P2P VPN, как Hola.
В дополнение к функции VPN он также шифрует весь ваш просмотр с помощью SSL и скрывает ваш IP-адрес от сайтов. Приложение поддерживается рекламой.
Как сделать Chromebook безопасным?
В сочетании с аппаратной безопасностью Chromebook, следуя моим четырем советам и установив три расширения, ваш ноутбук превратится в крепость. Возможно, это станет самым безопасным и безопасным способом доступа к всемирной сети.
Тем не менее, мой список не является исчерпывающим. Всегда есть больше шагов, которые вы можете предпринять, чтобы сделать себя более защищенным.
Если вы являетесь наркоманом Chromebook, я хотел бы знать, как вы повышаете безопасность своего устройства. Какие настройки вы включаете? Какие малоизвестные трюки вы используете? Вы можете оставить свои советы и рекомендации в комментариях ниже.
Дэн - британский эмигрант, живущий в Мексике. Он является главным редактором дочернего сайта MUO, Blocks Decoded. В разное время он был социальным редактором, креативным редактором и финансовым редактором MUO. Вы можете найти его бродящим по выставочному центру в CES в Лас-Вегасе каждый год (пиарщики, обращайтесь!), И он делает много закулисных сайтов…


