Реклама
Итак, вы приобрели Logitech Harmony Elite. Теперь пришло время проверить его и выйти за рамки простого использования его для включения телевизора или аудиоустройства. Вот некоторые из наших любимых способов использования универсального пульта дистанционного управления в вашем доме.

пожалуйста, обратите внимание: Многие из этих задач также будут работать с другими пультами Harmony, которые поддерживают Harmony Hub.
Пульт дистанционного управления, концентратор и приложение Logitech Harmony EliteПульт дистанционного управления, концентратор и приложение Logitech Harmony Elite Купить сейчас на Amazon $268.17
Гармония Элита и Гнездо
Гнездо обучения термостат был одним из первых интеллектуальных устройств, появившихся на рынке. С Nest вы можете контролировать температуру в своем доме со своего смартфона или онлайн. Теперь, когда вы подключены к Logitech Harmony, изменение температуры в вашем доме осуществляется одним касанием на пульте дистанционного управления или в приложении Harmony. Вы также можете использовать Harmony, чтобы обнаружить и изменить Nest Away Mood.

Настроить
Чтобы добавить Гнездо в Гармонию, найдите приборы на главном экране приложения Harmony. Оттуда, нажмите Редактировать устройства внизу экрана. Далее нажмите + Устройства, Домашний контроль, а потом Гнездо. В заключение, войдите в свой аккаунт Nest. После завершения «Термостаты» будут добавлены в список устройств вашего Logitech Harmony.
Великое использование
Удобно иметь возможность контролировать температуру в вашем доме с помощью пульта дистанционного управления. Что еще лучше, так это установка предварительно определенных температур термостата Nest для каждого из ваших занятий Harmony. Например, автоматический прогрев дома при запуске просмотра телевизора или отключение кондиционера при прослушивании музыки.
Давай сделаем это
В этом примере мы добавим Nest к вашему просмотру ТВ-активности. Для этого нажмите мероприятия на главном экране приложения Harmony. Далее нажмите Изменить деятельность а потом Смотри телевизор.
С этого экрана мы хотим установить температуру в нашей комнате до 68 градусов каждый раз смотрим телевизор. И наоборот, мы хотим снизить температуру до 55 градусов, когда ТВ время истекло.
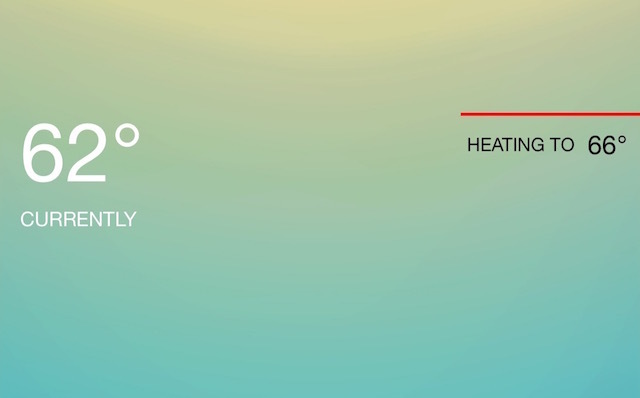
Ударить Изменить стартовую последовательность а потом Редактировать Home Controls. Следующий, выберите устройство Nest использовать с вашей деятельностью. Оттуда, измените температуру на правильную настройку и нажмите Значок X в правом верхнем углу экрана. Выберите > значок чтобы вернуться к экрану «Сводка активности». Повторите эти шаги для Изменить конец последовательности.
Одной из основных причин покупки гнезда является более эффективный контроль и поддержание температуры в доме. Добавление Гармонии выводит это на новый уровень.
Элита Гармонии также работает с Гнездо Защитить сигнализация дыма и угарного газа.
Google, T3007ES, обучающий термостат Nest, 3-го поколения, интеллектуальный термостат, нержавеющая сталь, работает с AlexaGoogle, T3007ES, обучающий термостат Nest, 3-го поколения, интеллектуальный термостат, нержавеющая сталь, работает с Alexa Купить сейчас на Amazon $203.99
Гармония и Philips Hue
Philips Hue, беспроводная система освещенияКак и Nest, помог определить все еще растущую индустрию умного дома. С помощью Harmony Elite вы можете одновременно управлять источниками света, входящими в систему Philips Hue, а также добавлять их в свой список домашних занятий.
Настроить
Чтобы добавить свой Philips Hue к Harmony, найдите приборы из приложения Гармония. Оттуда, нажмите Редактировать устройства внизу экрана. Далее нажмите + Устройства, Домашний контроль, а потом оттенок. Войдите в свою учетную запись Philips Hue, а потом следуйте последним инструкциям.
Теперь вы можете регулировать освещение с помощью пульта дистанционного управления Harmony Elite и приложения Harmony, включая изменение цветов и сцен. Вы также можете организовать свои лампочки в группы, такие как гостиная и кухня. Для этого найдите приборы на главном экране приложения для смартфона прокрутите вниз и выберите Редактировать устройства, затем + Группа. После настройки вы можете нажать значок лампочки группы, чтобы включить или выключить все, и проведите пальцем влево / вправо для управления яркостью. Вы также можете расширить группу для индивидуального управления лампочками.
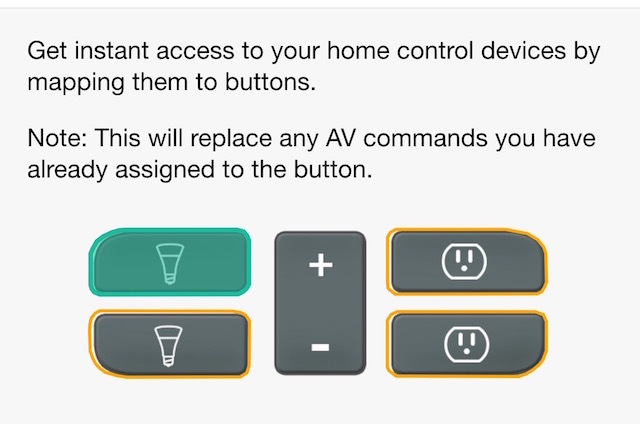
Вы также можете назначить кнопки управления домом для работы с пультом дистанционного управления Elite. Из приложения Harmony перейдите в настройки под Remote & Hub. Оттуда выберите Harmony Elite> Кнопки управления домом. На пульте дистанционного управления Harmony Elite имеются две световые кнопки. Выбрать Кнопка-1 и Кнопка-2 назначить лампочки.
Запись: Короткое нажатие световой кнопки включает лампочки, а длительное нажатие выключает их. Два тумблера рядом с кнопками управляют яркостью света.
Мероприятия, чтобы попробовать
Любой, кто имеет систему Philips Hue, знает, что одной из ее лучших функций является возможность менять цвет лампочек в соответствии с вашим настроением или настройкой. С Elite Harmony, вы можете менять цвета при каждом запуске деятельности. Например, вы можете захотеть, чтобы свет в вашей спальне становился синим каждый раз, когда вы слушаете Sonos. Или включите свет в гостиной, когда вы смотрите свою любимую спортивную команду в ESPN.
Существует множество комбинаций между Logitech Harmony и Philips Hue. Единственное ограничение - ваше воображение.
Philips Hue White A19 60 Вт, эквивалентный стартовый комплект для интеллектуальных ламп (2 белых лампочки A19 60 Вт и 1 концентратор, совместимые с Amazon Alexa Apple HomeKit и Google Assistant)Philips Hue White A19 60 Вт, эквивалентный стартовый комплект для интеллектуальных ламп (2 белых лампочки A19 60 Вт и 1 концентратор, совместимые с Amazon Alexa Apple HomeKit и Google Assistant) Купить сейчас на Amazon
Гармония и IFTTT
С бесплатным веб-интерфейсом IFTTT (Если это потом то), обычные пользователи могут создавать цепочки утверждений, называемых «рецептами», которые запускаются на основе изменений в других веб-сервисах.
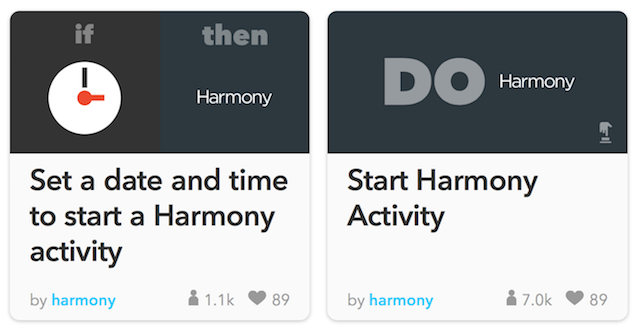
В IFTTT встроены некоторые рецепты Гармонии, которые стоит рассмотреть. Например, используя IFTTT, вы можете установить дату и время начала действия Harmony или, возможно, предупредить вашего игрока Sonos о включении каждый раз, когда играет ваша любимая спортивная команда.
Одна из причин популярности IFTTT - его простота. Для разработки новых рецептов все, что вам нужно сделать, это создать оператор If / Then на веб-сайте IFTTT или приложение. После тестирования формулы вы готовы к работе.
Как это сделать
Идеальный способ добавить или создать рецепт IFTTT - использовать приложение IF. Скорее всего, рецепт, который вы ищете, уже добавлен. Чтобы найти рецепт для Гармонии, зайдите в приложение ЕСЛИ и выберите значок рецепта в правом верхнем углу экрана. Затем рядом с Моими рецептами выберите + кнопка. На экране «Предлагаемые услуги» выберите значок Harmony.

Далее вы увидите список популярных рецептов для использования с Harmony. Выберите тот, который вы хотели бы использовать из этого списка. Например, выберите Мощность моего домашнего кинотеатра, когда я ухожу из дома. На этом экране вас попросят выбрать действие, которое вы хотели бы отключить, когда вы (и ваш смартфон) уходите из дома. После этого выберите добавлять с экрана. Как только вы это сделаете, рецепт будет прикреплен к вашей учетной записи, и вы готовы к работе.
Вы также можете создавать новые рецепты для Harmony, используя приложение IF. У нас выделил этот шаг 4 способа Philips Hue могут поднять ваше освещение на новый уровеньОднако без Philips Hue концепция «умного дома», возможно, никогда бы не взлетела. Вот несколько классных способов использовать их. Подробнее в другом посте.
Так много больше
Мы просто царапаем поверхность того, что может сделать Элита Гармонии. Мы будем выделять более интересные задачи в будущем. Ищете что-то? Дайте нам знать в комментариях ниже.
Кредиты изображений:Ручное и дистанционное управление Ли Чаошу через Shutterstock
Брайан Вулф любит новые технологии. Он специализируется на продуктах Apple и Windows, а также на устройствах для умного дома. Когда он не будет играть с новейшим смартфоном или планшетом, вы увидите, что он смотрит Netflix, HBO или AMC. Или проверить вождение новых автомобилей.

