Реклама
 Есть причина, по которой новые приложения захвата экрана появляются на сцене каждые три-шесть месяцев, потому что тридцать один вкус мороженого, каждое новое приложение приносит что-то немного другое даже для самого хардкорного скриншот пользователей. Мы, писатели MUO, используем множество этих программ, от встроенных экранных приложений для Mac и ПК до Jing Как сделать лучшее снимок экрана с Jing (Mac) Читать далее , Snagit и Skitch.
Есть причина, по которой новые приложения захвата экрана появляются на сцене каждые три-шесть месяцев, потому что тридцать один вкус мороженого, каждое новое приложение приносит что-то немного другое даже для самого хардкорного скриншот пользователей. Мы, писатели MUO, используем множество этих программ, от встроенных экранных приложений для Mac и ПК до Jing Как сделать лучшее снимок экрана с Jing (Mac) Читать далее , Snagit и Skitch.
Но сейчас приходит Monosnap - скоро станет кроссплатформенным инструментом для создания скриншотов, который удивительно быстр и позволяет пользователям удобно комментировать и делиться снимками в облаке.
Программа захвата снимков экрана Monosnap доступна для бесплатной загрузки на Моноснап сайт и в Mac App Store. Скоро он будет доступен для Windows 7, Android, iPhone и в качестве расширения Chrome. Как и другие более продвинутые инструменты захвата экрана, вы можете использовать Monosnap для добавления аннотаций к изображениям на экране и загрузки снимков в облако через свою учетную запись Facebook.

Как это работает
Monosnap работает аналогично Snagnit и Jing. Вы активируете инструмент захвата снимков экрана через строку меню или назначенную комбинацию клавиш. Вы можете выбрать снимок обрезанной области экрана или окна, полноэкранного или полноэкранного синхронизированного снимка.

Если вы снимаете область экрана, для вас появится набор перекрестий, чтобы выбрать часть экрана для захвата и создания изображения. Вы также можете использовать перекрестие для измерения определенного размера вашего снимка.

Полноэкранный синхронизированный скриншот полезен для случаев, когда вам нужно выполнить и отобразить экранное действие, такое как отображение панели меню, которую вы не можете выполнить при использовании перекрестия.
После скриншота
Вы можете настроить Monosnap для выполнения одного из следующих действий после создания снимка экрана - откройте снимок в Monosnap Editor, сохраните снимок экрана в Finder, загрузите снимок в свою облачную онлайн-учетную запись или откройте снимок во внешнем редакторе. Выбор зависит от ваших потребностей и рабочего процесса.
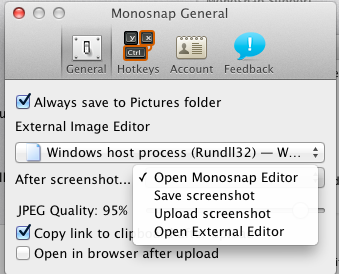
Поскольку вы можете легко сделать снимок экрана, используя функцию захвата по умолчанию на вашем Mac или ПК, вы вероятно, используйте Monosnap для более продвинутых снимков, что означает, что вы захотите открыть снимки в приложении Редактор.
Monosnap Editor
Редактор предоставляет хороший базовый набор инструментов для аннотаций, включая добавление текста, прямоугольников, рисунков от руки и стрелок; у него даже есть инструмент размытия. Это довольно стандартные инструменты в продвинутых приложениях захвата экрана, но не в большинстве бесплатных опций, таких как Monosnap.

Уникальная функция Monosnap заключается в том, что она позволяет экспортировать снимки в любое вспомогательное приложение, которое есть на вашем Mac, например, в Photoshop и Evernote, или в другое средство захвата экрана. Однако экспорт скриншотов не работал в нескольких протестированных мною приложениях, включая Preview и Safari.

Когда вы нажимаете кнопку «Загрузить» в редакторе, он отправляет ваш снимок в облачную учетную запись Monosnap, которую вы регистрируете через свою учетную запись Facebook. Оттуда, конечно, вы можете поделиться своими снимками на Facebook, а также Pinterest и Twitter.

Я полагаю, что в учетной записи Monosnap вы также сможете получить доступ к своим скриншотам с мобильных устройств.
В настройках Monosnap вы получаете несколько других опций, в том числе в каком внешнем редакторе по умолчанию вы хотите, чтобы ваши скриншоты открывались. Вы можете настроить копирование снимков в буфер обмена, а также настроить качество снимков в формате JPEG. К сожалению, вы не можете изменить тип изображения снимков экрана, скажем с JPEG на PNG. Также, когда вы нажимаете кнопку «Сохранить» в редакторе, ваш снимок экрана сохраняется в папке Monosnap в папке «Изображения» вашего Finder.
Несколько недостатков
Эта первоначальная версия Monosnap - хорошее начало, особенно для пользователей, у которых нет уже существующего промежуточного или продвинутого инструмента такого рода. Тем не менее, есть несколько функций, которые должны быть добавлены в будущих обновлениях. Было бы хорошо, если бы вы могли сохранять снимки прямо на рабочем столе. Кроме того, пользователи должны иметь возможность редактировать аннотации после их размещения на снимке экрана. В настоящее время, похоже, нет способа перемещать аннотации или корректировать их после добавления в кадр.
Для обзоров других приложений захвата снимка экрана проверьте эти статьи:
- Как сделать лучшее снимок экрана с Jing (Mac)
- Создание пошаговых инструктивных документов со скриншотами и аннотациями с использованием Clarify [Mac]
- Делитесь, комментируйте и архивируйте снимки экрана с PixAM [Mac] Делитесь, комментируйте и архивируйте снимки экрана с PixAM [Mac]Приложения для скриншотов не являются коротким предложением для пользователей Mac, начиная с собственной встроенной базовой программы Apple и заканчивая Jing, фаворитом среди авторов MakeUseOf. Я обычно держу три или четыре скриншота приложений доступными ... Читать далее
Я уверен, что разработчики Monosnap планируют добавить эти и другие улучшения в Monosnap. Но дайте нам знать, что вы думаете об этом бесплатном инструменте захвата экрана. После того, как вы загрузили его, вы нашли его простым в использовании?
Бакари - независимый писатель и фотограф. Он давний пользователь Mac, фанат джазовой музыки и семьянин.