Реклама
Некоторые люди чувствуют, что Windows была слишком тупой, но никто не может отрицать, что Windows по-прежнему является чрезвычайно сложной операционной системой. Со всеми его укромными уголками и закоулками даже самые упорные поклонники Windows не исследовали их все.
Все это говорит о том, что в Windows есть довольно интересные функции, но многие из них скрыты, так что обычные пользователи не будут случайно работать со своими системами непреднамеренно.
Мы называем эти функции «суперспособностями», и о них стоит знать, если вы считаете себя опытным пользователем. На самом деле, вам даже не нужно быть опытным пользователем. Любой, кто хочет больше контролировать Windows, будет любить эти уловки и советы.
1. Power User Menu
Знаете ли вы, что в Windows 8.1 и 10 вы можете щелкнуть правой кнопкой мыши кнопку «Пуск»? Это воспитывает альтернативное меню Пуск 8 способов улучшить Windows 8 с помощью Win + X Menu EditorWindows 8 содержит почти скрытую функцию, о которой вам нужно знать! Нажмите клавишу Windows + X или щелкните правой кнопкой мыши в нижнем левом углу экрана, чтобы открыть меню, которое теперь можно настроить. Читать далее , которое формально называется Power User Menu, и именно это меню сделает вашу жизнь в десять раз проще.
Короче говоря, вы можете рассматривать это альтернативное меню как быстрый запуск наиболее часто используемых инструментов обслуживания в Windows. С его помощью вы получаете немедленный доступ к известным инструментам, таким как Панель управления, Программы и компоненты, Командная строка и Сетевые подключения.

Но вы также получаете доступ к некоторым менее известным, но не менее важным инструментам, таким как Диспетчер устройств, Просмотр событий, Управление дисками и Центр мобильности (о которых мы расскажем позже в этой статье). Вместо того, чтобы перемещаться по приложению «Настройки» или выполнять поиск с помощью Cortana, попробуйте в следующий раз воспользоваться меню Power User.
Pro Совет: Вы можете открыть Power User Menu еще быстрее, используя Windows + X Сочетание клавиш. Это один из лучших способов оптимизировать работу с Windows 10 7 советов и советов по оптимизации работы с Windows 10Windows 10 - это больше, чем обновление до Windows 8, это эволюция. Мы рассмотрели многие из больших изменений, но также изменилось много мелких вещей. Может быть, мы можем научить вас новому трюку. Читать далее .
2. Режим бога
Хотя традиционная панель управления в Windows 10 по-прежнему доступна через меню опытных пользователей (о котором мы говорили выше), не секрет, что Microsoft пытается убить его Почему Microsoft убивает панель управления WindowsПанель управления выводится из эксплуатации. В Windows 10 приложение «Настройки» перенесло большинство своих функций в более стильный и удобный интерфейс. Это действительно необходимо? Читать далее и замените его более простым приложением «Настройки».
Дело в том, что и панель управления, и приложение «Настройки» страдают от одной и той же проблемы: слишком много кликов, чтобы перейти к нужным настройкам. Конечно, поиск быстрее, но что если вы не знаете название настройки? Что если вы хотите увидеть все доступные настройки сразу?
Из всех простые, но полезные трюки Windows 9 простых трюков, которые вы не знали, были возможны в WindowsУ Windows есть много простых уловок в рукаве, которые легко пропустить. Все, что мы здесь показываем, является родным для Windows, никаких уловок. Сколько из них вы знаете? Читать далее знать, что God Mode один из лучших - не потому, что он позволяет вам делать то, что вы обычно не делаете быть в состоянии сделать, но потому что он представляет все из панели управления сразу в легко ориентируемой раскладка.
Вы убеждены? Тогда перейдите к нашему простому объяснению как включить режим бога в винде Как включить режим Бога в Windows 7, 8.1 и 10В Windows есть скрытый ярлык для одновременного просмотра всех настроек системы. Вот как легко добраться до режима Бога. Читать далее . Панель управления достаточно хороша для среднего человека, но если вы опытный пользователь Windows, вы не пожалеете о переходе в режим Бога. Это гарантия.
3. Администратор Windows
В Windows Vista и более поздних версиях каждый раз, когда вы хотите установить новую программу или внести какие-либо изменения в вашу систему, вам приходится иметь дело с всплывающим окном разрешения. Не только это, но некоторые программы не работают должным образом, если Запустить от имени администратора.
Это хорошая мера безопасности для компьютеров с общим доступом и компьютеров, которые содержат конфиденциальные данные, но это со временем может раздражать, особенно если вы используете учетную запись, в которой уже есть администратор привилегии.
В предыдущих версиях Windows было что-то называется учетной записью администратора Windows Учетная запись администратора Windows: все, что вам нужно знатьНачиная с Windows Vista, встроенная учетная запись администратора Windows по умолчанию отключена. Вы можете включить его, но сделайте это на свой страх и риск! Мы покажем вам, как. Читать далее и эта учетная запись имела полный доступ ко всему, не требуя никаких разрешений. Он все еще существует в Windows сегодня, но он скрыт для вашей безопасности.
И да, Вы можете включить его, если хотите Как разблокировать секретную учетную запись администратора в WindowsПрава администрирования теперь обрабатываются контролем учетных записей в Windows, но скрытая учетная запись администратора является мощной. Вот как это сделать. Читать далее . Мы не можем утверждать, что им удобнее пользоваться, но абсолютно уверены, что вы знаете, что делаете. Использование учетной записи администратора Windows представляет серьезную угрозу безопасности для обычного пользователя.
Pro Совет: Если вы когда-нибудь потеряете пароль учетной записи администратора Windows, есть способы вернуть его Забыли пароль администратора Windows? Вот как это исправитьИщете пароль администратора по умолчанию в Windows? Необходимо восстановить пароль учетной записи? Вот как это сделать. Читать далее .
4. Центр мобильности для ноутбуков
Если вы пользуетесь ноутбуком, который никогда не пользовался Mobility Center, то вы получите удовольствие. Несмотря на то, что они были внедрены в Windows Vista, многие все еще не знаю, что есть такая вещь, как центр мобильности Один инструмент Windows, чтобы получить мгновенный доступ ко всем вашим аппаратным средствам управленияВидя, насколько полезен этот инструмент, он поразительно неузнаваем. Я говорю о Windows Mobility Center. Чего-чего? Смотри, что я имею в виду! Читать далее Это позор, потому что это очень полезно.

Проще говоря, Mobility Center принимает все системные настройки, относящиеся к ноутбуку, и представляет их в одном окне Один инструмент Windows, чтобы получить мгновенный доступ ко всем вашим аппаратным средствам управленияВидя, насколько полезен этот инструмент, он поразительно неузнаваем. Я говорю о Windows Mobility Center. Чего-чего? Смотри, что я имею в виду! Читать далее . По крайней мере, он показывает параметры яркости, громкости, батареи и внешних дисплеев. Некоторые системы могут иметь еще больше возможностей.
Самый простой способ получить доступ к Центру мобильности - открыть меню «Опытный пользователь» (о котором мы говорили выше) и выбрать опцию «Центр мобильности». В противном случае вы можете открыть приложение «Настройки» и перейти к Система> Питание и режим сна> Дополнительные параметры питания> Центр мобильности Windows.
5. Навигация с помощью сочетаний клавиш
Я сказал это однажды, и я скажу это снова, Windows - сложная операционная система. Это может показаться не так тому, кто вырос в системе Windows, но есть много функций и действий, которые мы выполняем каждый день, но принимаем их как должное.
Например, когда вы сохраняете документ в Word, вы используете мышь, чтобы щелкнуть Файл, а затем Сохранить? Почему бы просто не нажать Ctrl + S вместо? Это требует меньше усилий и сэкономит вам много времени, если учесть, сколько раз вы сохраните документ в течение следующих нескольких лет.

Сочетания клавиш - это самый быстрый и простой способ стать новичком в Windows, и позвольте мне сказать, что есть много ярлыки доступны. Проверьте наш полное руководство по ярлыкам Windows Сочетания клавиш Windows 101: полное руководствоСочетания клавиш могут сэкономить вам часы времени. Освойте универсальные сочетания клавиш Windows, приемы клавиатуры для конкретных программ и несколько других советов, чтобы ускорить вашу работу. Читать далее для ускоренного курса на самых важных.
Но есть и другие, которые стоит изучить, такие как эти изящные трюки «Windows Key» 13 изящных трюков "Windows Key", которые вы должны знать уже сейчасКлюч Windows можно использовать для выполнения многих полезных задач. Вот самые полезные ярлыки, которые вы уже должны использовать. Читать далее эти сочетания клавиш навигации Навигация в Windows с помощью сочетаний клавиш в одиночкуВозможно, вы знаете множество сочетаний клавиш, но знаете ли вы, что можете обходить Windows без мыши? Вот как. Читать далее , и эти ярлыки запуска программы Как запустить любую программу Windows с клавиатурыЗнаете ли вы, что вы можете запустить любую программу Windows, которую хотите, с помощью пользовательских сочетаний клавиш? Читать далее . Не пропустите самый недооцененный аспект Windows 6 недооцененных функций операционной системы WindowsСуществует множество функций Windows, которые вы используете каждый день, но некоторые из них вы никогда не видели. Давайте отдать должное этим недооцененным инструментам. Читать далее !
6. Запись видео приложений и программ
Одна из новых интересных функций Windows 10 - игровой видеорегистратор. До сих пор, если вы хотите записать видео своего экрана или программы, вы должны были использовать сторонний инструмент для записи экрана Покажи, не говори! 3 лучших бесплатных скринкастинга для WindowsГоворят, что картинка стоит тысячи слов, поэтому видео должно быть бесценным - и бывают моменты, когда видео удобнее и эффективнее, чем простые слова. Скринкаст, также известный ... Читать далее . В них нет ничего плохого, но приятно наконец-то иметь встроенное решение.
Игровой видеорегистратор фактически предназначен для записи ваших игровых приключений - отсюда и название функции - но его можно использовать и для неигровых приложений.

Все, что вам нужно сделать, это сосредоточиться на приложении, которое вы хотите записать, и нажмите Windows + G. Появится небольшая панель инструментов с вопросом, хотите ли вы Воспроизвести игровой видеорегистратор Используйте функцию игровой панели Windows 10 для записи видео в приложенииС помощью функции Game DVR в Windows 10 вы можете создавать видео любого приложения или программы. Никакие сторонние инструменты не нужны! Читать далее , так что нажмите да. Вам нужно будет всего лишь нажать Да один раз для каждого уникального приложения.
Когда панель инструментов открыта, вы можете сделать снимки экрана или записать видео приложения в фокусе. Панель инструментов можно перемещать по экрану, и она может записывать видео продолжительностью до 2 часов, но она записывает только само приложение.
Полноэкранный захват недоступен, и Game DVR нельзя использовать в приложениях системного уровня по соображениям безопасности. По умолчанию видео сохраняются в папке «Видео / Захваты» в вашем домашнем каталоге пользователя.
7. Секретный навигатор на панели задач
Большинство пользователей, включая меня, предпочитают иметь чистую панель задач, что легко сделать, избавившись от всего, что ничего не добавляет, например, бесполезных панелей инструментов и может быть, даже Кортана Как настроить Cortana и удалить ее в Windows 10Cortana - величайший инструмент производительности Microsoft со времен Office. Мы покажем вам, как начать работу с цифровым помощником в Windows 10 или как отключить Cortana для повышения конфиденциальности. Читать далее .
Но есть одна вещь, которую стоит сохранить: панель инструментов рабочего стола.

Эта панель инструментов является навигатором «все в одном», который позволяет вам получить доступ практически к любому файлу, папке или настройке в вашей системе, где бы вы ни находились. А благодаря вложенной структуре он компактен и не перегружен.
Чтобы включить его, щелкните правой кнопкой мыши на панели задач, выберите свойстваиди к Панели инструментов вкладка, отметьте поле с надписью рабочий столи нажмите Хорошо. Теперь это должно быть на вашей панели задач. Используя это, вы можете начать навигация по вашей системе как профессионал Используйте секретную панель задач Windows 10 для навигации как профессионалПоиск файлов и папок в Windows 10 может быть неприятным, поэтому вот быстрый способ найти их без каких-либо навигационных проблем. Читать далее .
8. File Explorer Советы
Эта следующая сверхдержава - это скорее набор трюков, чем какой-либо отдельный трюк в частности, но так как Файл Проводник является неотъемлемой частью Windows, зная, что эти уловки улучшат ваш опыт в значительной пути.
Например, у вас когда-нибудь происходил сбой File Explorer? Или приложение заморозить? Конечно есть. Обычный ответ - перезагрузить компьютер, но есть более быстрая альтернатива: удерживая Shift + Ctrl, щелкните правой кнопкой мыши на панели задач и выберите Exit Explorer немедленно перезапустить его.

Еще один полезный совет, чтобы узнать необходимые ярлыки проводника 3 Дополнительные советы и рекомендации по использованию проводника WindowsПроводник Windows - файловый менеджер по умолчанию. На прошлой неделе я познакомил вас с 3 простыми способами улучшить Windows 7 Explorer, настроив функции и используя его в полной мере. В этой статье,... Читать далее подобно Windows + E (запустить проводник), Alt + Left (вернуться назад), Alt + Right (иди вперед), Alt + D (сосредоточиться на адресной строке), Alt + Enter (просмотреть свойства файла) и F2 (переименовать выбранный файл).
Но есть еще больше трюков, чтобы учиться 10 малоизвестных особенностей Windows File ExplorerНе позволяйте Windows File Explorer дурачить вас своей простой внешностью. Он способен на гораздо больше действий и настроек, чем позволяет! Позвольте нам показать вам их несколько. Читать далее например, перетаскивание файлов в адресную строку, добавление тегов и комментариев к файлам, отображение флажков рядом с файлами и многое другое. Овладение ими важно, чтобы стать опытным пользователем Windows.
9. PowerShell> Командная строка
Немногие инструменты предоставляют пользователю Windows столько же возможностей, сколько и командная строка. В конце концов, есть так много задачи облегчаются с помощью командной строки 7 общих задач Командная строка Windows делает быстро и легкоНе позволяйте командной строке запугать вас. Это проще и полезнее, чем вы ожидаете. Вы можете быть удивлены тем, что вы можете сделать всего несколькими нажатиями клавиш. Читать далее особенно если вы нашли время улучшить командную строку 7 быстрых советов по улучшению командной строки WindowsВы должны узнать больше о командной строке. Это более ценный ресурс, чем думает большинство людей. Эти советы улучшат ваш опыт командной строки, даже если вы опытный пользователь. Читать далее .

Но, несмотря на всю мощь командной строки, она не соответствует PowerShell, более продвинутой командной строке, которая может выполнять действия, о которых командная строка могла только мечтать. Объективно говоря, PowerShell просто лучше Командная строка против Windows PowerShell: в чем разница?Пользователи Windows могут обойтись без использования командной строки или PowerShell. Но с Windows 10 и новыми возможностями за углом, может быть, пришло время узнать. Читать далее .
Если вы никогда не слышали об этом раньше, мы рекомендуем начать с нашего введение в PowerShell Повысьте производительность с помощью сценариев Windows PowerShellЧто если бы вы могли довести производительность Linux до Windows? Большинство дистрибутивов Linux поставляются с мощной оболочкой Bash. PowerShell - не менее мощный терминал для Windows. Читать далее , который охватывает то, что он может сделать, и причины, почему вы должны его использовать. Тогда проверьте эти простые, но полезные команды PowerShell 6 основных команд PowerShell, чтобы получить больше от WindowsPowerShell - это то, что вы получаете, передавая стероиды в командную строку Windows. Он предоставляет вам контроль практически над всеми аспектами системы Windows. Мы поможем вам ускорить процесс обучения. Читать далее чтобы попробовать.
После этого вы будете знать достаточно, чтобы решить, хотите ли вы действительно углубиться в возможности PowerShell. Если вы опытный пользователь, мы думаем, что вы захотите.
Самый простой способ открыть PowerShell - нажать Windows + R, который открывает меню «Выполнить», введите PowerShellи нажмите Хорошо или нажмите клавишу возврата.
10. Переход к любому ключу реестра
Windows глубоко привязана к тому, что называется реестром, который представляет собой массив настроек и переменные, которые используются операционной системой (и отдельными программами) для диктовки функциональность. Это метод конфигурации, который уникален для Windows.
Дело в том, что любой пользователь может редактировать настройки реестра. используя встроенный редактор реестра Windows Что такое реестр Windows и как его редактировать?Если вам нужно отредактировать реестр Windows, легко внести несколько быстрых изменений. Давайте узнаем, как работать с реестром. Читать далее . Это простой инструмент, который может извлечь выгоду из нескольких улучшений, но он прост, легок в освоении и выполняет свою работу.
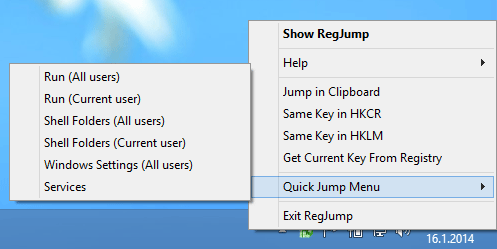
Вы можете многое сделать, просто отредактировав реестр. Для справки, проверьте эти потрясающие настройки реестра Windows 10 5 настроек реестра Windows 10 для улучшения и разблокировки функцийРедактор реестра - это единственный способ включить некоторые из скрытых функций Windows 10. Здесь мы покажем вам простые настройки, такие как включение темной темы или скрытие папок. Читать далее . Недостатком является то, что если вы не будете осторожны и не коснетесь места, которое вам не нужно, вы можете в конечном итоге сломать вашу систему Как исправить ошибки реестра Windows и когда не беспокоитьВ большинстве случаев исправление нашего реестра ничего не даст. Иногда ошибки реестра вызывают хаос в конце концов. Здесь мы рассмотрим, как выявлять, изолировать и исправлять проблемы с реестром - и когда вообще не беспокоиться Читать далее .
Но для экспертов, которые часто редактируют реестр, есть один инструмент, который достаточно полезен, чтобы считаться необходимым: Перемычка ключа реестра. Это сторонний инструмент, который позволяет вам прыгать в Любые ключ реестра просто скопировав ключевой путь в тексте. Больше не нужно вручную просматривать иерархию!
Какие еще суперспособности существуют?
Надеюсь, эта статья проинформировала вас о некоторых удивительных, но менее известных приемах в Windows. О скольких из них вы уже знали? Сколько из них были для вас новыми? Мы будем рады услышать!
При этом мы знаем, что это не исчерпывающий список, так что теперь ваша очередь. О каких других сверхспособностях Windows должны знать люди? Поделитесь своим опытом с нами в комментариях ниже!
Кредит изображения: Волшебная книга Йохан Свейнпол через Shutterstock, Скопировать сочетание клавиш Раду Разван через Shutterstock
Джоэл Ли имеет степень бакалавра в области компьютерных наук и более шести лет профессионального опыта написания. Он главный редактор MakeUseOf.

