Реклама
Если вы используете компьютер совместно с другими, вы можете захотеть скрыть некоторые файлы и папки, чтобы люди не копались в ваших файлах. Мы говорили о защита паролем файлов и папок в Windows Как защитить паролем папку в WindowsНужно держать папку Windows в секрете? Вот несколько методов, которые вы можете использовать для защиты ваших файлов паролем на компьютере с Windows 10. Читать далее . Но если это излишне для ваших целей, вы можете просто скрыть свои файлы и папки.
Ранее мы уже рассказывали, как скрыть файлы и папки на Mac Скрыть и найти любой файл в Mac OS XНе существует простого способа быстро скрыть или показать скрытые файлы в Mac OS X, как в Windows - но это возможно. Читать далее . Вот несколько способов скрыть файлы и папки в Windows.
1. Скрыть отдельные файлы / папки с помощью командной строки
Простой способ скрыть файл или папку - изменить их атрибуты, используя Attrib команда на командная строка Как освоить командную строку в Windows 10Эта статья делает командную строку Windows 10 доступной и более полезной. Узнайте, как выполнять несколько команд, получить справку по любой команде и многое другое. Читать далее .
Допустим, мы хотим скрыть Sample.mp4 файл в Прятаться папка, как показано ниже.
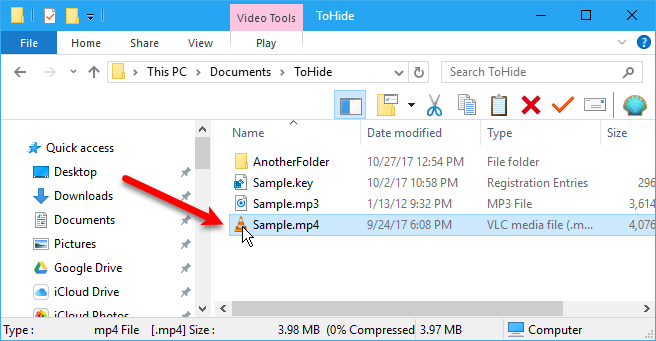
Откройте командную строку, нажав Windows ключ + R открыть Запустить диалоговое окно. Затем введите cmd.exe в открыто коробка и нажмите Хорошо.
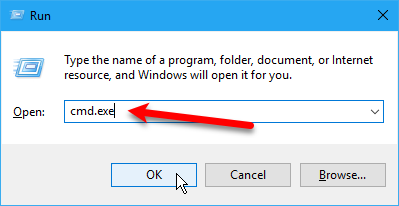
В командной строке введите следующую команду. Замените путь и имя файла на путь и имя файла, который вы хотите скрыть.
attrib C: \ Users \ Lori \ Documents \ ToHide \ Sample.mp4 + s + h+ s а также + ч являются атрибутами, которые вы устанавливаете для файла. + s атрибут является система Атрибут file указывает, что файл предназначен для использования операционной системой и обычно не отображается в списке каталогов. + ч это скрытый Атрибут file и указывает, что файл не будет отображаться в списке каталогов по умолчанию.
Атрибуты в команде не чувствительны к регистру, поэтому вы можете использовать как строчные, так и прописные буквы.
Вы можете создать список всех скрытых (H) и только для чтения (R) файлов в каталоге с помощью команды attrib. pic.twitter.com/DICxzVqxHT
- LitSuppTipoftheNite (@ LawTech_7nites) 6 сентября 2017 г.
Когда вы открываете папку в проводнике, которая содержит скрытый файл или папку, она не будет видна. Даже собираюсь Вид> Показать / скрыть и проверка Скрытые предметы коробка не будет показывать скрытый файл или папку.
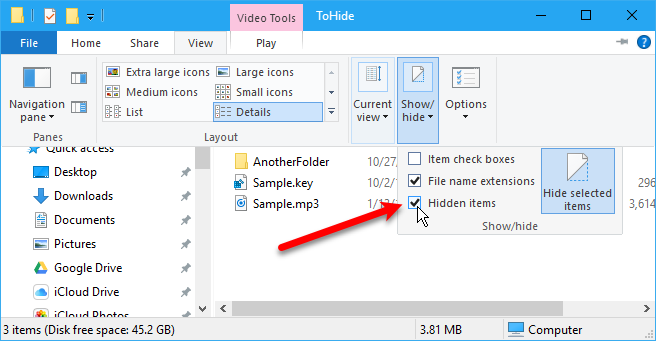
Вы также можете скрыть папку, используя Attrib Команда следующим образом. Снова замените путь и имя папки своим собственным.
attrib C: \ Users \ Lori \ Documents \ ToHide \ AnotherFolder + s + hЧтобы отобразить файл или папку, используйте тот же Attrib команда, заменяя «+" с "–" напротив "s" а также "часАтрибуты.
attrib C: \ Users \ Lori \ Documents \ ToHide \ Sample.mp4 -s -hЧтобы узнать больше о Attrib команда, тип attrib /? в командной строке и нажмите Войти.
2. Скрыть папки с помощью проводника
С помощью Проводник 10 лучших хитростей и хитростей в Windows File ExplorerМы покажем вам, как получить больше пользы от проводника Windows с нашими любимыми трюками и настройками. Вы найдете скрытые функции, настроить меню и многое другое. Читать далее скрыть папку похоже на команду attrib, описанную в предыдущем разделе, но она менее безопасна. Любой, кто знает, как показать и скрыть скрытые файлы в проводнике, может получить доступ к вашим файлам. Но если вы пытаетесь скрыть данные от других членов семьи, которые не так технически подкованы, как вы, это может сработать просто отлично.
Мы будем установить атрибут Hidden для выбранных файлов или папок в проводнике Как скрыть и защитить ваши данные в WindowsНичто не является частным, если вы не сделаете это так. Вы можете просто скрыть свои данные от простого просмотра, или вы можете применить пароли или методы шифрования для более серьезной защиты. Давайте покажем вам, как это сделать. Читать далее . Но, во-первых, нам нужно убедиться, что файлы и папки с скрытый атрибут не отображается в проводнике. Для этого перейдите в Вкладка «Просмотр»> «Параметры» и выберите Изменить папку и параметры поиска.
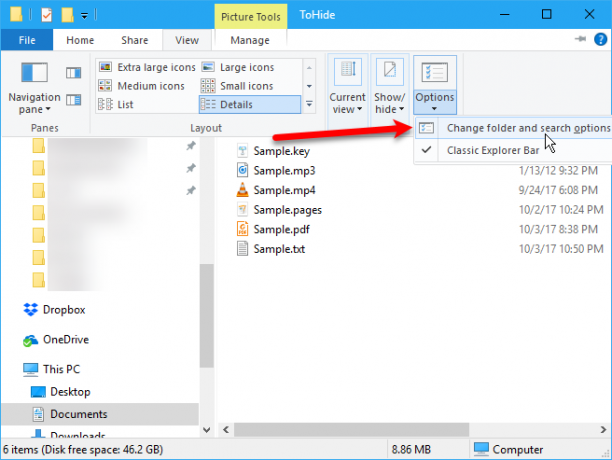
На Посмотреть выберите вкладку Не показывать скрытые файлы, папки или диски под продвинутый настройки и нажмите Хорошо.
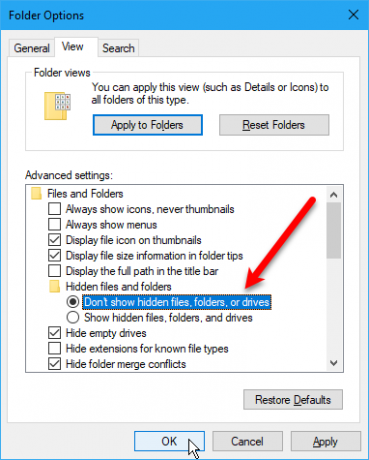
Чтобы скрыть один или несколько файлов или папок, выберите файлы или папки, щелкните их правой кнопкой мыши и выберите свойства.
На генеральный вкладка на свойства диалоговое окно, проверьте скрытый коробка в Атрибуты раздел. Чтобы файлы или папки не появлялись в Поиск Windows результаты, нажмите продвинутый.

Затем снимите флажки в Атрибуты файла раздел Расширенные атрибуты диалоговое окно и нажмите Хорошо.

Чтобы отобразить файлы или папки, вернитесь к свойства диалоговое окно для файлов или папок, о которых идет речь, и снимите флажок скрытый коробка в Атрибуты раздел.
3. Скрыть целые диски с помощью редактора реестра
Этот метод скрывает весь диск вместо только выбранных файлов или папок на диске.
Замечания: Эта процедура включает в себя изменение реестра. Прежде чем начать, мы предлагаем вам создать резервную копию реестра Почему Windows автоматически сохраняет реестр?Не уверен, что делает реестр Windows? Хотите знать, как сохранить, восстановить или сделать резервную копию? Прочтите эту статью, чтобы узнать. Это проще, чем вы думаете. Читать далее . Мы также предоставили советы для не случайно испортить реестр Windows Как не случайно испортить реестр WindowsРаботаете с реестром Windows? Примите к сведению эти советы, и у вас будет гораздо меньше шансов нанести длительный ущерб вашему ПК. Читать далее .
Если вам неудобно пользоваться реестр Windows Что такое реестр Windows и как его редактировать?Если вам нужно отредактировать реестр Windows, легко внести несколько быстрых изменений. Давайте узнаем, как работать с реестром. Читать далее мы обсуждаем другой способ скрытия всего диска в Скрыть целые диски с помощью утилиты управления дисками раздел ниже.
Для начала откройте редактор реестра, нажав Windows ключ + R открыть Запустить диалоговое окно. Затем введите смерзаться в открыто коробка и нажмите Хорошо.
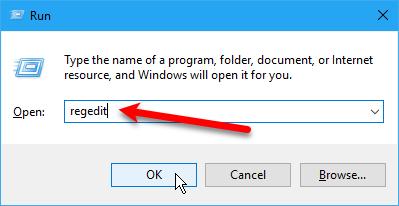
Перейдите к следующей клавише на левой панели.
HKEY_LOCAL_MACHINE \ Software \ Microsoft \ Windows \ CurrentVersion \ Policies \ Explorer,Щелкните правой кнопкой мыши на исследователь ключ и перейти к New> DWORD (32-битное) значение.
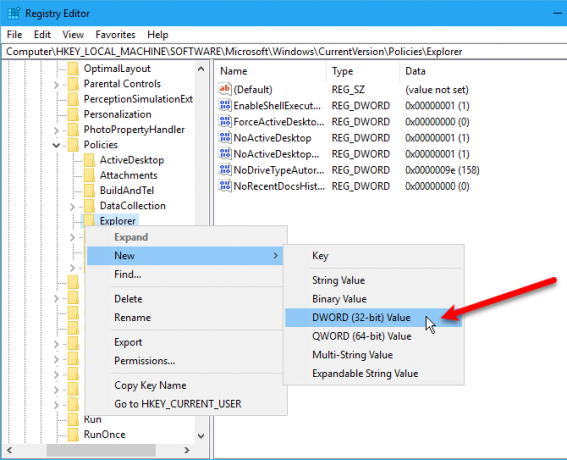
Назовите новое значение NoDrives а затем дважды щелкните по нему.
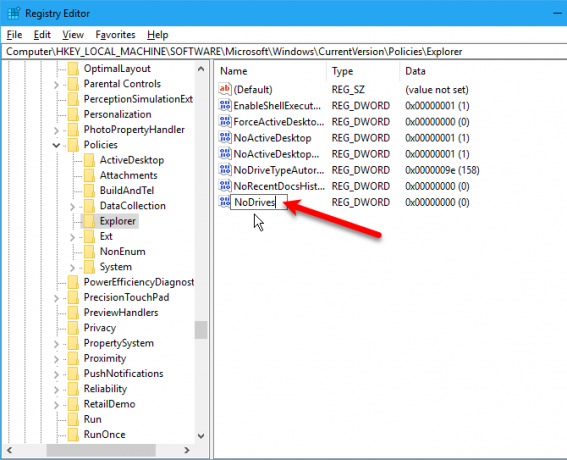
На Изменить DWORD (32-битное) значение диалоговое окно, выберите Десятичный как База. Затем введите число, соответствующее диску или дискам, которые вы хотите скрыть. Чтобы узнать, какой номер использовать, см. Таблицу ниже на следующем изображении.
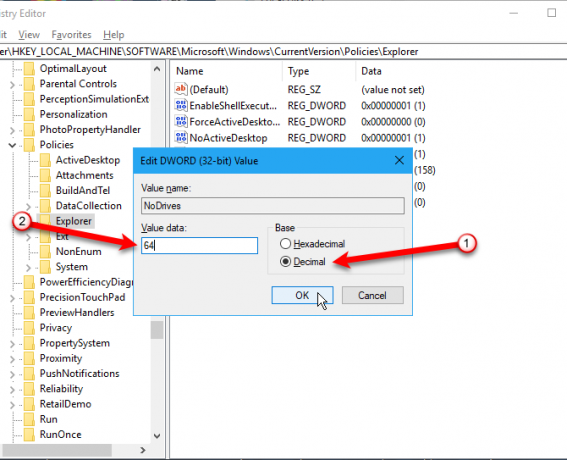
Найдите букву диска, который вы хотите скрыть, в таблице ниже. Введите номер, связанный с этой буквой диска, в поле Значение данных коробка для NoDrives значение в реестре. В нашем примере мы вошли 64 чтобы скрыть наш Г: привод.
Если вы хотите скрыть более одного диска, добавьте цифры для всех букв дисков, которые вы хотите скрыть, и введите сумму в поле Значение данных коробка.
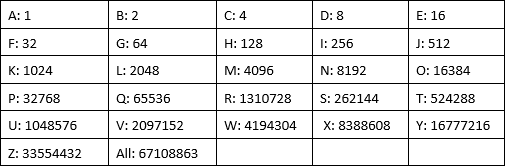
После перезагрузки компьютера вы не увидите диск в проводнике.
Чтобы снова показать диск, вернитесь в редактор реестра и удалите NoDrives значение под HKEY_LOCAL_MACHINE \ Software \ Microsoft \ Windows \ CurrentVersion \ Policies \ Explorer, ключ и перезагрузите компьютер снова.
4. Скрыть целые диски с помощью утилиты управления дисками
Если вы не хотите редактировать реестр, вы можете скрыть весь диск с помощью утилиты управления дисками. Эта утилита показывает все внутренние и внешние диски, подключенные к вашему компьютеру.
Нажмите Windows ключ + R открыть Запустить диалоговое окно. Затем введите diskmgmt.msc в открыто коробка и нажмите Хорошо.

Щелкните правой кнопкой мыши диск, который вы хотите скрыть (в верхней или нижней части), и выберите Изменить букву диска и пути.
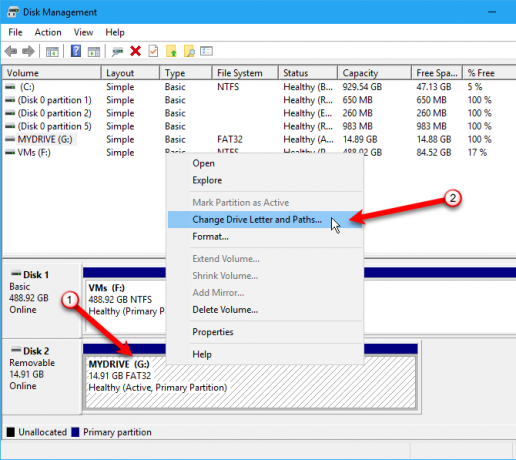
На Изменить букву диска и пути диалоговое окно, выберите букву диска, нажмите Удалить, а затем нажмите Хорошо.
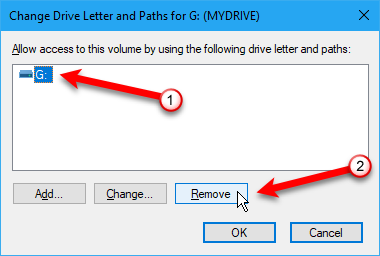
Появится диалоговое окно с предупреждением о том, что некоторые программы используют буквы дисков и могут не работать, если вы удалите букву диска. Если вы уверены, что хотите скрыть диск, нажмите да удалить букву диска.
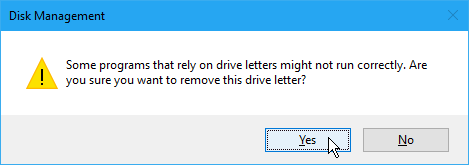
Буква удаляется с диска в утилите управления дисками.
Когда вы закроете и снова откроете File Explorer, диск не будет виден и не будет включен в результаты поиска Windows.
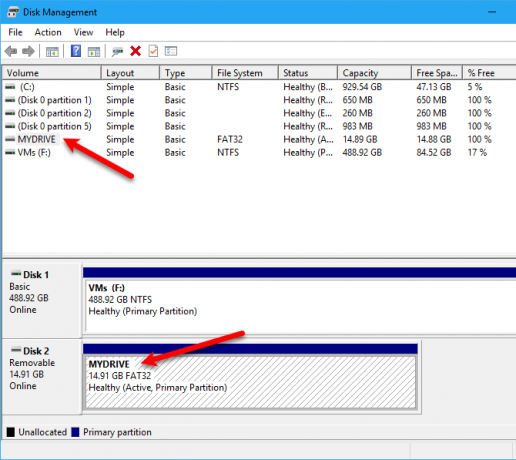
Чтобы снова сделать диск видимым, вернитесь в утилиту управления дисками и откройте Изменить букву диска и пути диалоговое окно для скрытого диска. Затем нажмите Добавить.
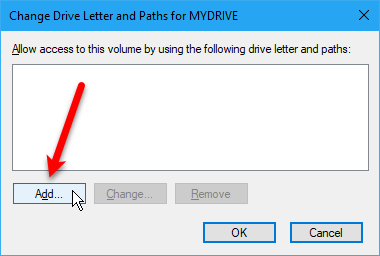
Убедись Назначьте следующую букву диска выбран (это должно быть по умолчанию). Выберите букву диска, которую вы хотите назначить ему из выпадающего списка, и нажмите Хорошо.
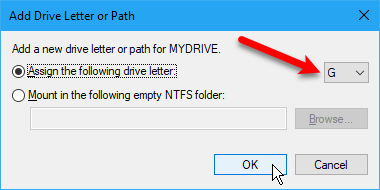
Вы должны закрыть и снова открыть Проводник, чтобы снова увидеть диск.
5. Скрыть папки с помощью стороннего программного обеспечения
Все методы, упомянутые выше, не так безопасны, как скрытие И защита паролем файлов и папок. Мы уже рассмотрели встроенные способы защиты паролем папки в Windows.
Вот несколько сторонних программных опций, которые мы тестировали.
В FileFriend используйте JPK вкладка, чтобы скрыть файлы или папки в изображении JPEG и добавить пароль для защиты скрытых файлов. FileFriend также позволяет вам вводить текст, который вы хотите скрыть на изображении непосредственно в программе, без необходимости создавать текстовый файл, чтобы скрыть на изображении (используя JTX вкладка).

Другие функции FileFriend включают разделение или объединение файлов и шифрование файлов и папок.
Secret Disk позволяет вам создать виртуальный диск или хранилище, которое невидимо и защищено паролем. Еще один уровень безопасности добавляется с помощью PIN-кода, необходимого для открытия программы Secret Disk.
Когда хранилище видно, оно отображается с буквой диска в проводнике. Вы можете копировать в него файлы и папки и работать с ним в любых программах, как и на любом другом диске. Затем вы можете снова скрыть хранилище, и оно станет невидимым.
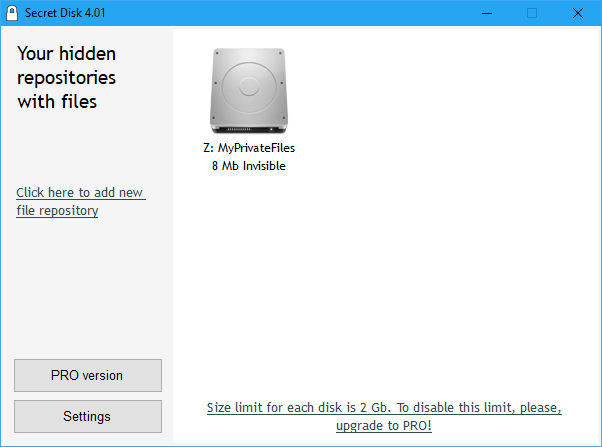
Secret Disk не нужно форматировать жесткий диск или вносить какие-либо другие изменения в вашу систему. Он также не шифрует файлы и папки. Он просто ограничивает доступ к ним, скрывая и защищая паролем хранилище.
Базовая версия Secret Disk бесплатна. PRO версия обойдется вам в $ 14,95 за ее дополнительные функции, включая возможность иметь более одного репозитория и выбор буквы диска для каждого репозитория. Пароль хранилища и ПИН-код для открытия программы не являются обязательными в PRO-версии, хотя эти функции следует оставить включенными. Для обновления нажмите удобную кнопку PRO версии в программе.
Easy File Locker - это простая в использовании бесплатная утилита, которая позволяет скрывать и блокировать файлы и папки от других людей и от программ. Заблокированные файлы и папки защищены от открытия, изменения, удаления, перемещения, переименования или копирования. Все файлы и подпапки в заблокированной папке защищены.
Установите пароль, чтобы открыть программу, перейдя в Система> Установить пароль. Вам не нужно устанавливать пароль, но, если вы этого не сделаете, любой сможет открыть программу, отключить защиту ваших файлов и папок и получить к ним доступ.
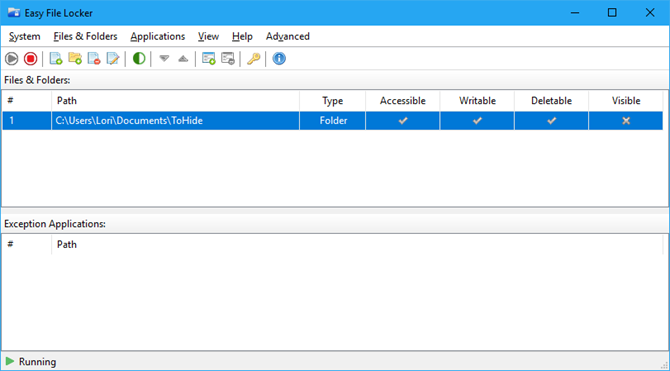
Использовать Добавить файл а также Добавить папку кнопки для добавления файлов и папок в Easy File Locker. Дважды щелкните файл или папку в списке, чтобы изменить его разрешения (доступной, Writable, нестираемой, видимый). Защитите выбранные файлы и папки с помощью Начать защиту кнопка. Сделайте файлы и папки видимыми снова, нажав Стоп Защита кнопка.
Мой Lockbox позволяет скрыть и защитить паролем практически любую папку на вашем компьютере.
Во время установки My Lockbox у вас спросят, где находится папка, которую вы хотите скрыть и защитить. По завершении установки эта папка автоматически скрывается и блокируется.
Две иконки добавлены на ваш рабочий стол. Мой сейф Значок позволяет быстро разблокировать и открыть защищенную папку. Для получения дополнительных опций используйте Панель управления My Lockbox значок. После ввода пароля появится следующее окно:

использование Установить папку изменить папку, которую вы хотите защитить и Удалить навсегда разблокировать защищенную папку и удалить ее из программы. открыто Кнопка автоматически разблокирует и открывает защищенную папку. Замок а также разблокировка папка с помощью кнопок слева. щелчок продвинутый для дополнительных опций и других настроек.
Бесплатная версия My Lockbox позволяет скрывать и защищать одну папку с неограниченным количеством подпапок. Вы можете перейти на версию Professional, если вам нужно защитить более одной папки. Тем не менее, вы можете поместить все файлы и папки, которые вы хотите скрыть и защитить, в одну папку и использовать бесплатную версию, если вы не против посмотреть ярко-оранжевое объявление для My Lockbox PRO.
Методы, которые мы не могли получить на работу
В дополнение к методам, описанным выше, мы также попробовали два метода ниже и не смогли заставить их работать. Ради полноты мы решили включить их сюда. Пожалуйста, оставьте нам комментарий, если вам повезло больше, чем мы!
Скрыть файлы / папки в изображении JPEG
Мы проверили метод скрытие файлов в изображении JPEG с помощью командной строки 2 способа скрыть «важные» файлы и папки в Windows Читать далее .
Мы успешно добавили файл RAR к изображению JPEG с помощью следующей команды.
copy / b C: \ Path \ To \ File \ OriginalImage.jpg + FilesToHide.rar C: \ Path \ To \ File \ NewImageWithHiddenFiles.jpg
Однако мы не смогли извлечь файлы после их добавления в файл изображения JPEG. Мы протестировали программы извлечения файлов, такие как 7-Zip, WinRAR и PeaZip, но не смогли открыть получившийся файл JPEG.
Скрытие файла или папки в изображении JPEG возможно с помощью бесплатного инструмента, который мы нашли FileFriend, который мы обсуждали в Скрыть папку в Windows с помощью стороннего программного обеспечения раздел выше.
FileFriend позволяет вам защитить паролем, разделить и объединить и защитить паролем ваши файлы, даже внутри изображений. https://t.co/sZfG3knnGMpic.twitter.com/bizMn7fycO
- MajorGeeks (@majorgeeks) 9 апреля 2017 г.
Скрыть папки путем перенаправления на панель управления
Кроме того, мы нашли способ скрыть папку, перенаправив ее на панель управления. Вы в основном создаете два командных файла, один из которых блокирует папку, а другой - ее. Когда папка заблокирована, открыв ее, вы попадете на панель управления.
Мы проверили это на Windows 7, 8 и 10 и не смогли заставить его работать. Пакетный файл блокировки успешно переименовал папку, но мы все равно могли открыть ее и просмотреть содержимое.
Создайте папку и переименуйте ее в «Панель управления. {21EC2020-3AEA-1069-A2DD-08002B30309D}» теперь, когда вы откроете ее, откроется папка панели управления.
- Рахул Сингх (@ RahulS1ngh) 20 октября 2009 г.
Если вы хотите проверить это самостоятельно, создайте папку с именем пользователей или шрифты (или что-то еще, связанное с панелью управления) и поместите в него файлы, которые вы хотите скрыть. Затем создайте новый текстовый файл, скопируйте и вставьте в него следующую строку.
замещать пользователей с именем вашей папки. Сохранить этот файл как lock.bat.
ren Пользователи Пользователи. {21EC2020-3AEA-1069-A2DD-08002B30309D}Затем создайте еще один новый текстовый файл, скопируйте и вставьте в него следующую строку. Снова замени пользователей с именем вашей папки. Сохранить этот файл как key.bat.
ren Пользователи. {21EC2020-3AEA-1069-A2DD-08002B30309D} ПользователиОба пакетных файла должны находиться в той же папке, что и та, которую вы прячете (а не в папке). Дважды щелкните lock.bat файл для перенаправления папки на панель управления, скрывая содержимое папки. Чтобы разблокировать папку, дважды щелкните key.bat файл. Вы не должны оставлять key.bat файл с папкой, которую вы прячете. Только скопируйте его туда, чтобы разблокировать папку. Затем удалите его.
Пожалуйста, дайте нам знать, если это работает для вас в комментариях ниже.
Ложное чувство безопасности
Скрытие файлов и папок Как скрыть что-либо в WindowsWindows позволяет настраивать и настраивать практически все, что угодно. Мы покажем вам, как использовать эти сверхспособности, чтобы вещи исчезли. Читать далее без защиты паролем не должно усыплять вас ложным чувством безопасности. Вы не должны использовать эти методы (кроме сторонних инструментов с защитой паролем) для защиты очень личных и конфиденциальных файлов и папок.
Эти методы позволяют сделать вашу информацию неочевидной для тех, кто смотрит через плечо или ненадолго пользуется компьютером во время просмотра.
Какие еще методы вы используете, чтобы скрыть файлы, папки и диски? Поделитесь своими идеями и опытом с нами в комментариях ниже.
Лори Кауфман - независимый технический писатель, живущий в Сакраменто, штат Калифорния. Она - гаджет и технический специалист, который любит писать практические статьи по широкому кругу тем. Лори также любит читать загадки, вышивать крестиком, музыкальный театр и «Доктор Кто». Связаться с Лори на LinkedIn.