Реклама
 ФБР сообщает, что 97% украденных ноутбуков никогда не возвращаются и не возвращаются их владельцам. В связи с этим, MakeUseOf опубликовал несколько статей о программном обеспечении для отслеживания кражи, таких как Adeona и Prey. Но чтобы справиться с вероятностью того, что вы никогда не сможете восстановить свой украденный или утерянный ноутбук, вам нужно иметь план для защиты конфиденциальной информации на ноутбуке.
ФБР сообщает, что 97% украденных ноутбуков никогда не возвращаются и не возвращаются их владельцам. В связи с этим, MakeUseOf опубликовал несколько статей о программном обеспечении для отслеживания кражи, таких как Adeona и Prey. Но чтобы справиться с вероятностью того, что вы никогда не сможете восстановить свой украденный или утерянный ноутбук, вам нужно иметь план для защиты конфиденциальной информации на ноутбуке.
Выполните несколько шагов, чтобы передать блокировку, шифрование, скрытие и, что самое важное, резервное копирование самого важного содержимого на вашем Ноутбук занимает всего несколько минут, и он может спасти вас от того, что конфиденциальная информация попадет в заблуждение Руки. Хотя приведенные ниже инструменты предназначены для пользователей Mac, аналогичные инструменты доступны и для других пользователей.
Итак, давайте взглянем на некоторые из вещей, которые вы можете сделать прямо сейчас, чтобы оформить страховой полис от кражи ноутбука.
Пароль заблокировать ваш ноутбук
Для пользователей ноутбуков Mac Apple предлагает безопасный способ доступа к содержимому вашего компьютера.
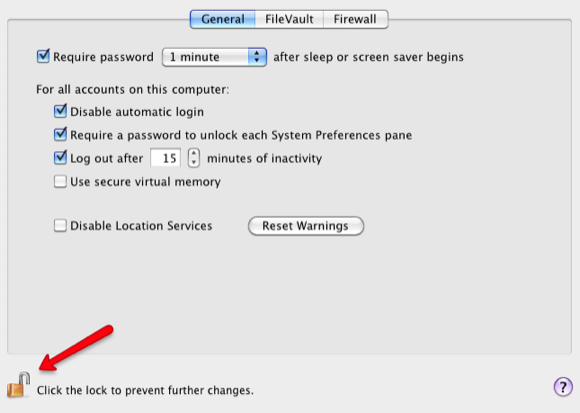
Функции безопасности Apple OS X можно найти в Системных настройках. Для общего использования пароля требуется пароль вашей учетной записи для использования компьютера. Вы можете настроить эту функцию на автоматический выход из системы через определенный промежуток времени или после того, как заставка или режим сна начнутся до того, как потребуется пароль.
Вам нужно будет щелкнуть значок замка внизу слева, чтобы включить настройки и сохранить их.
Функция FileVault шифрует всю информацию в вашей домашней папке, и для доступа к вашему контенту необходим ваш пароль для входа.
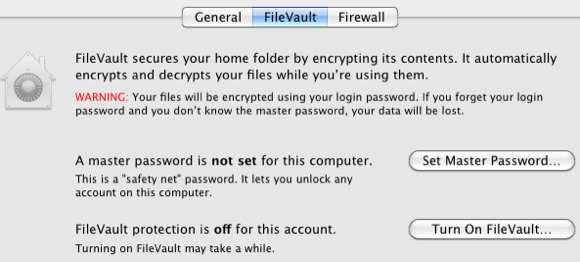
Ввод пароля каждый раз, когда вы хотите получить доступ к вашему компьютеру, может показаться хлопотным, но если ваш ноутбук постоянно уязвимые для кражи, эти встроенные функции могут быть одним из первых шагов для защиты вашей информации, когда ваш ноутбук похищено.
Зашифровать папку / файлы
Для очень конфиденциальных данных на вашем ноутбуке, вы должны рассмотреть возможность дальнейшего шифрования важных данных. Для пользователей ПК читайте статью Джима на Как сделать зашифрованную папку с помощью Truecrypt 7 Как сделать зашифрованные папки, которые другие не могут просматривать с Truecrypt 7 Читать далее .
Для пользователей Mac вы можете создать зашифрованный образ диска (DMG) (вроде папки), в котором вы можете хранить конфиденциальные данные. Вот как:
- Запустите Дисковую Утилиту (Папка приложений> Утилиты папка) на Mac.
- Нажмите на Новый> Чистый диск Образ

- Введите имя для образа диска / папки в Сохранить как текстовое поле и сохранить DMG, где вы хотите.
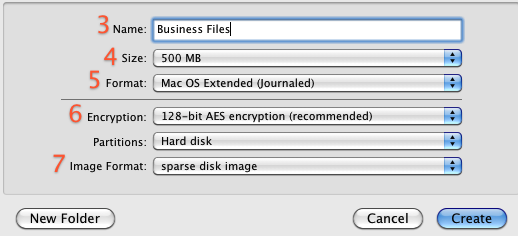
- Выберите размер файла изображения во всплывающем меню «Размер тома». Если вы будете шифровать простые файлы документов, вам может потребоваться только 500 МБ. Если вы собираетесь добавлять аудио и видео файлы, вам может понадобиться 2-8 ГБ.
- Выберите формат тома, если вы не хотите использовать Mac OS X Extended по умолчанию (в журнале)
- Выберите 128-битный AES (и / или 256-битный AES в Mac OS X 10.5 или более поздней версии) во всплывающем меню «Шифрование», чтобы зашифровать содержимое изображения с помощью пароля. Если вы не выберете шифрование, ваше новое изображение не будет зашифровано.
- Выберите формат изображения. Ты можешь использовать "редкий образ диска”Для образа диска, который использует столько места, сколько ему нужно, а не заданное количество места. Если вы не уверены, используйте «чтение / запись образа дискаВыбор.
- Нажмите на Создайте кнопка.
- Введите и проверьте надежный пароль в появившемся диалоговом окне. Этот пароль будет сохранен в вашей цепочке для ключей по умолчанию, или вы можете отменить выбор «Запомнить пароль (добавить в брелок)«Если вы этого не хотите. Вы можете хранить пароль в связке ключей как для удобства, так и для снижения риска потери пароля.
- Нажмите ОК.
При создании DMG вам будет предложено ввести безопасный пароль. Сделав это, сделайте не чек об оплате "Запомнить пароль в моей цепочке для ключей, ”Потому что ваш пароль будет автоматически введен при открытии DMG.
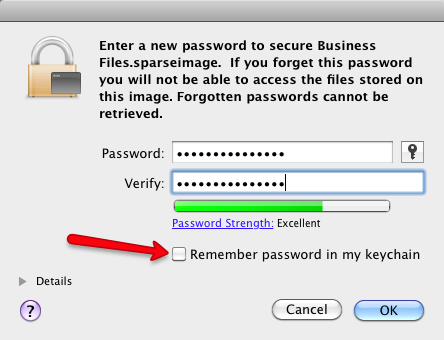
Теперь, чтобы защитить ваши файлы, откройте DMG. Он появится на боковой панели окна Finder в разделе «Устройства».
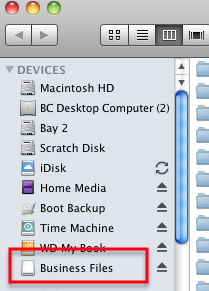
Перетащите в папку DMG любые файлы, которые вы хотите защитить, а затем извлеките папку, как на любом внешнем жестком диске.
Чтобы дополнительно защитить вашу информацию в виде файлов и папок, ознакомьтесь с этими практическими статьями о скрытие указанных данных Как заблокировать или скрыть папку, файл или диск на компьютере Читать далее а также папки Как скрыть папки с помощью 7 бесплатных приложений Читать далее .
Сообщите нам, какие другие методы или бесплатные инструменты вы нашли полезными для защиты информации на вашем ноутбуке.
Бакари - независимый писатель и фотограф. Он давний пользователь Mac, фанат джазовой музыки и семьянин.