Реклама
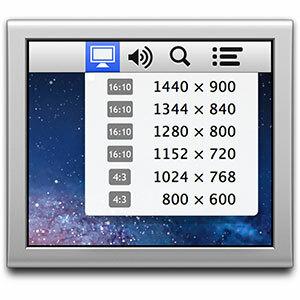 В Mac OS X Mountain Lion Apple внесла ряд изменений; некоторые маленькие, некоторые большие. Одним из тех крошечных изменений, которые больше всего повлияли на мой рабочий процесс, является исчезновение меню отображения строки меню.
В Mac OS X Mountain Lion Apple внесла ряд изменений; некоторые маленькие, некоторые большие. Одним из тех крошечных изменений, которые больше всего повлияли на мой рабочий процесс, является исчезновение меню отображения строки меню.
Перед обновлением, сняв флажок на панели настроек отображения Mac OS X, вы увидите изящный значок дисплея в строке меню в верхней части экрана. Используя этот значок, вы можете переключаться между различными разрешениями экрана одним или двумя щелчками мыши. Если у вас есть привычка использовать разные внешние дисплеи или проекторы во время работы, это маленький бесценный инструмент.
Этот значок строки меню теперь исчез. В этой статье мы рассмотрим три различных способа простого изменения и управления настройками дисплея на лету.
1. Используйте сочетания клавиш
Наиболее простым решением было бы перейти к Системным настройкам и просмотреть их. дисплей Панель настроек. Выбрав ‘масштабируется‘Вариант разрешения, в отличие от‘лучше всего подходит для встроенного дисплея
‘, Вы сможете выбрать другое разрешение вручную. Удерживайте клавишу выбора (Alt), чтобы показать Определить дисплеи кнопка.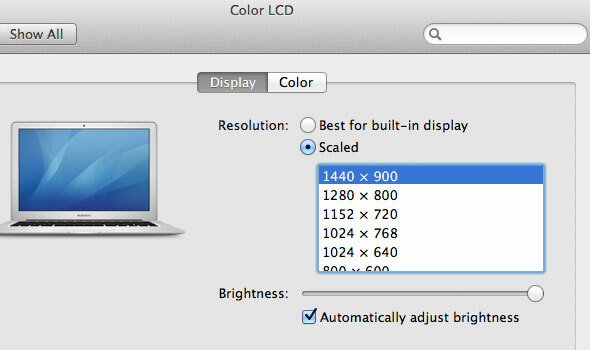
Вместо того, чтобы идти по длинному маршруту через Системные настройки, удерживайте клавишу выбора (alt) на вашем клавиатуры и нажмите одну из клавиш регулировки яркости, чтобы открыть панель настроек дисплея сразу.
Использование сочетания клавиш, описанного выше, очень помогает ускорить рабочий процесс, но если вы хотите что-то более похожее на значок в строке меню старые (и не склонны устанавливать стороннее программное обеспечение), вы должны взглянуть на меню дисплея, которое доступно в App Store для бесплатно.
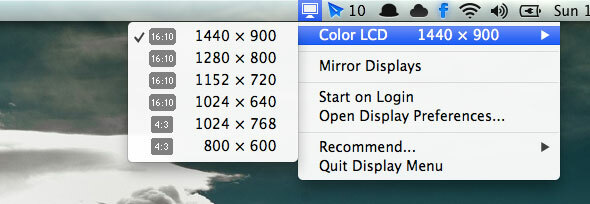
После установки вы увидите значок дисплея в строке меню Mac OS X. Нажав на нее, вы сможете вручную выбрать альтернативное разрешение для любого из подключенных в данный момент дисплеев (все в отдельном подменю). Помимо этого, есть Зеркальные дисплеи опция, позволяющая показывать одинаковое содержимое на всех подключенных дисплеях вместо расширения рабочего стола за пределы экрана.
На момент написания, меню дисплея не поддерживает два небольших режима отображения Retina MacBook Pro. Если вы используете компьютер с дисплеем сетчатки, ознакомьтесь с QuickRes ниже.
QuickRes - еще одно приложение, предназначенное для добавления параметров разрешения экрана в строку меню вашего Mac. Часть функциональности перекрывается с меню дисплея (обсуждалось выше). То есть QuickRes также позволяет вам выбрать разрешение экрана на лету, щелкнув правой кнопкой мыши значок дисплея.
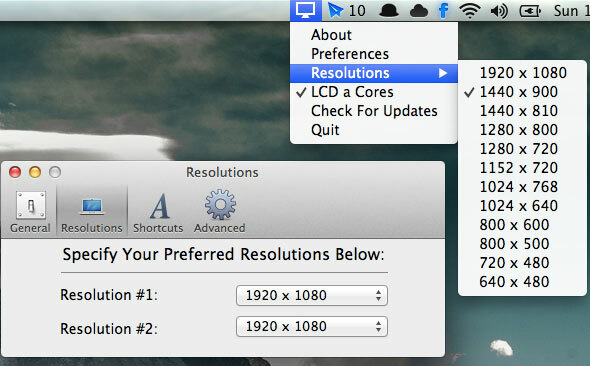
Однако вы также можете выбрать любое из двух-восьми предпочтительных разрешений экрана в настройках приложения. Щелкнув левой кнопкой мыши по значку дисплея, можно переключаться между этими предустановками по порядку, одновременно отображая уведомление о новом разрешении на экране вашего компьютера. Указание сочетания клавиш (или использование опции по умолчанию + cmd + R) дает вам другой способ работы с предустановками разрешения.
Как часто вы используете внешние дисплеи и пользовательские разрешения экрана в вашем рабочем процессе? Какой у тебя подход? Дайте нам знать в разделе комментариев ниже статьи! И если вы хотите узнать больше советов и приемов, не забудьте проверить наши OS X Mountain Lion руководство!
Я писатель и студент информатики из Бельгии. Вы всегда можете сделать мне одолжение с хорошей идеей статьи, рекомендацией книги или идеей рецепта.

