Реклама
Скорее всего, вы уже знаете как сделать скриншот на вашем Mac. Это относительно легко сделать, и имеет свои преимущества и недостатки.
Но делитесь этими скриншотами? Не просто.
Упаковка скриншотов в общую ссылку - важная функция для многих пользователей. А также CloudApp является одним из лучших решений для этого. Это простой в использовании, надежный и поставляется с щедрым бесплатным планом.
Давайте посмотрим, как вы можете использовать CloudApp для создания и обмена скриншотами, записями на экране, файлами, GIF-файлами, аннотациями и медиафайлами с помощью мгновенно передаваемых ссылок.
Как делать скриншоты с CloudApp
Голова к Страница регистрации CloudApp для начала. Зарегистрируйтесь в своей учетной записи Google или создайте учетную запись CloudUp, после чего вам будет предложено загрузить приложение для вашей платформы. CloudApp доступен для Windows, макинтош, а также Хром. Мы будем использовать версию Mac в этом обзоре.
Компонент строки меню Mac содержит CloudApp, что делает его доступным постоянно. Вы можете сделать скриншоты, выбрав приложение и выбрав Фото кнопка.
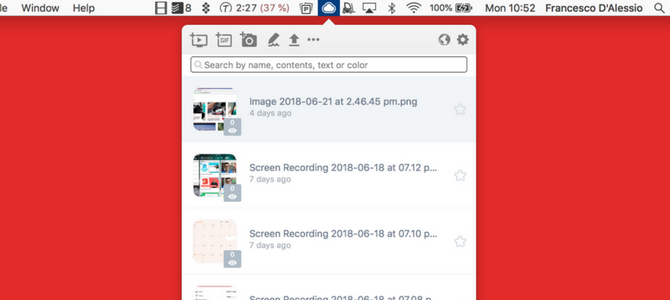
Использование сочетания клавиш, вы можете получить доступ к этому мгновенно, используя Shift + Cmd + 5. Как только вы откроете инструмент выбора, сделайте снимок экрана, как и любой другой инструмент.
Получив снимок экрана, CloudApp мгновенно захватывает его как ссылку. Более того, он немедленно помещает ссылку в ваш буфер обмена. Вставьте это в браузер, и вы увидите свой скриншот на своей странице.

С этой веб-страницы вы можете пойти дальше. Нажмите на встраивать кнопку, чтобы получить HTML-код для встраивания на ваш сайт, или Пометки чтобы отметить это.
Не стесняйтесь делиться ссылками на скриншоты где угодно, например, в Slack или социальных сетях.
Как записать свой экран с CloudApp
Захват экрана - отличный способ наглядно продемонстрировать, что перед вами. Быстрая запись экрана может объяснить возникшую проблему, проиллюстрировать идею или зафиксировать что-то важное.
Вы можете сделать все это с помощью инструмента записи экрана CloudApp.
Начните с открытия CloudApp через строку меню. Выберите первый значок, который выглядит как экран с кнопкой воспроизведения внутри. Затем выберите область, которую вы хотите записать.

На этом экране вы можете использовать несколько дополнительных функций для улучшения ваших записей, таких как запись голоса и пузырьки веб-камеры. Это идеально, когда кто-то хочет добавить контекст к записи.
Как только все выглядит хорошо, нажмите запись. Вы можете одновременно записывать экран с веб-камерой и голосовым комментарием. После того, как вы закончите запись, в ваш буфер обмена перейдет доступная ссылка, готовая поделиться с миром.
Обратите внимание, что файлы записи экрана загружаются дольше, чем снимки экрана. Поэтому вам следует подождать несколько минут, прежде чем делиться ссылкой со своим клиентом или коллегами, просто чтобы избежать путаницы.
Как захватить GIF с CloudApp
Хотите продемонстрировать GIF? Вы также можете сделать это из инструментария.
Эта функция пригодится, если вы хотите что-то объяснить без полноэкранной записи. GIF-файлы меньше по размеру и более переносимы, чем видео.

Создание GIF 5+ лучших сайтов и приложений для поиска, создания или редактирования идеального GIFОт веселых мемов до скринкастов, гифки есть везде. Но где вы найдете идеальный GIF? Как ты делаешь это сам? С несколькими идеальными сайтами и инструментами, вы будете готовы. Читать далее аналогичен записи экрана, а также позволяет добавить веб-камеру или голосовое повествование. Выбрать GIF инструмент внутри значка строки меню CloudApp.
Отсюда вы можете расположить экран и нажать запись. Запись в формате GIF будет захватывать кадр за кадром, предоставляя вам ссылку для совместного использования в любом месте.
CloudApp ни в коем случае не является специалистом по GIF. Но он предоставляет простой сервис создания GIF, который идеально подходит для быстрого захвата.
Как поделиться своими скриншотами с CloudApp
Расширенные инструменты в CloudApp позволяют вам идти дальше.
Откройте значок строки меню, и вы найдете библиотеку своих прошлых снимков экрана, записей и GIF-файлов (с ограниченным хранилищем в бесплатном плане). Из этой библиотеки вы можете копировать ссылки, загружать оригинальные файлы и даже комментировать.
Аннотация позволяет изменять скриншоты с помощью ряда инструментов редактирования. Это идеально подходит для добавления дополнительных объяснений.

Инструментарий также имеет возможность делать отсроченные снимки экрана и полноэкранные снимки, чтобы избежать использования инструмента обрезки. Совместное использование файлов и документов 9 быстрых способов обмена файлами и папками с MacНадоело перетаскивать файлы в сообщения электронной почты, когда вы хотите поделиться чем-то? Там может быть лучший способ. Читать далее здесь также можно использовать безопасную ссылку.
CloudApp также имеет возможность открывать загрузки и собственные скриншоты внутри CloudApp, готовые поделиться. Однако это ограничивает ваше хранение и использование инструмента.
Как сравнить похожие инструменты скриншотов?
CloudApp - не единственный доступный инструмент для быстрого захвата экрана. Существует множество альтернатив, которые позволяют с легкостью захватывать и делиться экранными записями.
Loom является одним из тех близких конкурентов. Он легок благодаря единственному предложению, являющемуся расширением Chrome, - нет необходимости устанавливать программу для Mac или Windows.
Делать запись экрана с помощью Loom легко и предлагает широкий выбор опций. Во-первых, вы можете выбрать, хотите ли вы записать Экран и камера или просто экран или камера.
Отсюда вы можете записать либо полный рабочий стол, либо только текущую вкладку.

Loom, как CloudApp, позволяет вам объяснить что-то с помощью видео вместо длинного описания. Кроме того, Loom абсолютно бесплатен, хотя он планирует добавить премиум-функции в ближайшее время.
Один большой недостаток Loom заключается в том, что он не снимает скриншоты. Тем не менее, он предлагает неограниченное хранилище для ваших записей экрана. Это отличается от CloudApp, который ограничивает вас ограничением по времени для записи экрана и ограниченным хранилищем файлов.
Еще один конкурент, Droplr, позволяет обмениваться скриншотами и файлами мгновенно. Это дает преимущество в бесплатном приложении Loom, но Droplr блокирует технологию скриншотов и записи экрана при ежемесячной подписке.
Является ли CloudApp подходящим инструментом для вас?
CloudApp предлагает бесплатный план с несколькими ограничениями. Это ограничивает вас 25 акциями в месяц, с записями и GIF-файлами, заканчивающимися за 15 секунд. План Pro за $ 8 / месяц открывает неограниченное количество акций и снимает ограничение по времени записи экрана. Это также позволяет загружать большие файлы и увеличивает максимальный объем памяти.
Если вы используете общий доступ к мультимедиа только изредка и быстро находите общий язык с вашей текущей реализацией, бесплатный план CloudApp определенно стоит посмотреть. Серьезные акционеры получают много всего за несколько долларов в месяц.
Чтобы поделиться без инструмента, как это, проверьте лучшие способы поделиться файлами с кем-либо через Интернет 15 лучших способов поделиться файлами с кем-либо через ИнтернетСуществует много способов обмена файлами между людьми и устройствами. С помощью этих 15 инструментов вы можете быстро обмениваться файлами без загрузки приложений, регистрации учетных записей или каких-либо настроек облачного хранилища. Читать далее .
Франческо - младший писатель в MakeUseOf. Находясь в Великобритании, он большой поклонник продуктивного программного обеспечения и того, как они работают, управляя растущим каналом YouTube, посвященным обзорам. Его дневная работа в качестве внештатного маркетолога.

