Реклама
Я никогда не был большим поклонником голосовой диктовки. Родившись с клавиатурой и мышью в руке, я всегда чувствовал себя более комфортно, и мой словесный WPM не может сравниться с моей скоростью набора текста.
Но я использую Google Docs каждый божий день, поэтому, когда я узнал, что у него есть функция голосового набора текста, я подумал, что я также могу попробовать его. По общему признанию, я опоздал на игру - она впервые дебютировала в начале 2016 года - но лучше поздно, чем никогда, верно?
Оказывается, голосовой набор - это круто! В этой статье вы узнаете все, что вам нужно знать о голосовой диктовке и голосовом управлении в Документах Google, в том числе о том, как начать работу, и несколько важных советов по повышению производительности.
Настройка голосового набора в Google Docs
На момент написания голосовой набор текста работал только в последних версиях Google Chrome. Вы можете получить базовую голосовую диктовку в приложении Google Docs для Android и iOS, но ни одна из дополнительных функций, которые делают Voice Typing настолько полезной.
Чтобы начать, посетите docs.google.com и войдите в свою учетную запись Google. (Да, вам нужен аккаунт Google, чтобы использовать Документы Google!)
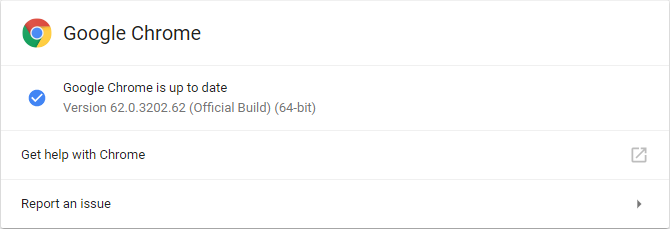
Убедитесь, что вы используете последнюю версию Chrome. Чтобы проверить, если вы, нажмите трехточечное меню и выберите Справка> О Google Chrome… Если вы позади, он будет автоматически обновляться.
И тебе понадобится микрофон. Если у вас его нет, обязательно получите динамический микрофон вместо конденсатора Конденсатор против Dynamic: Какой микрофон вам на самом деле нужен?Думаете о переходе со встроенного микрофона на более профессиональное звучание? Вот что вам нужно знать между выбором конденсатора или динамического микрофона. Читать далее . Динамика улавливает меньше фонового шума, поэтому ваши слова будут более четкими, а механизм распознавания голоса будет немного более точным. Если вы не знаете, с чего начать, я рекомендую один из микрофоны в нашем руководстве по подкаст-оборудованию Лучшее оборудование для подкастов для начинающих и энтузиастовХотите создать свой собственный подкаст? Мы собрали необходимое оборудование для подкастинга для всех бюджетов и уровней опыта. Читать далее .
Диктовка вашего первого предложения в Документах Google
На рабочем столе
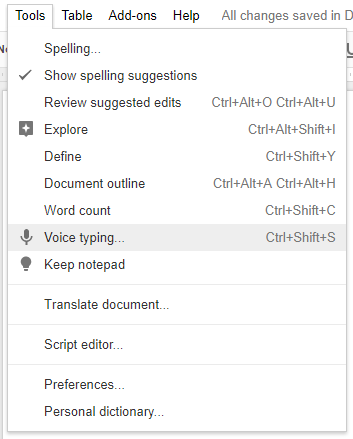
С новым документом Google Docs, открытым в Chrome, перейдите на Инструменты> Голосовой набор ... (или используйте Ctrl + Shift + S ярлык), чтобы открыть всплывающее окно Voice Typing.
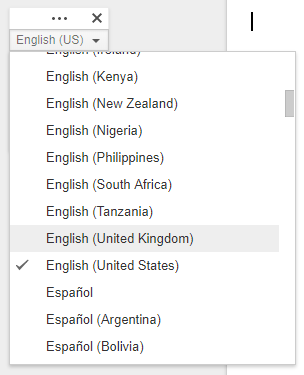
В поле выберите более 40 языков и акцентов. Это важно! Произношения имеют значение для точности механизма распознавания голоса.
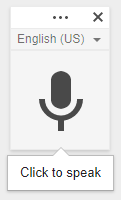
Нажмите на значок микрофона начать диктовку. В первый раз Chrome спросит вас, хотите ли вы разрешить Документам Google использовать ваш микрофон. щелчок Позволять.
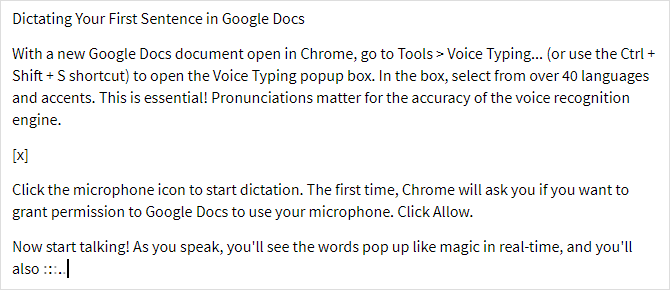
Теперь начни говорить! Когда вы говорите, вы увидите, как слова всплывают как волшебство в реальном времени, и вы также увидите что-то вроде этого ( ) когда Google Docs обрабатывает вашу речь в слова. Вы можете вставить пунктуацию с этими словами (но только на английском, французском, немецком, итальянском, русском и испанском языках):
) когда Google Docs обрабатывает вашу речь в слова. Вы можете вставить пунктуацию с этими словами (но только на английском, французском, немецком, итальянском, русском и испанском языках):
- «Период»
- «Запятая»
- "восклицательный знак"
- "вопросительный знак"
- "новая линия"
- «Новый абзац»
Это нормально, чтобы сделать паузу, когда вы хотите, и на сколько угодно долго. Пока значок микрофона включен, Документы Google будут продолжать слушать. к выключить голосовой ввод, нажмите значок еще раз. Если вы переключитесь на другую вкладку или другое приложение, голосовой набор автоматически отключится.
На мобильном телефоне
Загрузите и запустите приложение Google Docs (Android, IOS). Создайте новый документ или откройте существующий, в зависимости от того, что вы хотите, а затем нажмите, где вы хотите начать печатать. Когда появится экранная клавиатура, нажмите значок микрофона начать голосовой диктант.
Как вы говорите, слова будут появляться в документе в режиме реального времени. Но в отличие от Chrome, мобильная версия Google Docs не будет ждать вечно - если вы сделаете паузу слишком долго, механизм распознавания голоса отключится. Предположительно, это для того, чтобы сохранить заряд батареи на случай, если вы забудете Чтобы выключить его вручную, коснитесь значка еще раз.
Вы также можете использовать приведенные выше фразы пунктуации на мобильном телефоне. Проверьте наше руководство для использование Google Docs на мобильных устройствах Как начать использовать Документы Google на мобильных устройствахДокументы Google - незаменимый помощник, когда вы в пути. Вот пример использования Google Docs на мобильных устройствах. Читать далее для большего количества подсказок.
Управление Документами Google с помощью вашего голоса
В дополнение к базовой диктовке, Voice Typing предоставляет большой дополнительный контроль над вашим документом, даже позволяя вам форматировать текст и абзацы, используя только ваш голос. Обратная сторона? Эти голосовые команды доступны только в том случае, если язык вашей учетной записи Google и язык голосового набора установлены на английском языке.
Вот все, что вы можете контролировать только голосом.
Навигация по документу
"Перейти к" Команда будет то, что вы используете больше всего. Вы можете связать его со следующими фильтрами: «Начало» / «конец» или «Следующий» /»предыдущий». Доступные цели, по которым вы можете ориентироваться, зависят от того, какое соединение вы используете.
С помощью «начала» или «конца» вы можете произносить следующие команды:
- «Перейти к началу / концу документа»
- «Перейти к началу / концу абзаца»
- «Перейти к началу / концу столбца»
- «Перейти к началу / концу строки»
- «Перейти к началу / концу строки»
- «Перейти к началу / концу таблицы»
И с «следующий» или «предыдущий», вы можете говорить эти команды:
- «Перейти к следующему / предыдущему персонажу»
- «Перейти к следующему / предыдущему слову»
- «Перейти к следующей / предыдущей строке»
- «Перейти к следующему / предыдущему заголовку»
- «Перейти к следующему / предыдущему абзацу»
- «Перейти на следующую / предыдущую страницу»
- «Перейти к следующей / предыдущей ссылке»
- «Перейти к следующему / предыдущему списку»
- «Перейти к следующему / предыдущему элементу списка»
- «Перейти к следующему / предыдущему изображению»
Для таблиц у вас есть:
- «Перейти к следующей / предыдущей таблице»
- «Перейти к следующему / предыдущему ряду»
- «Перейти к следующему / предыдущему столбцу»
И тогда у вас есть разные интересные места:
- «Перейти к следующему / предыдущему написанию ошибок»
- «Перейти к следующему / предыдущему изменению форматирования»
- «Перейти к следующей / предыдущей сноске»
Вы также можете «Назад / вперед [число] символов / слов» а также «Перейти вверх / вниз [количество] строк / абзацев». Если вы просто читаете документ, вы можете без мыши, говоря «Прокрутите вверх» а также "Прокрутить вниз".
В любой момент вы можете сказать "Резюме" перейти к концу документа или «Продолжить с [слово]» перейти к слову.
Выбор текста
Чтобы редактировать документы без мыши, вы должны иметь возможность выделять текст. Документы Google довольно умны в этом, и вы можете выбрать любой текст в любом месте документа, но кривая обучения немного крутая. Поначалу производительность будет медленной, но через неделю или около того вы будете быстрее мыши.
- "Выбрать все"
- «Выберите [слово]»
- «Выберите слово»
- «Выберите следующее / последнее слово»
- «Выберите следующий / последний [номер] слова»
- «Выберите строку»
- «Выбрать следующую / последнюю строку»
- «Выберите следующую / последнюю [число] строк»
- «Выберите абзац»
- «Выбрать следующий / последний абзац»
- «Выбрать следующий / последний [номер] абзаца»
- «Выбрать следующий / последний символ»
- «Выберите следующий / последний [номер] символов»
- «Снять выделение»
Редактирование текста
Что, если вы запутаетесь во время диктовки? Может быть, там случайно появляется «гм», или вы решили переписать свой последний абзац? Это так же просто. Большинство из этих команд редактирования должны быть связаны с командой выбора сверху.
- "Резать"
- «Копировать»
- "Вставить"
- "Удалять"
- «Удалить последнее слово»
Документы Google поддерживают всевозможные аннотации и дополнительные функции, которые висят на периферии документа. Вы можете добавить их с помощью команды «Вставить»:
- «Вставить комментарий»
- «Вставить закладку»
- «Вставьте уравнение»
- «Вставить нижний колонтитул»
- «Вставить сноску»
- «Вставить заголовок»
- «Вставить разрыв страницы»
Реже вам может потребоваться иметь дело с оглавлением:
- «Вставить оглавление»
- «Удалить оглавление»
- «Обновить оглавление»
Форматирование текста
Да, вам больше не нужно полагаться на панель инструментов форматирования, чтобы украсить ваши документы. Даже когда диктуете, вы можете превратить скучные бумаги в готовые к работе документы. Не все Опции форматирования доступны, но большинство есть, поэтому, даже если вам придется немного подправить текст, по крайней мере, вы можете сделать большинство из них без помощи рук.
Не забудьте объединить их с командами выбора выше:
- «Применить нормальный текст»
- «Применить название»
- «Применить субтитры»
- «Применить заголовок [1-6]»
- "Смелый"
- "Курсив"
- «Подчеркивание»
- «Зачеркнутый»
- «Подстрочный»
- «Надстрочный»
- «Капитализировать»
- «Все шапки»
Если вы хотите отменить что-либо из этого:
- «Удалить жирный»
- «Удалить курсив»
- «Удалить подчеркивание»
- «Удалить зачеркнутый»
- «Удалить форматирование»
Вы также можете изменить выравнивания:
- "Выровнять по левому краю"
- «Центр выравнивания»
- «Выровнять правильно»
- «Выровнять оправдано»
Вы можете создавать списки:
- «Создать маркированный список»
- «Вставить пулю»
- «Создать нумерованный список»
- «Вставить номер»
Вы можете изменить отдельные пункты:
- «Межстрочный интервал одинарный»
- «Двойной межстрочный интервал»
- «Межстрочный интервал [1-100]»
- "Увеличить отступ"
- «Уменьшить отступ»
И вы даже можете поиграть с цветами:
- «Выделение»
- «Выделите [цвет]»
- «Цвет текста [цвет]»
- «Цвет фона [цвет]»
- «Убрать выделение»
- «Удалить цвет фона»
Отключить голосовой ввод
Просто говори «Перестань слушать» чтобы выключить его.
К сожалению, голосовые команды еще не доступны в мобильном приложении.
Как вы будете использовать голосовой ввод Google Doc?
Обычно голосовая диктовка используется для записи заметок и мыслей в дороге, но голосовой набор текста достаточно насыщен, чтобы вы могли использовать его для записи целых документов. Это отлично подходит для тех, кто страдает от офисная травма от повторяющихся деформаций 5 причин, по которым работа с компьютерами вредна для вас и как оставаться здоровымРабота на компьютере может показаться самой непринужденной работой в мире, но это совсем наоборот. Это очень тяжело для вашего тела, который не привык к этому современному виду работы ... Читать далее или какая-то игровая боль в руке 5 опасных игровых травм и как их избежатьПредставьте, что вы больше не можете схватить банку с газировкой без ощущения, будто она хочет взорваться. Это, друг мой, то, что эта невинно выглядящая игровая консоль может сделать с тобой. Я не... Читать далее .
Если это вы, то начните изучать Voice Typing прямо сейчас! А ты Можно используйте его на ходу, по крайней мере, в ограниченной форме, с мобильным приложением Google Docs. Я ожидаю, что эти дополнительные функции появятся в мобильной версии в ближайшие несколько лет, поэтому вы, возможно, захотите изучить их сейчас, готовясь. (Также, оптимизировать вашу рабочую станцию 7 способов сделать ваш рабочий стол более эффективным для максимальной производительностиВы чувствуете боль или усталость? У тебя болят глаза или шея убивает тебя? Оптимизированный рабочий стол может вылечить ваши недуги и повысить производительность. Читать далее уменьшить боль!)
Как вы относитесь к написанию и редактированию документов одним голосом? Это больше хлопот, чем необходимо? Или это будущее? Дайте нам знать об этом в комментариях!
Прежде чем идти, проверьте эти Google Docs дополнения для профессионалов 10 лучших дополнений Google Docs для более профессиональных документовИспользуйте эти десять полезных дополнений для быстрого создания документов Google профессионального уровня. Читать далее :
Джоэл Ли имеет степень бакалавра в области компьютерных наук и более шести лет профессионального опыта написания. Он главный редактор MakeUseOf.


