Реклама
Apple TV, вероятно, наименее интуитивный продукт Apple. Я наблюдал, как люди пытаются освоить сенсорное управление пультом, и порой чувствовал, что сам борюсь с интерфейсом.
Это отличный пример того, как сенсорный ввод не всегда лучший выбор, особенно когда речь идет о жестких интерфейсах на основе сетки. Даже люди, довольные iPhone или iPad, могут изо всех сил пытаться эффективно использовать пульт ДУ телевизора.
Хотя мы не можем починить сам пульт, мы можем показать вам, как максимально использовать его.
Быстрый взгляд на пульт Apple TV
Давайте сначала посмотрим на пульт Apple TV и на то, что делают различные входы. В верхней части пульта находится сенсорная панель, которая также выполняет функцию кнопки «Выбрать». Прокрутите сенсорную панель, чтобы переместить выбранный элемент на экране, затем щелкните панель, чтобы сделать выбор.

Чуть ниже у вас есть две кнопки: Меню а также Дом (кнопка «Домой» выглядит как экран телевизора). использование Меню вернуться на один шаг назад, например, когда вы находитесь в меню или воспроизводите мультимедиа. Ударил
Меню чтобы вернуться из текущего видео или вернуться к предыдущему экрану.Дом кнопка переходит прямо на домашний экран. Это экран, который вы впервые видите при включении Apple TV, где находятся все значки ваших приложений. Вы также можете нажать и удерживать Дом Кнопка, когда вы хотите перевести Apple TV в спящий режим.
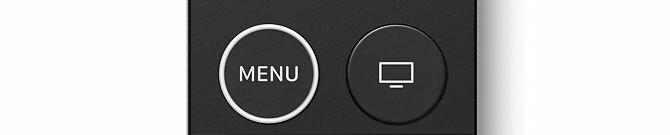
Наконец, у нас есть еще три входа: Siri кнопка (которая выглядит как микрофон), Воспроизведение / Пауза Кнопка и качелька громкости. Все это довольно очевидно; они вызывают голосового помощника Siri, запускают и останавливают воспроизведение и управляют громкостью вашего телевизора или ресивера. Вы также можете держать Воспроизведение / Пауза кнопка для выбора аудиовыходов от ресиверов AirPlay до беспроводные наушники, такие как Apple AirPods.

На верхнем краю пульта дистанционного управления вы найдете инфракрасный бластер, используемый для регулировки громкости. На нижнем краю вы найдете порт Lightning для зарядки вашего пульта с помощью тот же кабель, который вы использовали для зарядки iPhone или iPad.

В зависимости от возраста вашего пульта, у вас может быть белое кольцо вокруг Меню кнопка. Это был дизайнерский выбор, который Apple реализовала после жалоб пользователей на то, что трудно определить «правильный способ» поднять пульт в темной комнате. Если вы столкнулись с этой проблемой, вы можете сделать это еще более очевидным, добавив наклейку в стеклянную секцию внизу пульта.
Базовая навигация
Для навигации по интерфейсу Apple TV рекомендуется коротко провести пальцем в том направлении, в котором вы хотите перемещать элементы управления на экране. Вы делаете это легким движением, стараясь не «нажать» на сенсорной панели по ошибке.
В зависимости от вашего прикосновения вы можете обнаружить, что этот метод навигации ненадежен. Легко провести сильно и сильно промахнуться, что делает весь интерфейс немного ненадежным. К счастью, есть еще один способ навигации с улучшенным контролем.
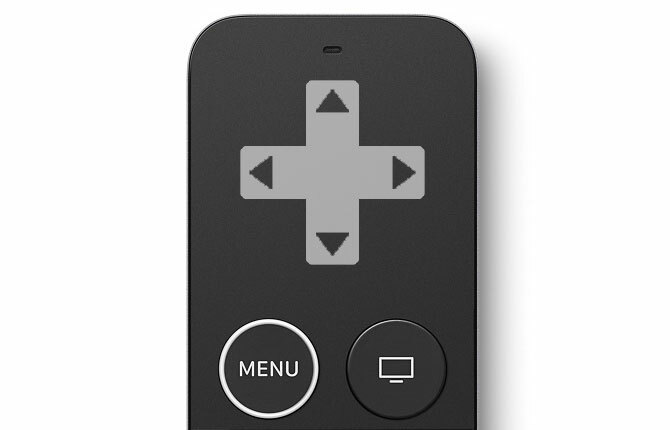
Представьте себе сенсорную панель, как на картинке выше. Не нажимая на сенсорную панель, слегка нажмите в направлении, в котором вы хотите переместить текущий выбор на экране. При многократном нажатии вы можете перемещаться с почти идеальной точностью, хотя это немного медленнее, чем при касании несколькими касаниями.
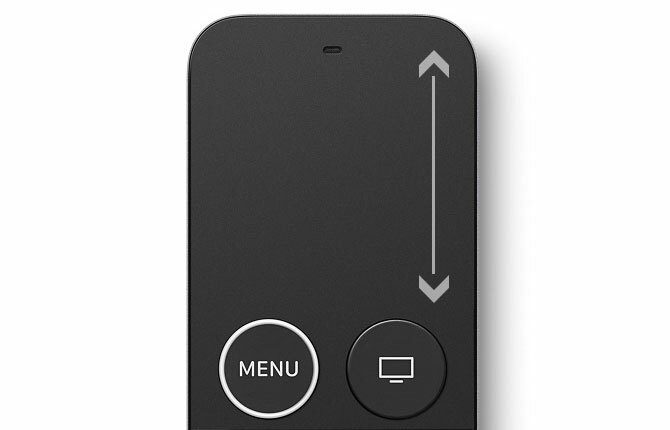
Попробуйте быструю прокрутку для навигации по длинным спискам, используя крайний правый край сенсорной панели в качестве виртуальной полосы прокрутки (как показано выше). Это позволяет относительно легко просматривать длинные списки альбомов или коллекций фильмов.
Многие приложения Apple TV используют систему табличных меню в верхней части экрана (ниже), которая скрыта во время обычной навигации. Чтобы вернуть его на экран, вам нужно нажать Меню. Отсюда вы можете перейти к различным разделам приложения. Вы также можете открыть это меню, переместив текущий выбор в самую верхнюю часть экрана.
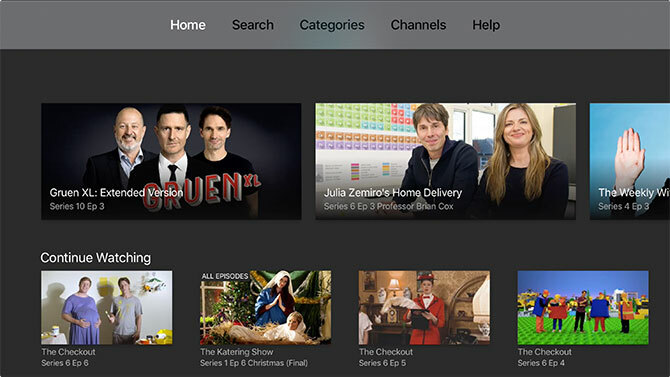
Переключение приложений
Как и в iOS, в вашем Apple TV есть переключатель приложений - список всех приостановленных приложений - что делает навигацию по интерфейсу еще быстрее. В любой момент вы можете двойное нажатие Дом кнопка, чтобы открыть переключатель приложений.
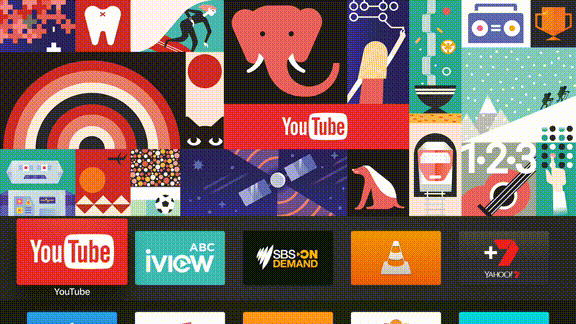
Проведите пальцем влево и вправо, чтобы перейти к приложению, которое вы хотите использовать. Нажмите на сенсорную панель, чтобы возобновить использование приложения. Если приложение зависло или не отвечает, вы можете провести пальцем по сенсорной панели, чтобы «выбросить». коммутация приложения, использующие App Switcher, быстрее, чем вернуться на главный экран и найти соответствующее приложение. значок.
Элементы управления воспроизведением
Управление воспроизведением, по большей части, довольно простое. К сожалению, не все приложения соответствуют соглашениям Apple, которые мы вскоре рассмотрим. А пока давайте рассмотрим, как это должно работать.
Во время воспроизведения вы можете нажать центр сенсорной панели и прокрутите влево или вправо, чтобы пролистать текущий воспроизводимый мультимедиа. Это отзывчивый и интуитивно понятный интерфейс с небольшим окном предварительного просмотра, указывающим, где в видео вы возобновите воспроизведение. Нажмите на сенсорную панель еще раз, чтобы продолжить.
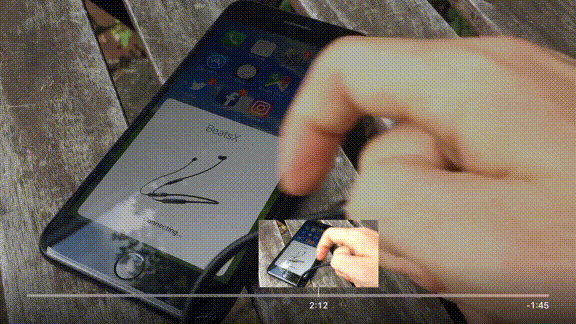
Во время воспроизведения видео или аудио источника нажмите оставил или правильно сенсорной панели для перемотки вперед или назад на десять секунд. Нажмите и удерживайте влево или вправо, и вы продолжите просматривать текущее мультимедиа, не прерывая воспроизведение.
Чтобы получить доступ подзаголовок а также аудио во время воспроизведения проведите пальцем по сенсорной панели, чтобы «опустить» дополнительную панель управления. В зависимости от приложения и того, что вы смотрите, вы найдете субтитры на разных языках, звуковые дорожки и дополнительную информацию о том, что воспроизводится. Проведите пальцем вверх, чтобы скрыть меню.

Самые популярные телевизионные приложения 21 лучших развлекательных приложений для вашего Apple TVВаш Apple TV имеет доступ к некоторым действительно удивительным приложениям. Читать далее соответствовать этому соглашению, как Apple советует разработчикам создавать приложения для платформы. Это включает в себя все сторонние приложения, Netflix, большинство догоняющих телевизионных сервисов и источники видео по запросу, такие как Crunchyroll. Самым большим исключением из этого правила является YouTube, о котором мы поговорим позже.
Регулировка удаленных настроек
Одна настройка, которая может облегчить навигацию, - это настройка отслеживания касания поверхности под Настройки> Пульты и устройства. Если вы обнаружите, что вы часто перемещаетесь слишком далеко или вы не можете просматривать видео достаточно быстро, попробуйте увеличить или уменьшить чувствительность.
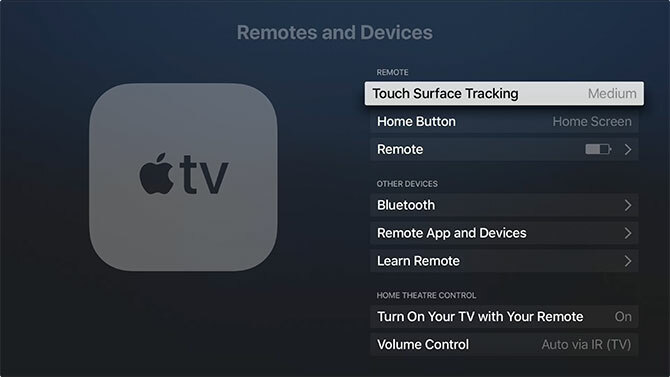
Вы также можете изменить значение по умолчанию Дом поведение кнопки здесь, чтобы запустить ТВ Вместо этого, хотя это приложение (и настройки) доступно не во всех регионах.
Управление громкостью
Ваш Apple TV также может контролировать громкость вашего телевизора и ресивера. Для этого используется технология, называемая HDMI Consumer Electronics Control, или сокращенно HDMI-CEC. Когда вы подключаете Apple TV к совместимому ресиверу или телевизору, он обнаружит, какую марку и модель вы используете, и запрограммируете пульт ДУ соответственно.
Если вы обнаружите, что это работает не так, как вы ожидаете, убедитесь, что HDMI-CEC включен на вашем телевизоре. В большинстве случаев это запатентованное название производителя, оканчивающееся на «ссылка» или «синхронизация». Примеры включают SimpLink для телевизоров LG, BRAVIA Sync для Sony и Anynet + для Samsung.
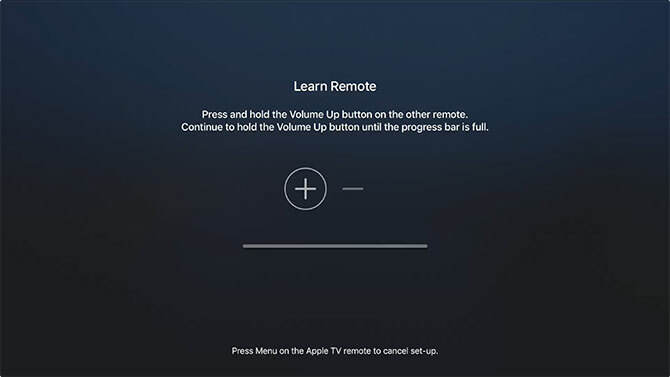
Если вы все еще не можете заставить работать регуляторы громкости, Настройки> Пульты и устройства> Регулятор громкости и выбрать Узнать новое устройство. Здесь вы можете следовать инструкциям на экране, чтобы настроить пульт Apple TV для включения регулировки громкости.
Не забудь Сири
Apple называет свой пульт дистанционного управления «Siri Remote» по определенной причине. В любой момент вы можете нажать и удерживать кнопку Siri и произнести свой запрос. Это снижает вашу зависимость от сенсорной панели.
Попробуйте попросить Сири:
- Найти что-нибудь: «Поиск Netflix для Dredd» или «поиск в магазине приложений для VLC»
- Управление воспроизведением: «Перемотка вперед на две минуты» или «пропустить эту песню»
- Получить информацию: «Кто играет главную роль в этом?» или "какая погода завтра?"
- Изменить функции и перемещаться: «Включить скрытые подписи» или «открыть фотографии»
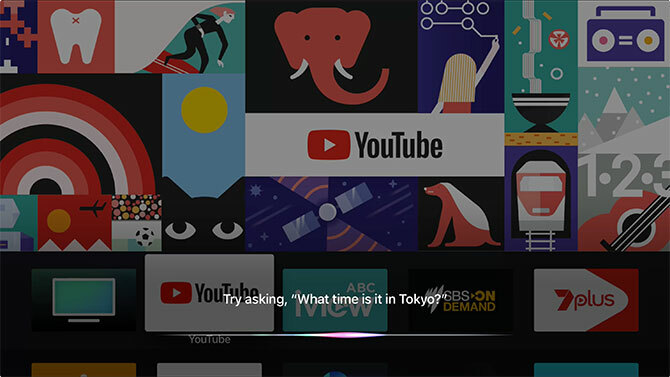
Это всего лишь небольшая выборка из многих удобные функции Apple TV 10 советов, как получить максимум от вашего Apple TVЕсть Apple TV? Вы должны знать эти главные приемы, чтобы получить больше от вашего Apple TV. Читать далее Вы, возможно, еще не обнаружили.
YouTube и другие приложения, которые не соответствуют
В феврале 2018 года Google развернул свой универсальный интерфейс Material Design в приложении Apple TV. YouTube решил использовать единый интерфейс для всех приложений, включая веб-интерфейс YouTube TV, Chromecast и Roku, PlayStation и Xbox, а теперь и Apple TV.
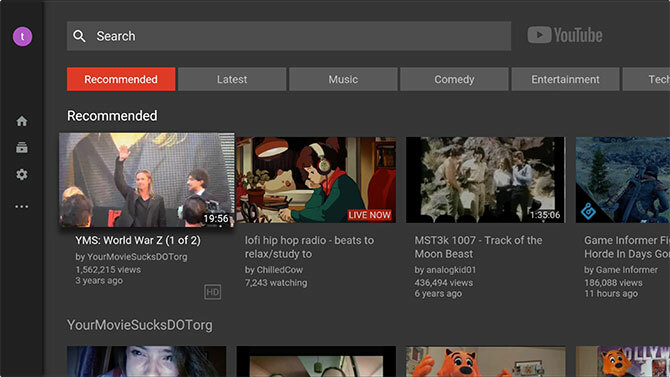
В результате получается вялое, уродливое и противоречащее соглашению приложение, которое выбрасывает в окно почти все, что я написал выше. Самая узнаваемая в мире видеоплатформа - это неприятный беспорядок на Apple TV:
- Прокрутка во время воспроизведения теперь перемещает точку воспроизведения, которая является вялой и непредсказуемой. Также очень легко по ошибке очистить видео, поэтому Apple и все остальные используют подход «нажми сначала».
- Элементы управления воспроизведением на экране скрывают текущее видео, и вы не можете отклонить его, нажав на кнопку, как в приложениях, таких как Netflix. Вы должны ударить Меню кнопку, чтобы отключить их и увидеть более 60% экрана.
- Вы можете получить доступ к субтитрам и параметрам звука, нажав кнопку, чтобы открыть экранные элементы управления воспроизведением, перейти к кнопке меню, щелкнуть тачпад, найти нужный вариант и включить его из там.
- Вы не можете использовать быструю прокрутку для прокрутки своих подписок, поэтому вам придется вручную перемещаться по всему списку подписанных каналов.
- Ближайший заменитель вкладок теперь отображается слева под меню «Дизайн материала», который не отображается при нажатии Меню кнопка (вы должны перейти к левой части экрана).
- Ваш канал подписки по-прежнему представляет собой горизонтальную прокрутку, а не сетку, как это показано на веб-сайте YouTube.
Если у вас возникли проблемы с использованием приложения YouTube, знайте, что вы не одиноки. Несмотря на попытки Apple объединить основные функции, такие как навигация и управление воспроизведением, не все приложения будут «работать» так, как вы ожидаете. YouTube - самая большая проблема, но вы можете найти и других.
Не можете найти свой пульт? Используйте свой iPhone вместо
После некоторой практики использования пульта Apple TV вы должны чувствовать себя как дома. Но навигация не единственная проблема. Apple Siri Remote маленький, тонкий и темный. Он падает на спинку дивана между подушками и сливается с остальным содержимым вашего кофейного столика.
Но это нормально: если вы не можете найти пульт, вы можете управляйте Apple TV с помощью iPhone или iPad Как дистанционно управлять Apple TV с iPhone или iPadВам не нужен пульт Apple TV, потому что ваш iPhone может делать все это. Вот как использовать ваш iPhone в качестве пульта дистанционного управления. Читать далее .
Тим - независимый писатель, живет в Мельбурне, Австралия. Вы можете следить за ним в Твиттере.