Реклама
Люди любят делать ярлыки во всех аспектах жизни; компьютеры не являются исключением. Ярлыки, особенно те, которые выполняются с помощью клавиатуры, могут сэкономить часы времени при правильном применении. Мы ранее были округлены несколько классных сочетаний клавиш, но сегодня мы здесь для того, чтобы подготовить исчерпывающее руководство по сочетаниям клавиш Windows (также называемым горячими клавишами Windows).
После изучения того, насколько полезными могут быть ярлыки, мы сначала рассмотрим универсальные ярлыки, которые выполняют одну и ту же функцию практически во всех программах, которые вы можете использовать. После этого мы углубимся в конкретные программы и закончим с выбором альтернативных трюков. Оставайтесь на борту, и вы быстро освоите эти трюки!
Зачем беспокоиться о ярлыках?
Если вы не привыкли их использовать, сочетания клавиш могут показаться пустой тратой времени. В конце концов, вы можете используйте мышь, чтобы сделать выборработать с параметрами панели инструментов (такими как «Файл», «Редактировать» и «Инструменты»), запускать программы и перемещаться по веб-сайтам. Тем не менее, мышь вовсе не обязана использовать ваш компьютер; вы могли бы
обойти только с клавиатуры Навигация в Windows с помощью сочетаний клавиш в одиночкуВозможно, вы знаете множество сочетаний клавиш, но знаете ли вы, что можете обойти Windows без мыши? Вот как. Подробнее если бы тебе пришлось.Вы, вероятно, только одна рука на вашей мыши. Держать эту другую руку на клавиатуре и изучать некоторые сочетания клавиш - отличная идея; Ваша запасная рука, вероятно, больше ничего не делает!
Если вы писали статью в Word, и каждые пять минут вы сохраняли документ каждые пять минут, нажимая вручную Файл> Сохранить, вы будете тратить две минуты каждого часа, просто экономя! Быстрое нажатие Ctrl + S занимает доли секунды и не отнимает руки (и ум) от набора текста, как это делает мышь.
Теперь вам не нужно увлекаться. Не беспокойтесь, если ваша память не способна запомнить сотни ярлыков. Сосредоточение на нескольких общих ярлыках Лучшие способы узнать все сочетания клавиш, которые вам когда-либо понадобятсяЕсть много сочетаний клавиш, которые вы не используете. Мы предлагаем вам все необходимые ресурсы, чтобы научить вас всему, что вам нужно знать о сочетаниях клавиш. Запомните сочетания клавиш для мгновенной производительности. Подробнее и интеграция их в ваше ежедневное использование скоро сделает их второй натурой. Если вы даже больше не думаете о них, добавьте еще немного в свой репертуар и продолжайте цикл!
Имейте в виду, что не каждый ярлык стоит использовать для каждого человека. Если вы никогда не играете музыку на своем компьютере, вы не собираетесь использовать быстрые клавиши быстрого доступа, поэтому пропустите их!
Несколько советов по сочетанию клавиш
Чтобы было понятно, это руководство написано для клавиатур Windows. Клавиши на клавиатуре не должны вызывать двусмысленности, а только ради последовательности:
- Все клавиши и комбинации отображаются в жирный.
- Сочетания клавиш, которые должны быть нажаты одновременно, будут использовать плюс символ (например, Ctrl + S).
- Комбинации, которые нужно нажимать одну за другой, будут использовать больше чем символ (например, Ctrl> T).
- По ходу дела мы расскажем о различных стратегиях фиксации ярлыков в памяти, включая подсознательно выделенные буквы команд, соответствующие их сочетаниям. Если вы не нашли это полезным, остеклить их!
- сдвиг Клавиша используется в качестве «обратной» функции для многих комбинаций клавиш. Например, Космос будет прыгать вниз на определенную сумму на веб-странице, поэтому Shift + пробел переместится обратно на ту же сумму. Мы отметим, когда это относится к ярлыку.
- контроль будет сокращено как Ctrl.
- Ключ Windows сокращенно как Выиграть.
- Осталось, Правильно, вверх, и вниз обратитесь к клавишам со стрелками.
- Помните, что нет двух одинаковых клавиатур; некоторые клавиатуры ноутбука могут иметь Функция (FN) ключи, которые выполняют свои собственные функции на F1-F12 ключи.

Универсальные сочетания клавиш Windows
Конечно, они не гарантируют 100% времени, но есть некоторые ярлыки, которые будут идентичны почти во всех уголках Windows или любой используемой вами программе. Большинство из них были вокруг навсегда, так что вы, возможно, уже знакомы с горсткой.
Многие из этих основных комбинаций также имеют удобные комбинации клавиш, которые соответствуют их функциям (например, Ctrl + S за Sпр.), что делает их легкими для изучения.
Самые распространенные и полезные ярлыки
Выиграть откроет меню «Пуск» в Windows 7 и 10 и позволит вам сразу же ввести поисковый запрос. Вы найдете это намного быстрее, чем навести курсор мыши на кнопку «Пуск» и затем ввести текст. Те, кто в Windows 8 или 8.1, перейдут на начальный экран с этой клавишей.
Вероятно, наиболее распространенными из наших привычек являются ярлыки, связанные с редактированием текста:
Вырезать, копировать и вставлять с помощью клавиатуры
- Ctrl + X вырезать выделенный текст (удалить его и поместите его в буфер обмена 6 бесплатных менеджеров истории буфера обмена для отслеживания того, что вы копируете и вставляетеВам нужен менеджер буфера обмена, потому что он может помнить все, что вы копируете и вставляете. Мы собрали пять наиболее функциональных инструментов для управления историей буфера обмена. Подробнее )
- Ctrl + C скопировать текст (поместить копию текста в буфер обмена)
- Ctrl + V вставить текст (скопировать буфер обмена в позицию курсора)
Эти ярлыки расположены все подряд на стандартной QWERTY-клавиатуре, благодаря чему их легко найти.
Чтобы держать их прямо, подумайте о Икс как сделать разрез, С стоя для копирования, а затем Восталась только одна стрелка, указывающая вниз для сброса или вставки того, что было сохранено в буфер обмена. Не забывайте, что копирование работает не только для текста; изображения также являются честной игрой.

Выбрать все
Чтобы выбрать все в текущем пространстве, используйте Ctrl + A. Например, если вы вводите текстовое поле в Chrome, этот ярлык выделит весь набранный текст. Если щелкнуть любую точку на странице, вы выберете каждый элемент, включая изображения и другое форматирование.
Выбор всего наиболее полезен, когда вы пытаетесь работать с кучей файлов одновременно или, возможно, захватить все, что вы только что набрали, и использовать его в другом месте. Ручное перетаскивание мыши над выделением намного медленнее.
Отменить повторить
Ctrl + Z отменяет любые действия и является вашим лучшим другом при выполнении любых работ на вашем компьютере, особенно задач, подверженных ошибкам, таким как редактирование изображений или форматирование документа. Его коллега, Ctrl + Y, вернет ранее отмененное действие. Используйте эти два регулярно, и ваши ошибки исчезнут в одно мгновение!
Удалить подпрограммы
При наборе текста вместо использования возврат на одну позицию чтобы удалить один символ за раз, используйте Ctrl + Backspace удалить все слова сразу. Это также работает с Ctrl + Del удалить одно слово перед курсором.
Сохранить, открыть и распечатать файлы
использование Ctrl + S в sсохраните любой файл, над которым вы работаете, и делайте это часто, чтобы не потерять свою работу! В браузере вы также можете использовать это, чтобы сохранить страницу для просмотра в автономном режиме. Сочетание клавиш для Сохранить как (сохранение файла с новым именем) зависит от используемого вами приложения. В Word это F12; многие другие программы используют Ctrl + Shift + S.
Ctrl + O будет оперетащите файл в любую программу, которую вы используете.
Хранение в Ctrl семья, Ctrl + P универсальная команда печать.
Закрыть окна и вкладки
Мы поговорим об использовании ярлыков для открытия программ в Windows, но вы также можете легко закрыть свою работу несколькими касаниями. Пытаться ALT + F4 закрыть любое окно (идентично нажатию Икс в правом верхнем углу) или Ctrl + F4 закрыть только текущую вкладку. С другой стороны, Ctrl + W также закроет вашу вкладку.
Поиск документов
Когда ты застрял в поиске слова Как найти и заменить слова в нескольких файлахЧто вы делаете, если вам нужно заменить одно слово в десятках или даже тысячах текстовых файлов? Вы сохраняете спокойствие и загружаете Notepad ++ или Replace Text, чтобы выполнить работу за считанные секунды. Подробнее в огромном PDF-документе, веб-странице или другом приложении, Ctrl + F откроет FИнд бар. Введите что-нибудь, и вы можете использовать Войти привязаться к следующему результату; Shift + Enter вернусь на один удар.
Перемещение между окнами, вкладками и мониторами
Как часто вы переключаетесь между программами, нажимая на их значки на панели задач? С помощью Alt + Tab быстрее, так как позволяет мгновенно переключаться между двумя последними открытыми приложениями.
Держа Alt позволяет видеть все, что открыто и позволяет вам табуляция к любой программе. Ты можешь использовать сдвиг сделать шаг назад или Win + Tab и тот же процесс, если вам нравится ваше переключение, чтобы быть немного более изящным. Обратите внимание, что в Windows 10 Win + Tab откроет экран виртуального рабочего стола (см. ниже раздел ярлыков Windows 10).

Точно так же, используя Ctrl + Tab внутри программы будет переключаться между всеми открытыми вкладками. Это работает в браузерах и любых других приложениях с интерфейсом с вкладками.
Чтобы продвинуться дальше в переключении программ, попробуйте запустить программы, закрепленные на панели задач, нажав Победа + 1-0. запустит программу в крайнем левом углу, 2 следующий и так далее до 0, десятый. Выбор номера программы, которая уже открыта, сразу переключится на нее. Воспользуйтесь этим, поместив браузер по умолчанию в положение 1, и вы сможете вернуться к нему в любое время!
Если вы используя два монитора для формирования расширенного рабочего столаУ вас могут возникнуть проблемы с тем, чтобы Windows выводила ваши дисплеи так, как вы этого хотите. использование Win + P переключаться между четырьмя доступными режимами на лету. С несколькими мониторами вы также можете использовать Win + Shift + Влево / Вправо перемещать текущее окно между дисплеями.
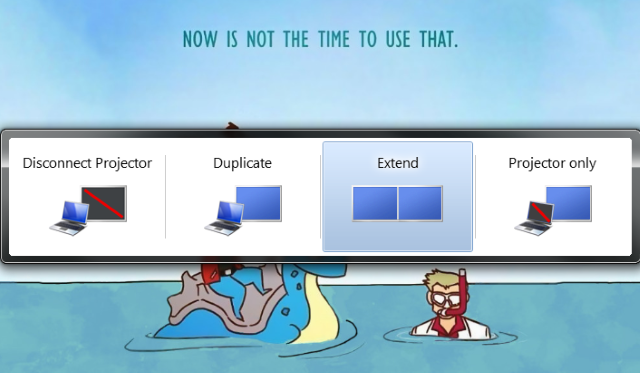
Откройте Проводник и Свойства системы
Проводник позволяет вам просматривать все файлы на вашем компьютере; одно из мест, где вы, вероятно, окажетесь больше всего, это компьютер страница для просмотра подключенных дисков и устройств. Доберись тут же с Win + E.
прессование Win + Pause будет воспитывать Свойства системы панель с Основная информация о вашем компьютере вы должны знать 10 жизненно важных функций, которые вы должны знать о вашем ПК с WindowsКак пользователь Windows, вот некоторые из наиболее важных системных сведений о вашем компьютере. Подробнее .
Показать рабочий стол
Если у вас открыто множество окон и вам нужен доступ к файлу на рабочем столе (или вы просто хотите полюбоваться своими обоями), нажмите Win + D мгновенно показать рабочий стол. Вы можете нажать его снова, чтобы вернуться туда, где вы были.

Свернуть и развернуть Windows
Точно так же, если вам нужно на минуту очистить свой ум от безумия работы, нажмите Win + M ярлык, чтобы свернуть все окна. Как только вы будете готовы вернуться в действие, используйте Shift + Win + M чтобы вернуть все обратно.
В большинстве программ, используя F11 полноэкранный ярлык расширит окно, чтобы занять весь ваш монитор.
Заблокировать компьютер
Вы много читали о безопасность вашего компьютера 6 лучших способов заблокировать ваш компьютер с WindowsБлокировка компьютера необходима для предотвращения автоматического доступа. Вот несколько отличных способов сделать это в любой версии Windows. Подробнее , но ни одна из ваших мер не принесет пользы, если ваша система будет доступна всем, кто проходит мимо. Чтобы быстро LВозьми свой компьютер, когда ты встаешь, чтобы уйти, используйте Win + L. Если у вас когда-нибудь кто-то оставлял для вас глупое обновление Facebook, когда вы находитесь вдали от компьютера, вы оцените это.
Откройте экран безопасности и диспетчер задач
Один ярлык, столь же старый, как сама Windows, к которому прибегает большинство людей, когда их система зависает, Ctrl + ALT + Del. В современных версиях Windows это вызовет экран безопасности Windows, который позволяет вам изменить свой пароль или выйти из системы, помимо других задач.
Программа, которую вы, вероятно, ищете, - это диспетчер задач, к которому напрямую обращается Ctrl + Shift + Esc комбо. После того, как вы там, убедитесь, что вы знаете, что происходит с нашими советы по диспетчеру задач.

Сочетания клавиш в Windows 8 / 8.1
Windows 8 и 8.1 (вы больше не должен использовать Windows 8 Зачем обновлять Windows в конце расширенной поддержкиВ конце концов, поддержка для каждой версии Windows заканчивается, оставляя ПК дырявым, точки входа для вредоносных программ и возможности для хакеров. Windows 8 недавно достигла конца статуса поддержки - мы покажем вам, почему и как ... Подробнее поскольку Microsoft не поддерживает его), включите свой собственный набор комбинаций клавиш, которые могут не применяться в Windows 7 или более ранней версии. Вот некоторые ярлыки, которые вы хотите знать, если вы качаете Windows 8.
Open Charms Bar и поиск
Win + C откроет СПанель Harms, центральный концентратор для поиска, обмена и доступа к настройкам. Вы также можете использовать жесты смахивания в Windows 8, но они раздражают и могут активироваться случайно.
Так как вы не можете просто нажать Выиграть и начать поиск, как в Windows 7, используйте Win + Q открыть брелок Поиск из любого места. Это позволяет вам искать файлы, настройки и даже Интернет, если хотите.
Другие важные предметы Charm также имеют ярлыки. Win + I перейдет к настройкам, а Win + W позволяет начать поиск настроек (отлично, если вам нужно найти скрытый элемент панели управления).
Доступ к системным инструментам
Win + X запускает меню быстрого доступа, полезное меню, содержащее ярлыки для общих утилит, таких как панель управления, диспетчер устройств или меню программ. Поскольку в Windows 8 было удалено меню «Пуск», которое использовало все эти ярлыки, эта группа команд довольно удобна.
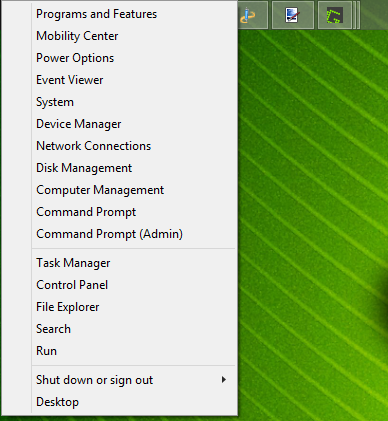
Помните, что в Windows 7 это меню не существует, поэтому Win + X вместо этого вызывает Windows Mobility Center. Это все еще полезно, особенно на ноутбуках, где вы изменить настройки, такие как яркость экрана, громкость и режим отображения часто.

Snap Windows
Вы можете привязывать окна по обе стороны экрана для работы с двумя панелями. Win + Period привязывает текущее приложение к правой стороне экрана и Win + Shift + Period бросает его влево.
Панель команд Open Modern App
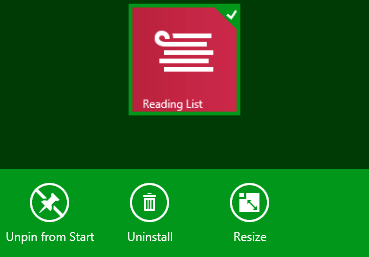 Современные приложения Windows 8 имеют уникальные панели команд приложений, которые отображаются в нижней части экрана. Например, экран «Пуск» содержит параметры для открепления, удаления или изменения размера приложения. Если щелкнуть правой кнопкой мыши или провести пальцем вверх от нижней части экрана, они Win + Z.
Современные приложения Windows 8 имеют уникальные панели команд приложений, которые отображаются в нижней части экрана. Например, экран «Пуск» содержит параметры для открепления, удаления или изменения размера приложения. Если щелкнуть правой кнопкой мыши или провести пальцем вверх от нижней части экрана, они Win + Z.
Сочетания клавиш в Windows 10
Windows 10 является текущей версией Windows и компенсирует плохо принятую Windows 8. Он содержит все новые ярлыки, которых не было в 7 или 8. Если у вас еще нет Windows 10, Вы можете установить его бесплатно.
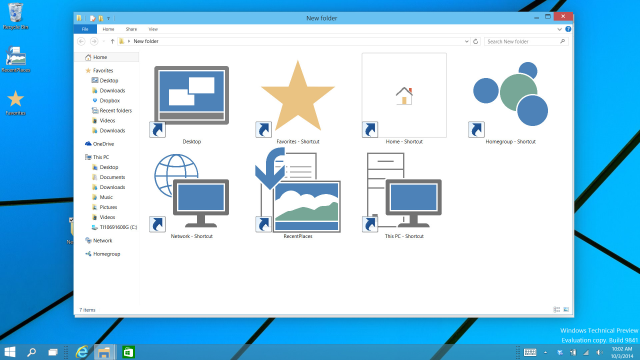
Snap Windows
Windows 10 увеличивает функциональность привязки окон. Кроме того Win + Left и Win + Right, пытаться Win + Up и Win + Down чтобы привязать ваши окна бок о бок вертикально. Используя все четыре, вы можете теперь отображать четыре окна одновременно в сетке 2 x 2.
Виртуальные рабочие столы
Раньше для этого приходилось использовать сторонние инструменты, но Windows 10 включает в себя виртуальные рабочие столы Введение в виртуальный рабочий стол и представление задач в Windows 10Новые функции Windows 10 Virtual Desktop и Task View - это улучшения качества жизни, которые вы не должны упускать из виду. Вот почему они полезны и как вы можете начать пользоваться ими прямо сейчас. Подробнее .
- Win + Tab переход от отображения приятного визуального эффекта (в Windows 7) к новому необходимому меню: представлению задач. Нажав комбинацию клавиш, вы сможете отпустить кнопки и выбрать между открытыми программами в вашей текущей виртуальной среде.
- ALT + Tab то же самое, что и раньше, за исключением того, что вы можете переключаться между программами с любого рабочего стола.
Что касается виртуальных рабочих столов, вы также захотите использовать Win + Ctrl + D создать новый виртуальный dсреда esktop. Win + Ctrl + F4 закрывает ваш активный рабочий стол (помните, что ALT + F4 закрывает открытые окна, так что это та же идея), и Win + Ctrl + Влево / Вправо будет переключаться между открытыми рабочими столами.
Открыть настройки приложения и Центр поддержки
Windows 10 больше не содержит панель Charms. Win + I, который ранее открывал Настройки панели чудо-кнопок, теперь открывает приложение Настройки. Чтобы открыть новый Центр поддержки, который собирает ваши уведомления и предоставляет несколько удобных переключателей, нажмите Win + A.
Кортана
Кортана - ваш цифровой помощник в Windows 10. Вы можете вызвать ее с Win + Qгде она сразу же будет готова к поиску по вводимому вами тексту. Если вы включили режим прослушивания, вы можете поговорить с Cortana после нажатия Win + C.
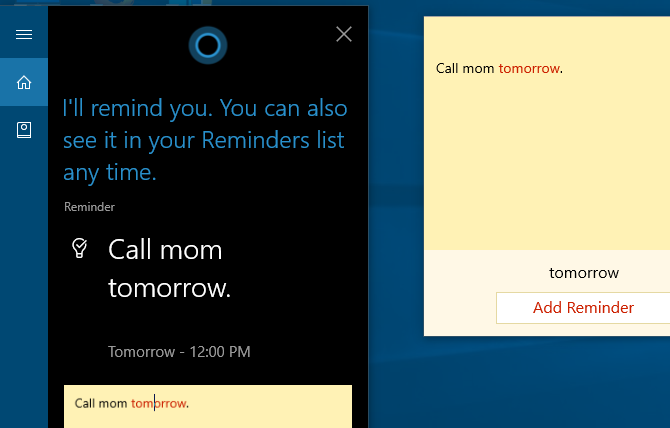
Дополнительные функции Windows 10
Вы должны знать несколько других ярлыков, которые не вписываются в категорию. В любом текстовом поле нажмите Win + Period чтобы открыть панель эмодзи и выбрать идеальные смайлики для вашего настроения. При игре в игру используйте Win + G открыть панель игры, которая позволяет легко сделать снимок экрана или запись, переключить настройки, связанные с игрой, и многое другое.
Навигация в командной строке
Windows 10 включает в себя несколько долгожданных новых ярлыков, которые делают используя командную строку Как освоить командную строку в Windows 10Эта статья делает командную строку Windows 10 доступной и более полезной. Узнайте, как выполнять несколько команд, получить справку по любой команде и многое другое. Подробнее гораздо более удобный для пользователя. Вместо того, чтобы щелкнуть правой кнопкой мыши и выбрать Вставить, вы можете, наконец, использовать Ctrl горячие клавиши для редактирования текста в командной строке.
Прежде чем вы попробуете это, вы должны включить их. Щелкните правой кнопкой мыши на строке заголовка командной строки, выберите свойстваи под экспериментальный Вкладка, установите флажок рядом с Включить новые сочетания клавиш Ctrl.
- Как и в других местах Windows, теперь вы можете использовать Ctrl + C скопировать текст, Ctrl + V вставить текст и Ctrl + A выбрать все в окне консоли.
- Управление несколькими строками команд намного проще при использовании Shift + стрелки перемещать курсор и выделять текст; вверх и вниз на одну строку, а влево и вправо - по одному символу за раз. Держа Ctrl + Shift + Стрелки будет двигаться по одному слову за раз. Продолжайте удерживать сдвиг чтобы выбрать больше текста.
- Shift + Home / End переместит курсор в начало или конец текущей строки, выделив при этом весь текст в этой строке. Добавление Ctrl на этот ярлык переместится в начало или конец всего вывода.
- Держа Shift + Page Up / Down прокручивает курсор на весь экран и, как можно догадаться, также выделяет текст на странице.
- С помощью Ctrl + Up / Down позволяет прокручивать по одной строке за раз (как при использовании полосы прокрутки справа), а Ctrl + Page Up / Down перемещает всю страницу вверх или вниз.
- Ctrl + M позволяет войти в «режим маркировки» для маркировки текста. Поскольку вы можете выделить текст сейчас, используя сдвигВам может не понадобиться этот ярлык.
- Вы можете, наконец, использовать Ctrl + F искать текст в командной строке.
Читать:Основные команды CMD для Windows, которые вы должны знать Основные команды CMD для Windows, которые вы должны знатьМрачный интерфейс командной строки - это ваш доступ к расширенным средствам Windows. Мы покажем вам основные команды CMD, которые позволят вам получить к ним доступ. Подробнее
Специальные программные ярлыки
Теперь, когда мы увидели ярлыки, которые работают в Windows, давайте взглянем на некоторые экономящие время для лучшее программное обеспечение для Windows.
Все браузеры
Будь то серфинг с Chrome, Firefox, Opera, или Microsoft Edgeэти ярлыки помогут вам с меньшим количеством кликов.
Переключить и открыть вкладки
- Ctrl + 1-8 мгновенно переключится на эту пронумерованную вкладку, как Победа + 1-0 переключается на программы на панели задач. Также, Ctrl + 9 переходит на последнюю вкладку, даже если у вас открыто много вкладок.
-
Ctrl + T откроет новую вкладку. В сочетании с мощными браузерными омнибоксами вы можете сразу же начать вводить поисковый запрос после использования этого ярлыка.
- Если вам нужно заново открыть вкладку, которую вы только что закрыли, Ctrl + Shift + T заставляет это появиться во вспышке.
Открытые ссылки
Если вы хотите открыть ссылку, но не хотите, чтобы она заняла вашу текущую страницу, Ctrl + левый клик это, чтобы открыть его в новой вкладке. Вы также можете Средний щелчок ссылка на тот же результат. Ctrl + Shift + левый клик будет делать то же самое, что и выше, но вы перейдете на новую вкладку, а не останетесь на потом.
Вернуться и вперед, обновить и остановить загрузку
Вместо того, чтобы использовать кнопки браузера назад и вперед, Alt + Left вернусь, и Alt + Справа идет вперед, если применимо. Поскольку вы часто перемещаетесь по страницам, это определенно стоит привыкнуть использовать.
Когда вам нужно быстро обновить веб-страницу, F5 сделаю это для вас. Чтобы переопределить кэш браузера и полностью перезагрузить страницу, если она привередлива, используйте Ctrl + F5. Если вы хотите остановить загрузку страницы, Esc прекратит работу страницы.
Идти домой
Потратив время на создание отличной домашней страницы, вы захотите посетить ее, когда сможете. Alt + Home вернет вас туда, где сердце.
послать
Этот ничего не делает в самом браузере, но многие веб-сайты (включая отправку электронной почты любому провайдеру и размещение сообщений в Facebook и Twitter) используют Ctrl + Enter как эквивалент нажатия кнопки «Отправить» или «Ввод».
Увеличить или уменьшить
Иногда слишком сложно читать текст на странице, или, возможно, вам нужно осмотреть изображение крупным планом. Для быстрой прокрутки используйте Ctrl + Плюс / Минус войти или выйти. Вы также можете держать Ctrl и перемещайте колесико мыши вместо кнопок плюс и минус для более быстрого масштабирования. Чтобы вернуться к стандартному зуму, быстро нажмите Ctrl + 0 снова все выглядит нормально.
Ярлыки адресной строки
Ctrl + L мгновенно фокусирует курсор на адресной строке, чтобы вы могли вставить URL-адрес или выполнить поиск по термину. Однажды в адресной строке, Ctrl + Enter добавлю WWW. перед вашим текстом и .com до конца этого. Так что вместо ручного ввода www.makeuseof.com, вы можете просто напечатать makeuseofзатем нажмите Ctrl + Enter и ваш браузер заполнит скучные части.
Навигация по меню
Используйте несколько сочетаний клавиш, чтобы перейти к подменю вашего браузера. Ctrl + H открывает историю, Ctrl + J приведет вас к вашим загрузкам, Ctrl + D добавляет текущий сайт в ваши закладки Творческие способы, которые вам нужно попробовать организовать ваши закладкиНо что действительно является лучшим способом сохранить и организовать закладки? Вот несколько творческих способов сделать это, в зависимости от вашего стиля и использования браузера. Подробнее , и Ctrl + Shift + Del открывает подсказку, чтобы очистить историю просмотров.
Другие программы
В прошлом мы подробно писали о ярлыках для конкретных программ, поэтому здесь мы не будем лишними. Если вы хотите быстрее обойтись в своем любимом программном обеспечении, эти статьи помогут вам в этом.
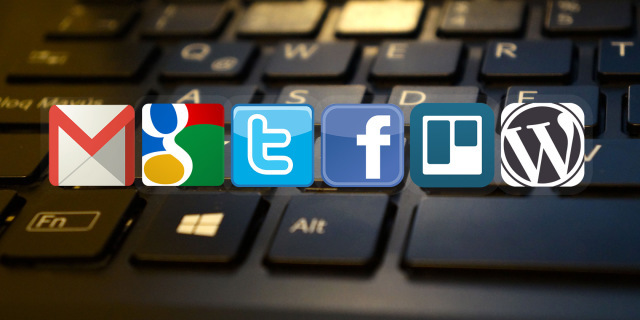
- Evernote является фантастической утилитой для создания заметок, и эффективное перемещение важно. Наш гид по Evernote Как использовать Evernote: неофициальное руководствоИзучение того, как использовать Evernote самостоятельно, занимает много времени. Вот почему мы составили это руководство, чтобы показать вам, как в полной мере воспользоваться наиболее важными функциями Evernote. Подробнее включает в себя ярлыки, чтобы убедиться, что вы отвечаете за свои вещи.
- Gmail: Мы написали опытный пользователь Gmail Руководство для опытных пользователей GmailЭто бесплатное руководство по Gmail предназначено для тех из вас, кто уже использует Gmail в качестве почтового клиента и хочет максимально использовать его многочисленные функции производительности. Подробнее , но любой, кто пользуется почтовой службой Google, может получить несколько Ярлыки Gmail Самые полезные сочетания клавиш Gmail, которые должен знать каждыйСамый простой способ повысить производительность Gmail - это начать использовать сочетания клавиш для общих задач. Подробнее .
- Microsoft Office: Офисные приложения, такие как Word и Excel, имеют свой собственный набор ярлыков, о которых вы должны знать. Мы покрыли 60 полезных ярлыков для Microsoft Office 60 основных сочетаний клавиш Microsoft Office для Word, Excel и PowerPointВ Office доступны сотни сочетаний клавиш, но это самые важные из них, о которых вам следует знать, поскольку они сэкономят вам много времени. Подробнее , в том числе ярлыки, специфичные для Outlook 25+ сочетаний клавиш Outlook, чтобы сделать вас более продуктивнымOutlook сегодня является одним из самых популярных почтовых клиентов для настольных компьютеров. Если вы один из тех пользователей Outlook, следующие сочетания клавиш наверняка сэкономят вам много времени. Подробнее .
- Photoshop: В Adobe Photoshop так много инструментов, что охота на них с помощью мыши займет вечность. Учить самые полезные ярлыки Photoshop Сочетания клавиш Adobe Photoshop 101Будь вы новичок или профессионал, эти сочетания клавиш Adobe Photoshop сэкономят вам часы времени. Подробнее вместо этого, чтобы работать более эффективно.
- Коди: Безумно популярный медиаплеер не без ярлыков. Посмотри на самые большие сочетания клавиш Kodi 50 комбинаций клавиш Kodi, которые вы действительно должны знатьЕсли вы обнаружили Kodi, вы, вероятно, не могли бы жить без него сейчас. Однако, если вы устали управлять Kodi через приложение дистанционного управления, вы можете использовать эти сочетания клавиш. Подробнее если вы опытный пользователь.
- Приложения Windows по умолчанию: Если вы используете такие программы, как Calculator, Paint и другие, вы должны научиться лучшие сочетания клавиш во встроенном программном обеспечении Windows Лучшие сочетания клавиш в программах Windows по умолчаниюСочетания клавиш повышают производительность в любом приложении, включая старые добрые программы, встроенные в Windows! Мы покажем вам, как вырезать угол в Microsoft Paint, калькуляторе и увеличителе Windows. Подробнее .
Введите специальные символы
Иногда необходимо вводить специальные символы (например, ¡или ®), но копировать их из Интернета раздражает всякий раз, когда они вам нужны. Если вы не хотите использовать такой сайт, как copypastecharacter делать работу быстро, с помощью Alt и цифровая клавиатура позволяет вбить их в любое время.
Сделайте свои собственные ярлыки
Если вы не удовлетворены разнообразием горячих клавиш Windows, пришло время сделать свои собственные ярлыки 12+ пользовательских сочетаний клавиш Windows для гика в васWindows включает в себя сотни сочетаний клавиш, но вы можете создавать свои собственные сочетания клавиш практически для всего, что захотите. Вот как настроить ярлыки Windows. Подробнее . Так как они созданы пользователем, они невероятно универсальны. Вы можете использовать их, чтобы просто открыть несколько ваших любимых программ, или сделать подробные ярлыки, которые выполняют ряд функций для вас. Вот основной обзор того, что вы можете сделать.
Запустите программу с ярлыком
Программы перехода, которые вы используете постоянно, должны находиться на расстоянии нескольких нажатий. Чтобы создать собственный ярлык, сначала найдите программу, которую вы хотите использовать, и создайте для нее ярлык. Разместите ярлык в любом месте, затем щелкните его правой кнопкой мыши. Выберите «Свойства» и в поле «Свойства ярлыка» введите свою комбинацию в кнопку «Ярлык».
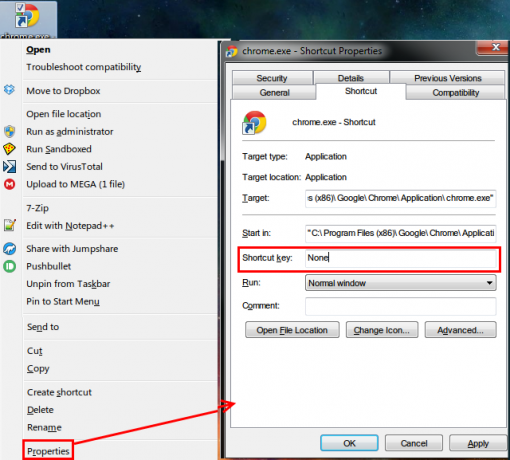
Имейте в виду, что, хотя все сочетания клавиш здесь начинаются с Ctrl + Altэто не может быть комбо, которое уже используется в другом месте, поэтому выберите что-то уникальное.
Получите некоторую помощь от AutoHotKey
Для всего, кроме открытия нескольких программ, вы захотите использовать мощные сторонние инструменты, чтобы сделать несколько ярлыков. Поскольку мы уже обсуждали эту тему в прошлом, я рекомендую дать мощный AutoHotKey выстрел. Это позволяет вам делать почти все, что вы хотите с автоматизацией. Наш AutoHotKey руководство для начинающих Краткое руководство по AutoHotkey для начинающихAutoHotkey - это мощный бесплатный инструмент Microsoft Windows с открытым исходным кодом, который может автоматизировать повторяющиеся задачи. Узнайте, как использовать это здесь. Подробнее поможет вам изучить основы этого удивительного инструмента.
Как создать ярлык на рабочем столе
Мы посвятили полную статью этой теме. Проверять, выписываться самые простые способы создать ярлык на рабочем столе Как создать ярлыки на рабочем столе Windows простым способомУмные ярлыки на рабочем столе помогут вам бездумно просеивать меню и папки. Мы показываем вам быстрые и простые способы их создания. Подробнее в любой версии Windows.
Когда сочетания клавиш портятся
Как бы ни были удивительны сочетания клавиш, иногда вы активировать комбинацию клавиш по ошибке К сожалению! 10 горячих клавиш пользователя продолжают нажимать по ошибкеНайдите, что ваша клавиатура не будет печатать правильно? Вот общие сочетания клавиш, которые вызывают проблемы и как их исправить. Подробнее , приводя ко всяким дурацким вещам. Давайте посмотрим на некоторых из распространенных преступников и узнаем, как на самом деле воспользоваться тем, что они делают!
- Ctrl + Alt + клавиши со стрелками перевернет ваш дисплей на 0, 90, 180 или 270 градусов. Если у вас нет планшетного ПК, вы, вероятно, никогда не захотите сдвигать дисплей, поэтому используйте Ctrl + Alt + Up чтобы получить его правой стороной снова. Если вы - озорной тип, эта функция станет отличной компьютерной шуткой для ваших друзей.
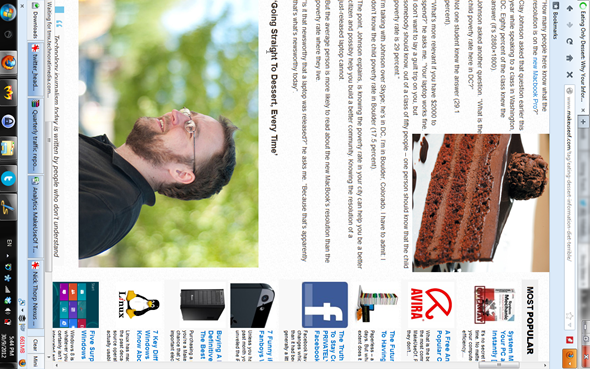
- Нажав сдвиг пять раз подряд вы услышите звуковой сигнал и увидите сообщение о Sticky Keys. Эта Функция доступности Windows Краткое руководство по средствам доступности Windows 10Независимо от того, боретесь ли вы со слабым зрением или хотите изучить возможности управления речью, Windows 10 предлагает множество инструментов доступности, которые могут вам помочь. Мы покажем вам, где их найти и как их использовать. Подробнее позволяет людям, которые испытывают затруднения при нажатии двух клавиш одновременно, использовать их клавиатуру. Например, нажать Ctrl + Alt + Del с включенными Sticky Keys, вы можете нажать Ctrl, тогда Alt, а потом Del, один за раз.
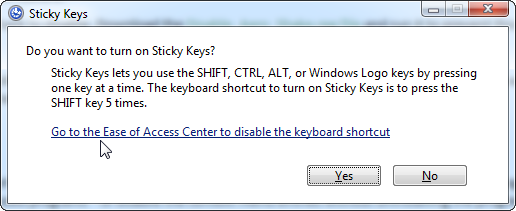
Для большинства это просто раздражение Windows 6 самых раздражающих функций Windows и как их исправитьУ Windows много проблем. Вот неприятности, с которыми приходится жить всем пользователям Windows, и как их улучшить. Подробнее вы никогда не захотите включить его, поэтому разумно отключить приглашение, чтобы вы перестали приставать к нему. Нажмите сдвиг пять раз, чтобы открыть всплывающее окно (если оно не появляется, вы уже отключили его), а затем решите перейти в центр легкости доступа, где вы можете отключить ярлык.
Есть ярлыки в жизни
Вы сделали это с помощью нашего огромного списка сочетаний клавиш Windows! Хотя мы собрали тонну из них, есть и другие, которые не являются универсально полезными.
Помните, что вы не должны помнить или даже использовать все сочетания клавиш, представленные здесь! Выберите те, которые вы используете чаще всего в обычный день, и включите их в свой распорядок дня. Они созданы для того, чтобы помочь вам, и я готов поспорить, что если вы до сих пор не использовали много горячих клавиш, вы будете довольны своей повышенной производительностью. Если это поможет вам, придумайте свои собственные мнемоники, чтобы они еще быстрее появлялись в вашей голове.
Хотите еще больше ярлыков? Проверять, выписываться как добавить ярлыки в контекстное меню. Как добавлять и удалять записи из меню Windows правой кнопкой мышиВсе любят ярлыки. Между тем ваше контекстное меню забито записями, которые вы никогда не трогаете. Мы покажем вам, как настроить контекстное меню с помощью ярлыков, которые вы действительно хотите использовать. Подробнее
Бен является заместителем редактора и спонсором почтового менеджера в MakeUseOf. Он имеет степень бакалавра в области компьютерных информационных систем в Grove City College, где он окончил с отличием и с отличием в его специальности. Он любит помогать другим и увлечен видеоиграми как медиумом.
