Реклама
Windows File Explorer - это инструмент Windows по умолчанию для просмотра ваших файлов. Если вы хотите получить максимальную отдачу от этого, вам нужно копать немного глубже. Мы собираемся поделиться с вами некоторыми из наших любимых Файловый проводник хитрости и настройки 10 малоизвестных особенностей Windows File ExplorerНе позволяйте Windows File Explorer дурачить вас своей простой внешностью. Он способен на гораздо больше действий и настроек, чем позволяет! Позвольте нам показать вам их несколько. Читать далее .
Будь то ускорение с помощью ярлыков, массовое переименование файлов или редактирование меню, мы уверены, что вы узнаете что-то новое с этим большим обзором.
Если у вас есть собственные советы по работе с File Explorer, обязательно сообщите нам об этом в комментариях ниже.
1. Переименовать несколько файлов
Вы, наверное, уже знаете, как переименовать отдельные файлы, но знаете ли вы, что процесс очень похож на пакетное переименование группы файлов?
Сначала выберите файлы, которые вы хотите переименовать. Вы можете удерживать
Ctrl а также щелчок левой кнопкой мыши чтобы выбрать конкретные файлы или нажмите Ctrl + A выбрать все в папке. Щелкните правой кнопкой мыши файл, который вы хотите первым в последовательности (этот процесс добавляет цифры в конец файла) и нажмите Rename.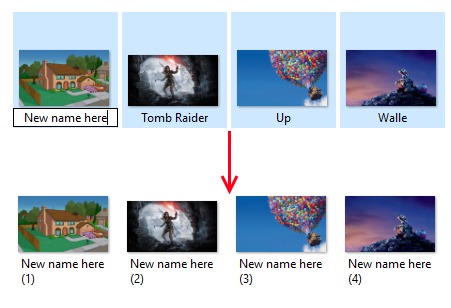
Введите любое имя для всех файлов и нажмите Войти. File Explorer теперь переименует все выбранные файлы в числовом порядке.
Если вам нужны более продвинутые функции, такие как возможность добавлять или удалять определенный текст из имен файлов, изменять расширения файлов, изменять данные EXIF и т. Д., То ознакомьтесь с Bulk Rename Utility.
2. Удалить историю просмотра файлов
По умолчанию File Explorer будет хранить записи обо всех последних открытых вами файлах, а также о ваших последних поисках. Хорошо быстро вернуться к чему-либо, но, возможно, вы хотите очистить историю или полностью отключить эту функцию.
Для начала откройте проводник и нажмите Файл> Изменить папку и параметры поиска. На генеральный вкладка и под Конфиденциальность раздел, нажмите Очистить удалить всю историю файлов вашего проводника.
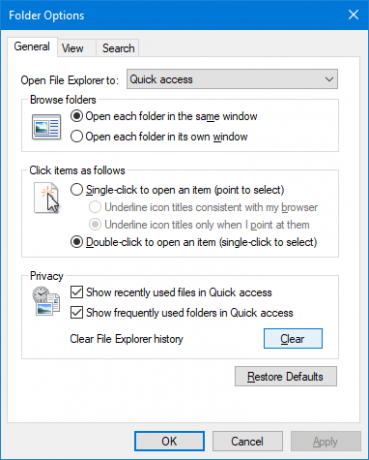
Если вы хотите отключить историю, снимите галочку с одного или обоих Показать недавно использованные файлы в Быстром доступе а также Показать часто используемые папки в быстром доступе. Затем нажмите Хорошо.
3. Отключить рекламу
Как будто не везде было достаточно рекламы, Microsoft недавно начала отображение рекламы в проводнике Как отключить рекламу в Windows 10 File ExplorerWindows 10 поместила больше рекламы в ОС, чем любая другая версия. Недавно вы, возможно, начали видеть рекламу в проводнике. Вот как их отключить. Читать далее порвать некоторые свои продукты, такие как подписка на Office 365. Вы можете закрыть их по отдельности, нажав Икс в правом верхнем углу, но давайте остановим их появление.
Откройте проводник и нажмите Файл> Изменить папку и параметры поиска. Переключиться на Посмотреть Вкладка. Прокрутите вниз и уберите галочку Показывать уведомления поставщика синхронизации. Затем нажмите Хорошо.
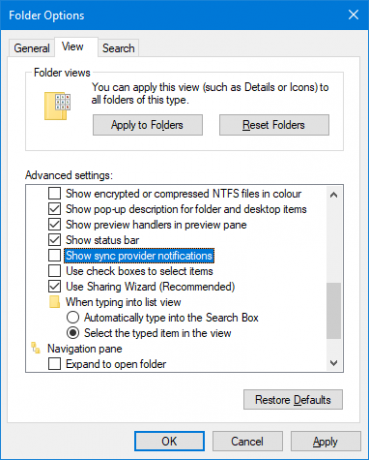
Чтобы отключить рекламу в других местах в Windows 10, см. Наш руководство о том, как найти и отключить рекламу 5 мест для поиска и отключения рекламы в Windows 10Вам не нужно мириться с рекламой в вашей операционной системе. В Windows 10 есть несколько рекламных объявлений. Мы покажем вам, где их найти и как от них избавиться. Читать далее .
4. Откройте проводник на этом компьютере
Проводник открывается на Быстрый доступ Как настроить меню быстрого доступа в Windows 10 и 8Меню быстрого доступа Windows не так полезно, как могло бы быть. Мы покажем вам, как настроить и реорганизовать меню энергопотребления Win + X. Читать далее страница по умолчанию. Если вы не пользуетесь этим, вы можете вместо этого включить его на этом компьютере.
Откройте проводник и перейдите к Файл> Изменить папку и параметры поиска. На Откройте Проводник, чтобы выпадающий, измените это на Этот ПК. Затем нажмите Хорошо.
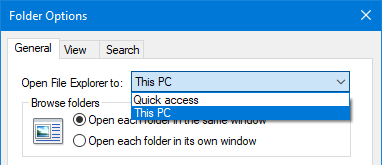
5. Показать корзину и панель управления на боковой панели
Панель навигации появляется в левой части Проводника и позволяет вам переключаться между такими вещами, как Быстрый доступ и Этот компьютер. По умолчанию в этот список не входит корзина или панель управления, но их очень легко добавить.
Просто щелкните правой кнопкой мыши пустое место на панели навигации и нажмите Показать все папки.
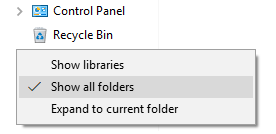
Вы заметите, что, кроме быстрого доступа, Desktop теперь является единственной папкой верхнего уровня, с как этот ПК и сеть теперь разветвляются вместе с добавлением корзины и управления Панель.
6. Используйте сочетания клавиш
Если есть один способ быстро стать опытным пользователем Windows, это сочетания клавиш для проводника 13 основных ярлыков File Explorer, которые вы должны знатьНесколько существенных сочетаний клавиш могут быть различием между медлительностью и быстрой производительностью. Читать далее . Когда вы овладеете этим, вы удивитесь, почему вы тратите свое время на щелчки. Вот выбор некоторых из наиболее распространенных:
Вот выбор некоторых из наиболее распространенных:
- Клавиша Windows + E открывает проводник
- Ctrl + N открывает новое окно проводника в той же папке.
- Ctrl + W закрывает окно
- Ctrl + D выбирает адресную строку.
- Ctrl + F выбирает окно поиска.
- Ctrl + Shift + N создает папку.
- Alt + Up поднимается на уровень папки.
- Alt + Right / Left идет вперед или назад.
Вы также можете нажать Alt Сам по себе выделить элементы буквами. Затем просто нажмите эти буквы, чтобы выполнить действие.
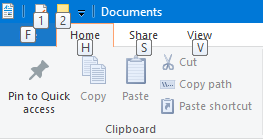
Чтобы стать мастером сочетания клавиш, посмотрите наш полное руководство по сочетанию клавиш для Windows Сочетания клавиш Windows 101: полное руководствоСочетания клавиш могут сэкономить вам часы времени. Освойте универсальные сочетания клавиш Windows, приемы клавиатуры для конкретных программ и несколько других советов, чтобы ускорить вашу работу. Читать далее .
7. Удалить облачные сервисы с боковой панели
На левой навигационной панели Проводника вы увидите, что здесь появится любая установленная вами облачная служба, в том числе OneDrive по умолчанию. Это может быть удобно для быстрого доступа к этим файлам и папкам, но вы можете удалить их из этой панели, если хотите.
Для начала сделайте системный поиск смерзаться и выберите соответствующий результат. Откроется редактор реестра, который может вызвать проблемы при неправильном использовании, поэтому внимательно следуйте этим инструкциям.
Перейти к Изменить> Найти и ввод IsPinned. щелчок Найти следующий. Это приведет вас к первому результату. На правой панели найдите элемент с имя из (По умолчанию) а также Тип из REG_SZ. Значение в Данные столбец будет текстовым.
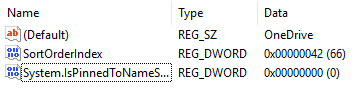
Вы хотите искать Данные значение, которое содержит имя облачной службы, которую вы хотите удалить из области навигации. Если вы этого не видите, нажмите F3 перейти к следующей записи.
Когда вы найдете один, дважды щелкните Система. IsPinnedToNameSpaceTree, изменить Значение данных в 0 и нажмите Хорошо.
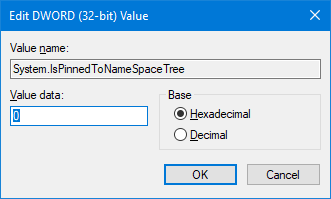
Это затем удалит его из вашей панели навигации. Если вы хотите вернуть его, повторите описанные выше шаги и установите Значение данных в виде 1.
8. Добавить контекстные команды с помощью ExtraBits
Есть множество сторонние программы для улучшения File Explorer 10 лучших расширений Windows File Explorer для управления файламиЕсли вы используете Windows 10, вы используете проводник. Попробуйте эти удобные расширения, чтобы получить больше от File Explorer! Читать далее .
Хотя вы можете выполнить все советы в этой статье без каких-либо дополнительных программ, есть один, который стоит вспомнить: ExtraBits. Он добавляет функции в контекстное меню, вызываемое щелчком правой кнопкой мыши, например возможность копировать имена файлов, переименовывать их оптом, извлекать содержимое папки и удалять пустые папки.
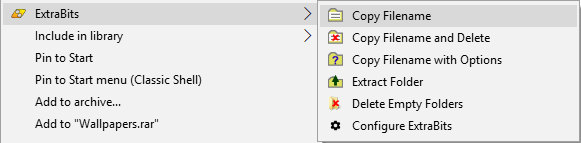
Загрузите программу, запустите программу установки и используйте ее щелкнув правой кнопкой мыши на файл или папку. Вы можете использовать его для нескольких файлов одновременно, но бесплатная версия ExtraBits ограничена 100 файлами одновременно.
9. Добавить типы файлов в меню нового элемента
Вы можете добавить новый файл из любого места в проводнике. Щелкните правой кнопкой мыши пустое пространство, зависание новый а затем выберите тип файла, который вы хотите создать.
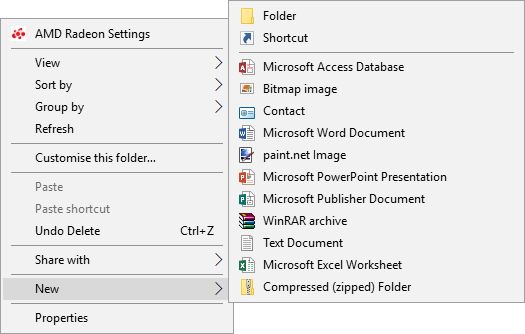
Однако этот список содержит только определенные типы файлов. Если вы хотите добавить свой собственный в этот список, откройте Блокнот и вставьте это:
Редактор реестра Windows, версия 5.00 [HKEY_CLASSES_ROOT \ .XXX \ ShellNew] "NullFile" = ""замещать .XXX с любым расширением файла. Например, .doc, .psd или .png. Сохранить файл как filetype.reg где-то на вашем компьютере. Перейдите к файлу и откройте его.
Вас спросят, хотите ли вы редактировать реестр. щелчок да продолжать. После того, как вы снова откроете File Explorer, ваш тип файла теперь будет доступен на новый контекстное меню.
10. Быстрое вращение картинки
Если на вашем компьютере есть изображения, которые вы хотите повернуть, вы можете легко сделать это в проводнике. Это работает на отдельных фотографиях или навалом, так что либо щелчок левой кнопкой мыши изображение или выберите конкретный диапазон.
На ленте перейти к управлять и нажмите либо Повернуть налево или Повернуть вправо. Выполнено! Пока вы здесь, вы также можете ввести Слайд-шоу или Установить в качестве фона.
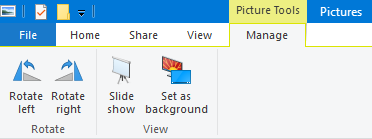
Проводник освоен
Со всеми этими советами и настройками вы сразу станете экспертом File Explorer. Мы сказали вам, что он может предложить больше, чем может показаться на первый взгляд!
Если вы ищете еще больше информации и советов, проверьте наши руководство о том, как получить максимальную отдачу от проводника Как получить максимум от Windows 10 File ExplorerПроводник Windows - одна из самых недооцененных функций Windows 10. Здесь мы демонстрируем, как управлять и контролировать Windows 10 File Explorer снизу вверх и раскрываем возможности, которые вы никогда не ... Читать далее .
Какой из этих советов ваш любимый? У вас есть свой совет для проводника?
Джо родился с клавиатурой в руках и сразу начал писать о технологиях. Сейчас он работает внештатным писателем. Спроси меня о Loom.


