Реклама
Позаботьтесь о ваших папках, и они позаботятся о вас - используйте эти советы, чтобы получить преимущество!
Любой, кто использует компьютер, вероятно, будет использовать папки ежедневно. Они предназначены, чтобы сохранить много файлов мы храним в наших системах 5 простых способов сэкономить деньги на новых жестких дискахМы уже рассмотрели все, что вам нужно учитывать, чтобы купить правильный жесткий диск. Теперь речь идет об экономии как можно большего количества денег. Читать далее организованы, но они могут выполнить эту задачу, только если они используются должным образом.
Это оказывает некоторое давление на пользователя, но гораздо легче поддерживать порядок в папках, если вы знаете некоторые советы и рекомендации, которые помогут упростить процесс. В сочетании с некоторыми полезными программными утилитами и инструментами вы скоро получите полный контроль над иерархией папок и всеми файлами, аккуратно размещенными в ней.
1. Изменить расположение пользовательских папок
Самый простой способ переместить папку из одного места в другое - это простое перетаскивание. Однако,
промах руки 7 катастрофических ошибок мыши, которые вы не хотите делатьПопав в чужие руки, мышь может превратиться в разрушительный инструмент. Мы покажем вам, какие мышиные процедуры вы считаете само собой разумеющимися и как они отбрасывают менее опытных пользователей. Читать далее может оставить ваши важные файлы скрытыми где-то непреднамеренно.Папки, связанные с вашим Учетная запись пользователя Windows 5 советов по управлению учетными записями пользователей Windows, как профессионалУчетные записи пользователей Windows превратились из изолированных локальных учетных записей в онлайн-учетные записи с различными проблемами конфиденциальности. Мы поможем вам разобраться в ваших аккаунтах и найти те настройки, которые вам подходят. Читать далее Например, (Мои) картинки или (Мои) видео представляют еще большую проблему. Эти папки не могут быть перемещены вручную; если вы удалите их, Windows просто создаст их заново. Вы должны установить новое место назначения и позволить системе перемещать эти папки.
Для этого щелкните правой кнопкой мыши папку, которую вы хотите переместить, и выберите свойствазатем идите к Расположение Вкладка. Выберите новый дом для ваших файлов, используя Шаг… кнопку, чтобы выбрать путь к файлу, а затем нажмите Хорошо чтобы убедиться, что ваши изменения были сохранены.
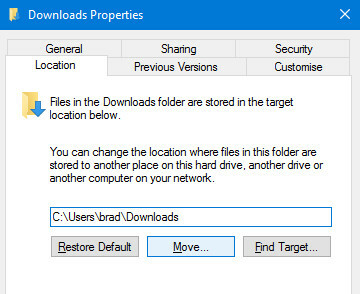
Этот простой и простой способ перемещения папки из одного места в другое доступен только для стандартных папок в вашей пользовательской папке. Легкое перемещение по системным папкам может привести к серьезным сбоям в работе вашего компьютера. Подумайте, что вы делаете, прежде чем слишком много переставлять, и всегда держите в руках то, что вы положили куда.
2. Знай свои ярлыки
хорошее понимание ярлыков Сочетания клавиш Windows 101: полное руководствоСочетания клавиш могут сэкономить вам часы времени. Освойте универсальные сочетания клавиш Windows, приемы клавиатуры для конкретных программ и несколько других советов, чтобы ускорить вашу работу. Читать далее сделает любое задание немного быстрее Это особенно верно, когда вы работаете с папками. Зафиксируйте эти комбинации в памяти, и вы обнаружите, что они регулярно сбрасывают на несколько секунд ваши усилия.
Если вы находитесь в окне проводника и хотите получить доступ к адресной строке, нажмите ALT + D - это обычно работает и в вашем браузере. Если вы хотите переименовать определенную папку (или любой другой файл), нажмите на нее один раз и нажмите F2.
Есть ли папки, которые вы используете постоянно? Вы можете настроить сочетание клавиш просто, чтобы открыть его. Сначала найдите папку, щелкните ее правой кнопкой мыши и выберите Создать ярлык. Затем найдите этот ярлык на рабочем столе.

Щелкните правой кнопкой мыши ярлык, выберите свойстваи направиться к кратчайший путь вкладка в появившемся окне. Нажмите на поле с названием Быстрая клавиша, и вы можете выбрать любую комбинацию клавиш, которую вы хотели бы иметь на месте, чтобы сразу же открыть папку в любой момент.
3. Храните ваши папки в секрете
Для всех множество функций, предлагаемых в Windows 10 7 лучших и худших возможностей Windows 10Была ли Windows XP вашей любимой операционной системой? Windows 8 заставила меня перейти на OS X. Windows 10 была моим возвращением домой, и хотя некоторые функции убедительны, другие все еще нуждаются в работе. Узнайте где ... Читать далее Флагманская операционная система Microsoft до сих пор не предлагает простой способ эффективной защиты паролем папки. К счастью, множество сторонних инструментов предоставляют такую функциональность, как отличные (и бесплатные) SecretFolder.
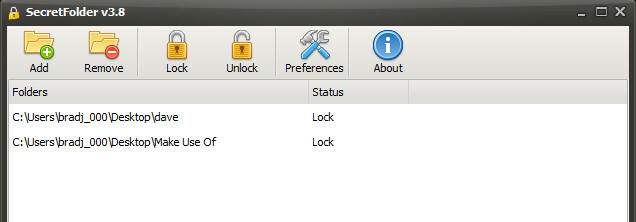
SecretFolder работает, ограничивая доступ к указанным вами папкам - они не будут видны в Windows File Explorer, когда вы добавите их в свой список. Поскольку инструмент защищен паролем, только вы сможете открыть его и удалить записи из этого списка, сделав их доступными еще раз. Если на вашем компьютере есть папки, которые вы предпочитаете держать подальше от посторонних глаз, SecretFolder - идеальное решение.
4. Зажим на пустых папках
Там нет причин для пустой папки, чтобы задержаться вокруг; хотя он может не занимать много места для хранения, он усложняет вам быстрый просмотр полезных папок. Поиск пустых папок это небольшая портативная утилита, которая позволяет легко избавиться от этих пустых папок.
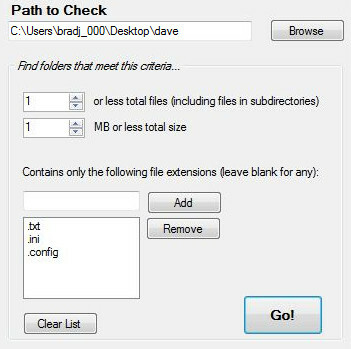
Скачайте и запустите инструмент, найдите Путь к проверкеустановите критерии для файла и папок, которые нужно найти, и нажмите Идти!. Сокращение вашей коллекции папок - это большой шаг к поддержанию вашей файловой иерархии в чистоте и порядке.
5. Сделайте ваши загрузки папки более отзывчивым
Когда-либо открытый Ваша папка Загрузки Получите бесплатный менеджер загрузок, чтобы ускорить загрузкуВаш браузер не справляется с большими загрузками. Если вам надоели медленные скорости загрузки и сбои, попробуйте менеджер загрузок. Мы рекомендуем 9 бесплатных инструментов для управления вашими загрузками. Читать далее обнаружить, что он загружается со скоростью улитки? Это проблема, которая мучает многих пользователей Windows, и лучший способ ее исправить - хранить аккуратно загруженные файлы упорядоченный с подпапками - однако, есть быстрое решение, которое сделает работу, если вы ищете что-то большее незамедлительной.
Щелкните правой кнопкой мыши Загрузки папку и выберите свойства. Перейдите на вкладку «Настройка» и используйте выпадающее меню под названием Оптимизировать эту папку для выбирать Общие предметы.

По умолчанию для этого параметра установлено значение «Изображение», что может замедлить работу, если папка «Загрузка» фактически заполнена файлами разных типов. Иногда Windows автоматически изменяет эту опцию обратно, поэтому, если все снова замедляется, вам, возможно, придется повторить процедуру.
6. Доступ к расширенным командам папок
Щелкнув правой кнопкой мыши по папке, вы получаете доступ к ряду команд для открытия, совместного использования и / или файлов или доступа к свойствам папки. Знаете ли вы, что холдинг сдвиг в то время как вы щелкаете правой кнопкой мыши, появляется несколько более сложных команд
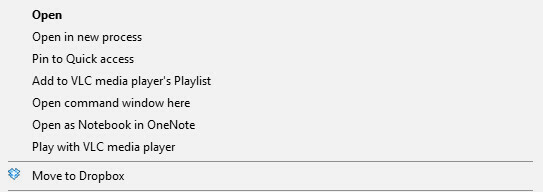
Открыть в новом процессе а также Открыть командное окно нестандартные комментарии - есть также возможность Копировать как путь дальше по списку. Эти функции предназначены для опытных пользователей, и вам не нужно регулярно получать к ним доступ, но теперь вы знаете об этом.
7. Повторно открыть недавно закрытую папку
Это разочаровывает, когда вы закрываете окно без смысла - но, по крайней мере, когда это происходит в вашем веб-браузере, вы можете использовать сочетание клавиш, например, CTRL + SHIFT + T, чтобы вернуть закрытую вкладку. Для File Explorer такого ярлыка нет, но вы можете получить доступ к очень похожим функциям с помощью бесплатного программного обеспечения под названием UndoClose.
UndoClose является портативная программа Лучшие портативные приложения, которые не требуют установкиПортативные приложения не нуждаются в установке. Вы можете запустить их даже с флешки. Вот лучшие портативные приложения вокруг. Читать далее , который запускается прямо с вашего рабочего стола или USB-накопителя. Тем не менее, это требует Microsoft .NET Framework 2.0, поэтому убедитесь, что он установлен, прежде чем пытаться его использовать.
Загрузите UndoClose и распакуйте файл .zip. Откройте UndoClose.exe, и вы увидите, что значок отображается на панели задач.
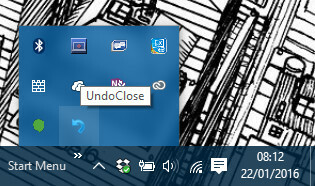
Нажмите на эту кнопку, и вы сможете настроить сочетание клавиш для быстрого повторного открытия последнего закрытого окна папки - вы можете сделать то же самое для последнего закрытого приложения. Вам также будет предоставлен доступ к списку недавно закрытых папок на тот случай, если вам потребуется более одного доступа.
8. Включить режим Windows God
Хотите легкий доступ к некоторым из самых полезных ресурсов для устранения неполадок для Windows в одном месте? Вы должны занять несколько секунд, чтобы создать папку «Режим Бога» Как включить режим Бога в Windows 7, 8.1 и 10В Windows есть скрытый ярлык для одновременного просмотра всех настроек системы. Вот как легко добраться до режима Бога. Читать далее .
Назван по общий чит-код видеоигры 7 самых полезных читов для видеоигрОдно время игры для одиночных игроков поставлялись со скрытыми чит-кодами, которые можно было использовать для разблокировки множества изящных способностей и ярлыков. Помнишь те дни? Читать далее эта непривлекательная в противном случае папка позволит быстро устранить любые неполадки, которые могут потребоваться на вашем компьютере. Чтобы создать его, сделайте новую папку где-нибудь разумной и назовите ее GodMode. {ED7BA470-8E54-465E-825C-99712043E01C} - вы можете заменить «GodMode» на любое имя, которое вы считаете подходящим.

Вам будет представлена папка, заполненная ссылками на набор функций панели управления Разблокировать Windows Потенциал: панель управления демистифицированаЕсли вы хотите быть хозяином своего опыта Windows, Панель управления, где она находится. Мы распутываем сложность этого электроинструмента. Читать далее и более того, все собрано в одном легком месте. Если вы относитесь к тому типу людей, к которым часто обращаются за помощью в исправлении систем других людей, вы определенно захотите создать папку «Режим Бога», чтобы ускорить процесс.
У вас есть совет по работе с папками в Windows? Вы боретесь с конкретной проблемой и ищете помощь? Присоединяйтесь к разговору в разделе комментариев ниже!
Английский писатель в настоящее время базируется в США. Найдите меня в Твиттере через @radjonze.